Если у вас дома есть проигрыватель Blu-ray или PS4, PS3, Xbox One и т. д., вы можете наслаждаться видеодисками Blu-ray с друзьями и членами семьи на большом экране телевизора. Помимо того, что это диск Blu-ray с фильмами, диск Blu-ray также может использоваться для хранения различных типов файлов для резервного копирования. Независимо от того, какой тип диска Blu-ray вы хотите записать, сделать это очень просто.
Это пошаговое руководство написано специально для Мак пользователи. Подготовьте свой компьютер Mac, подготовьте привод Mac Blu-ray, подготовьте записываемый диск Blu-ray, и начнем!
Программное обеспечение для записи Blu-ray, упомянутое в этом руководстве:
- DVDFab Blu-ray Creator для Mac – Профессиональный инструмент для создания видеодисков Blu-ray на Mac, записи нескольких субтитров и аудио на Blu-ray, а также создания меню Blu-ray.
- NCH Express Burn для Mac – Самое универсальное программное обеспечение для записи Blu-ray на Mac, способное записывать видеодиски Blu-ray и диски Blu-ray с данными.
Как записать воспроизводимый Blu-ray видеодиск на Mac
DVDFab Blu-ray Creator
может записывать все виды видео высокой четкости на видеодиск Blu-ray, папку Blu-ray (BDMV) и файл образа Blu-ray ISO на Mac. Он также может записывать диски AVCHD DVD, которые имеют файловую структуру Blu-ray и могут хранить видео 1080P на DVD. Это очень полезная функция, которой нет у большинства других программ для записи Blu-ray. Кроме того, он может записывать несколько дорожек мягких субтитров и аудиодорожек на диск Blu-ray, что делает меню диска более похожим на настоящий фильм Blu-ray.
Бесплатная загрузка
Купить сейчас
Чтобы получить Скидка 30% , вы можете нажать на Купить DVDFab Blu-ray Creator (Mac) и введите код купона В пост. тока30 при оформлении заказа.
Шаг 1. Выберите Создатель > Создатель Blu-ray
Запустите программу и перейдите в Создатель вкладку, а затем вы можете выбрать Blu-ray-создатель как режим создателя.
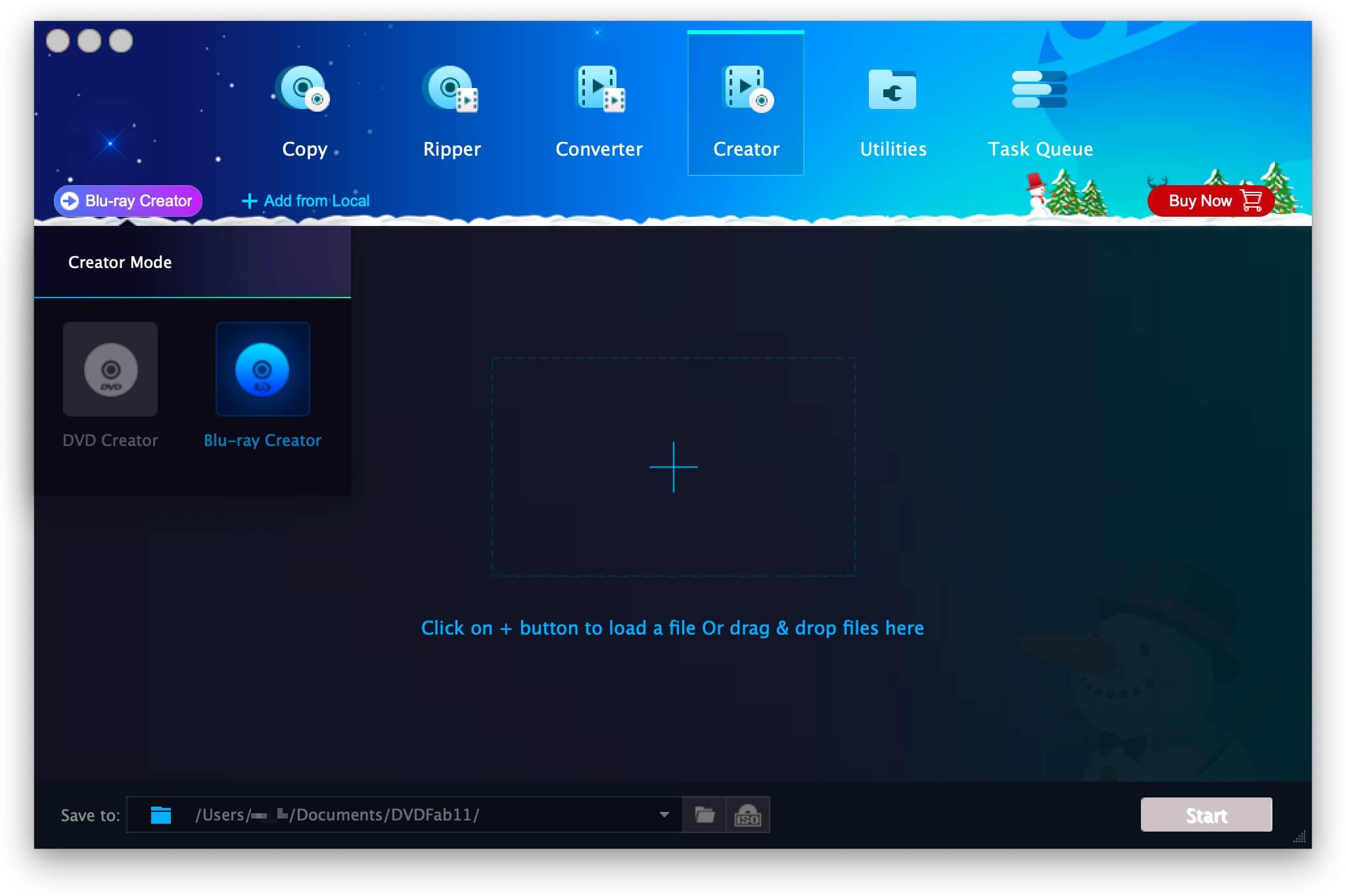
Шаг 2. Добавьте видео в Blu-ray Creator
Нажмите кнопку ➕ или перетащите видеофайлы (например, видео MKV, MP4, AVI, M2TS, TS) в Blu-ray Creator для записи.

Шаг 3. Настройте дополнительные параметры.
Нажмите на значок «Дополнительные настройки», чтобы открыть это окно. Здесь вы можете изменить имя метки тома, изменить цель (выберите из BD50, BD25 1080p/i, BD9 1080p/i, BD9 720p, BD5 1080p/i, BD5 720p) и изменить качество выходного видео (выберите из Same as Source, Fit to Disc, 15Mbps, 20Mbps, 30Mbps и Customize).
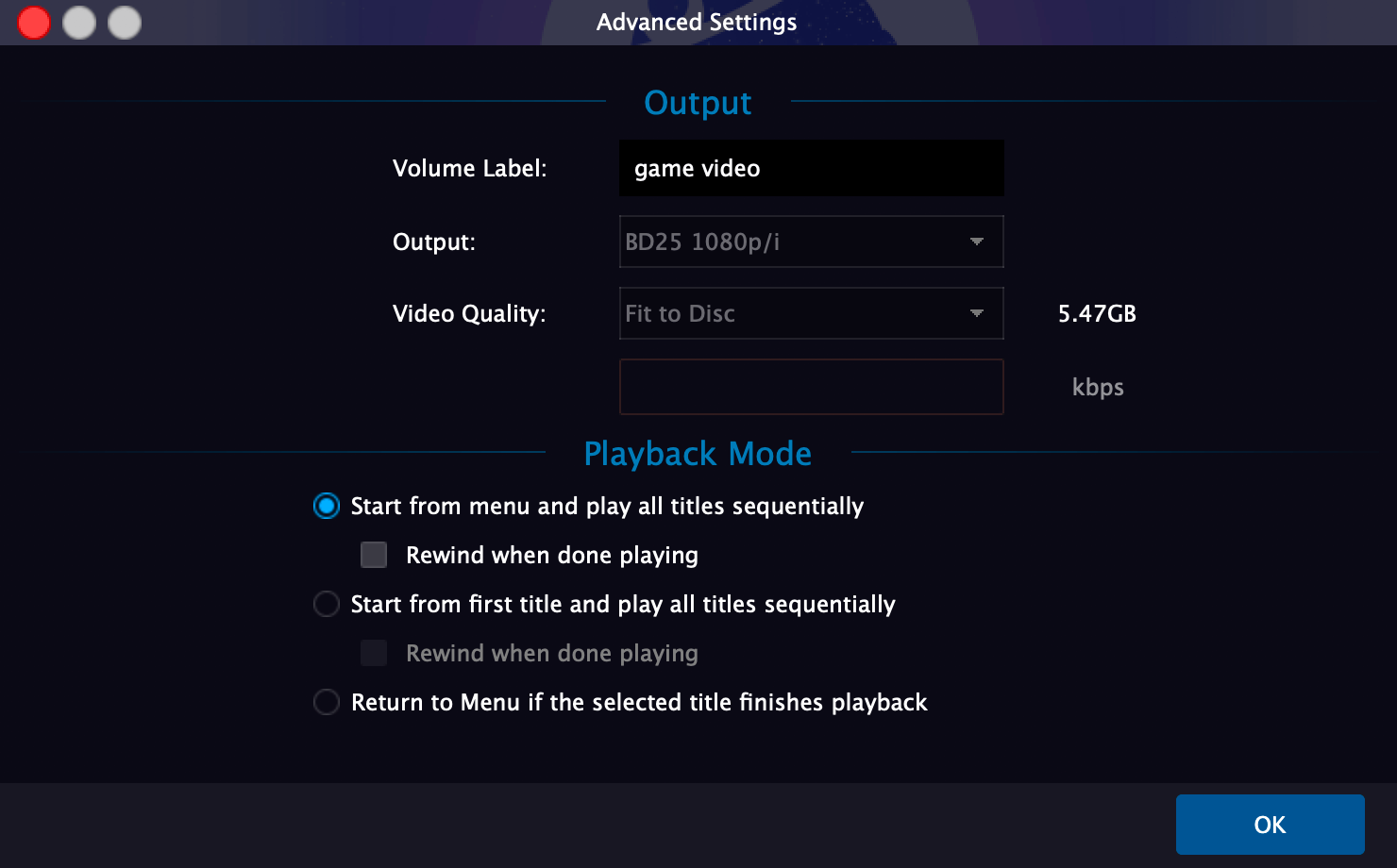
Шаг 4. Создание меню Blu-ray
Нажмите на Меню набора значок, который находится справа от значка «Дополнительные настройки», и вы можете настроить меню Blu-ray здесь. Он позволяет вам настраивать фон, миниатюру, текст, перемещать виджеты, добавлять элементы и т. д. внутри шаблона.
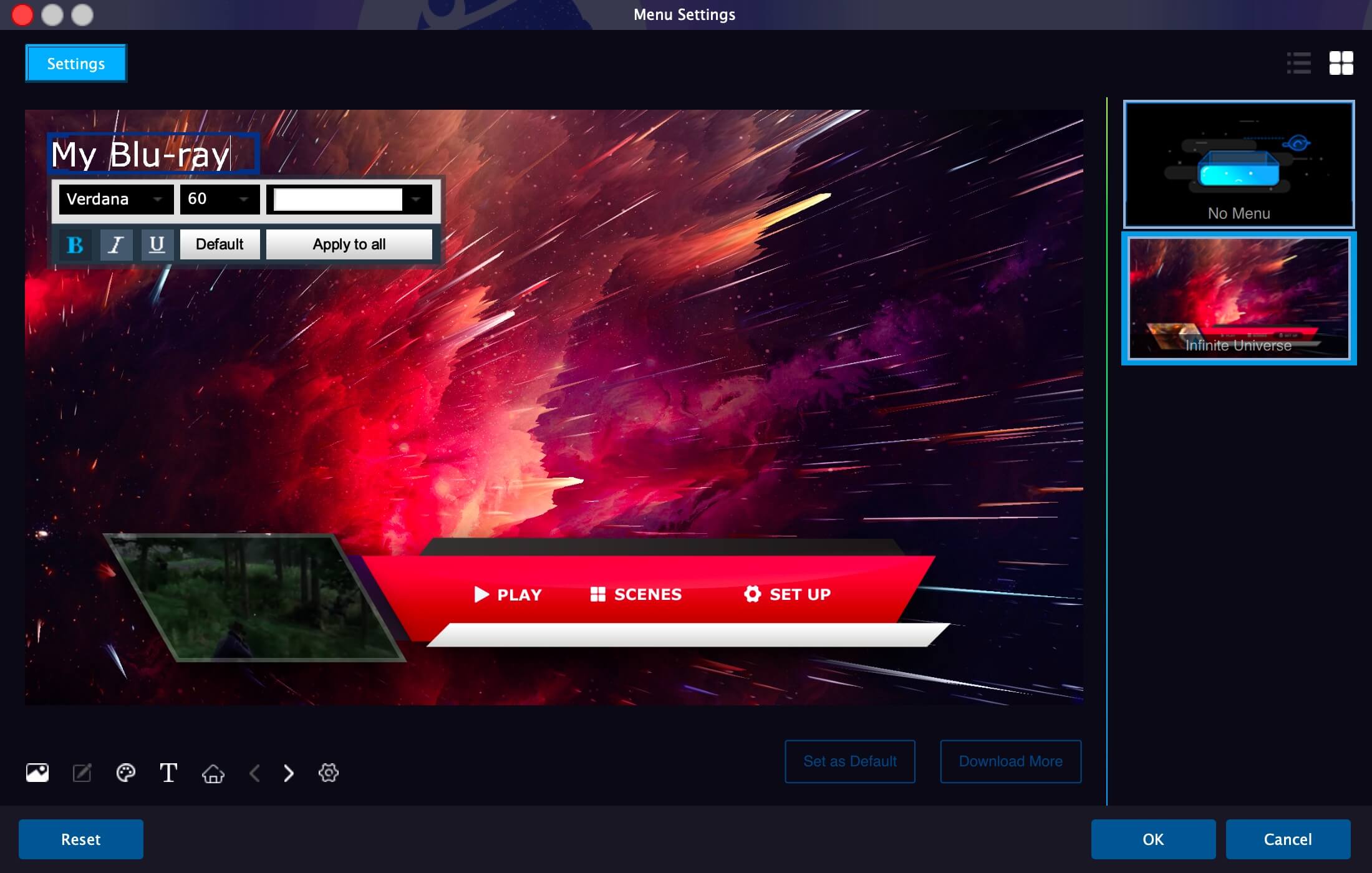
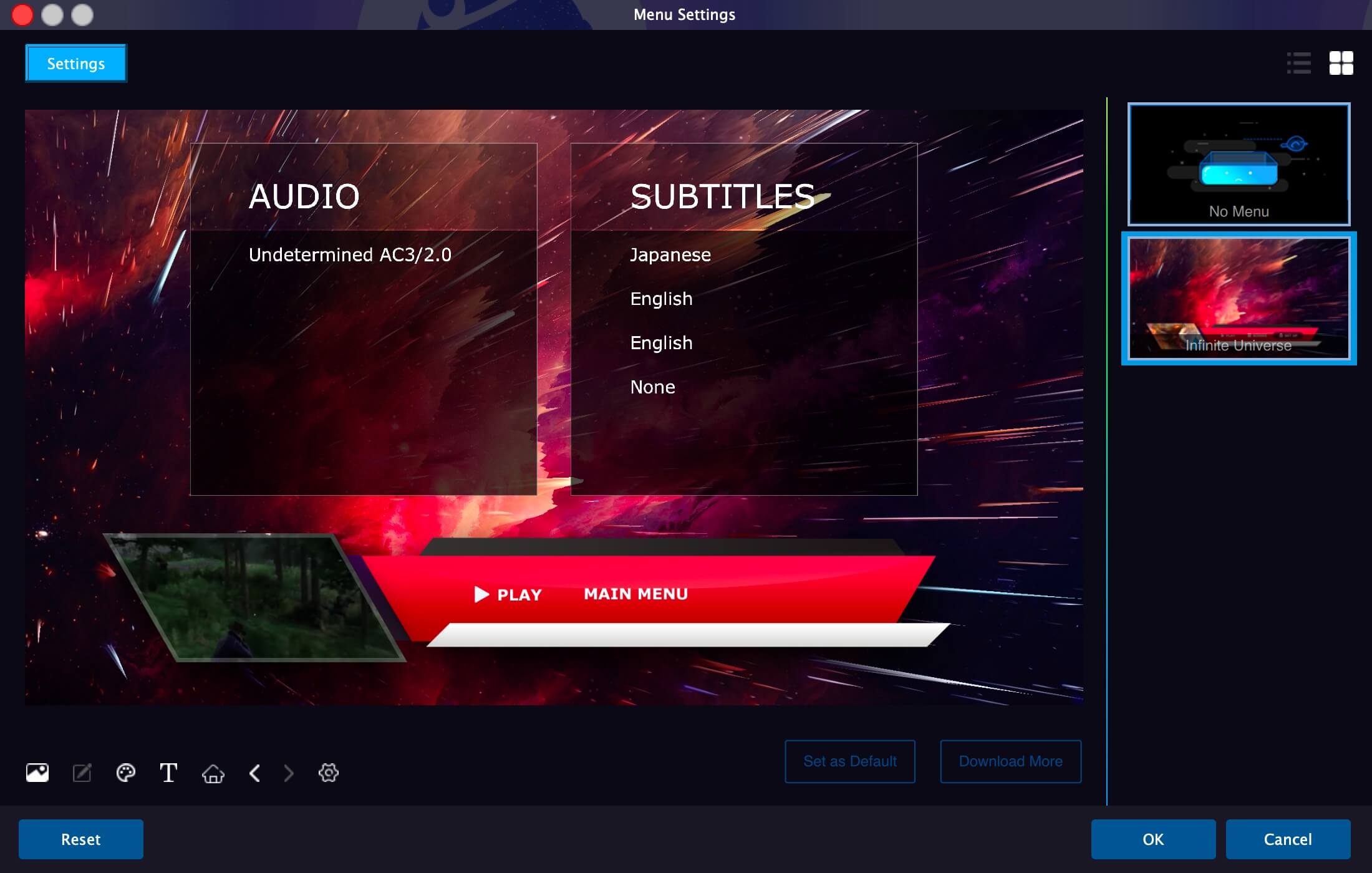
Шаг 5. Вставьте диск Blu-ray для записи.
Вставьте диск Blu-ray в привод Blu-ray и нажмите кнопку Начинать . Начнется запись видео на Blu-ray.
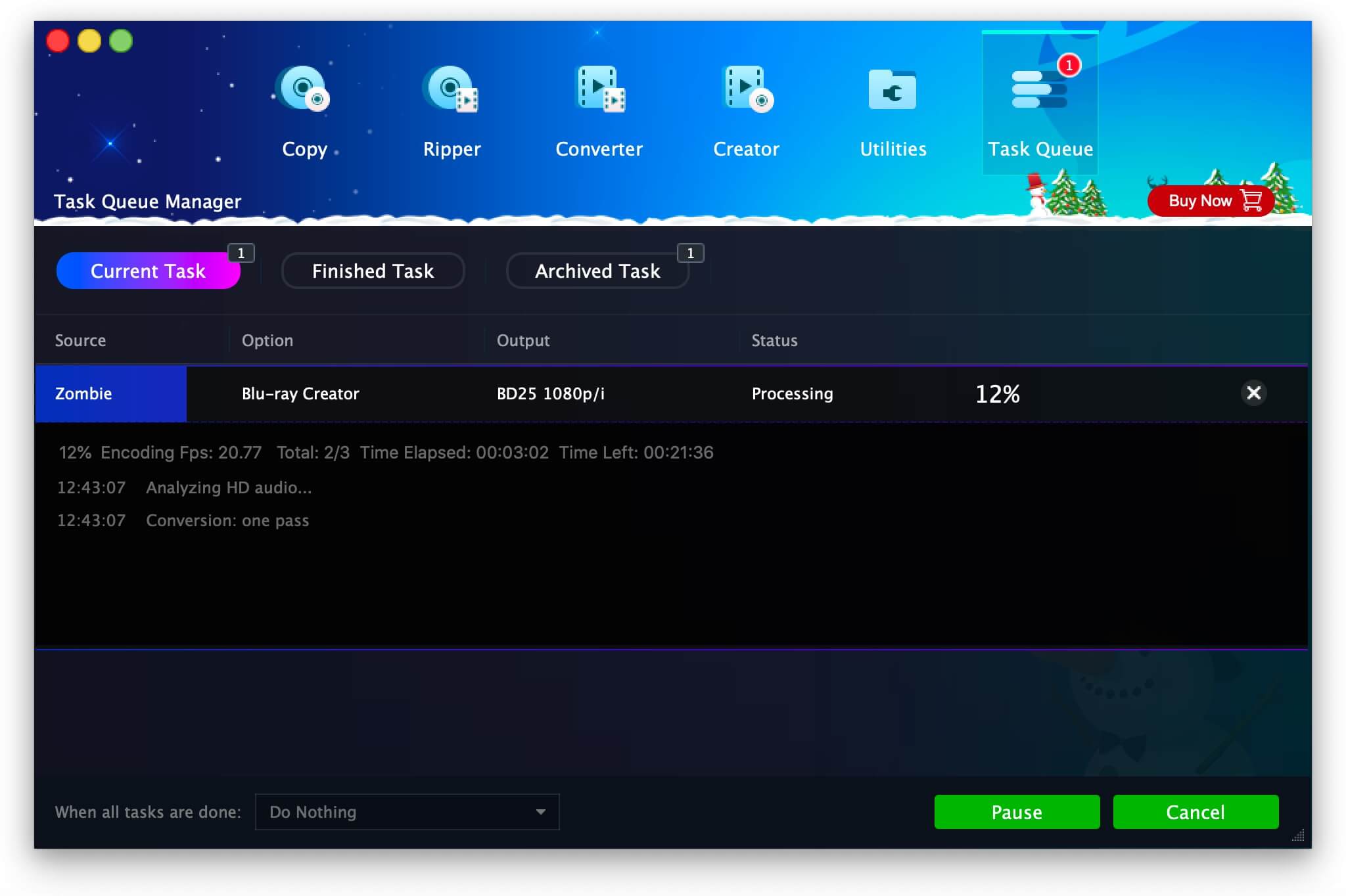
Бесплатная загрузка
Купить сейчас
DVDFab Blu-ray Creator обладает хорошей надежностью, может восстановить проект после перезапуска, даже если он падает во время выполнения.
Как записать любые файлы на Blu-ray Data Disc на Mac
Экспресс-ожог — лучший инструмент для записи Blu-ray-дисков с данными на Mac. Вы можете перетаскивать в программу файлы всех типов и записывать их на Blu-ray-диск или файл образа ISO. Он также может записывать Blu-ray-видеодиск с главами и меню. Он стоит всего $24.99 за пожизненную лицензию.
Шаг 1. Выберите Data Blu-ray в качестве типа диска.
При открытии этой программы появится окно, в котором будет четко показано, что она может делать. Она может записывать Blu-ray, DVD и CD. Здесь вам нужно будет выбрать Data Blu-ray (BD).

Шаг 2. Добавьте файлы в программу
Нажмите кнопку ➕, чтобы добавить файлы с вашего Mac в Express Burn. Он принимает любые файлы.
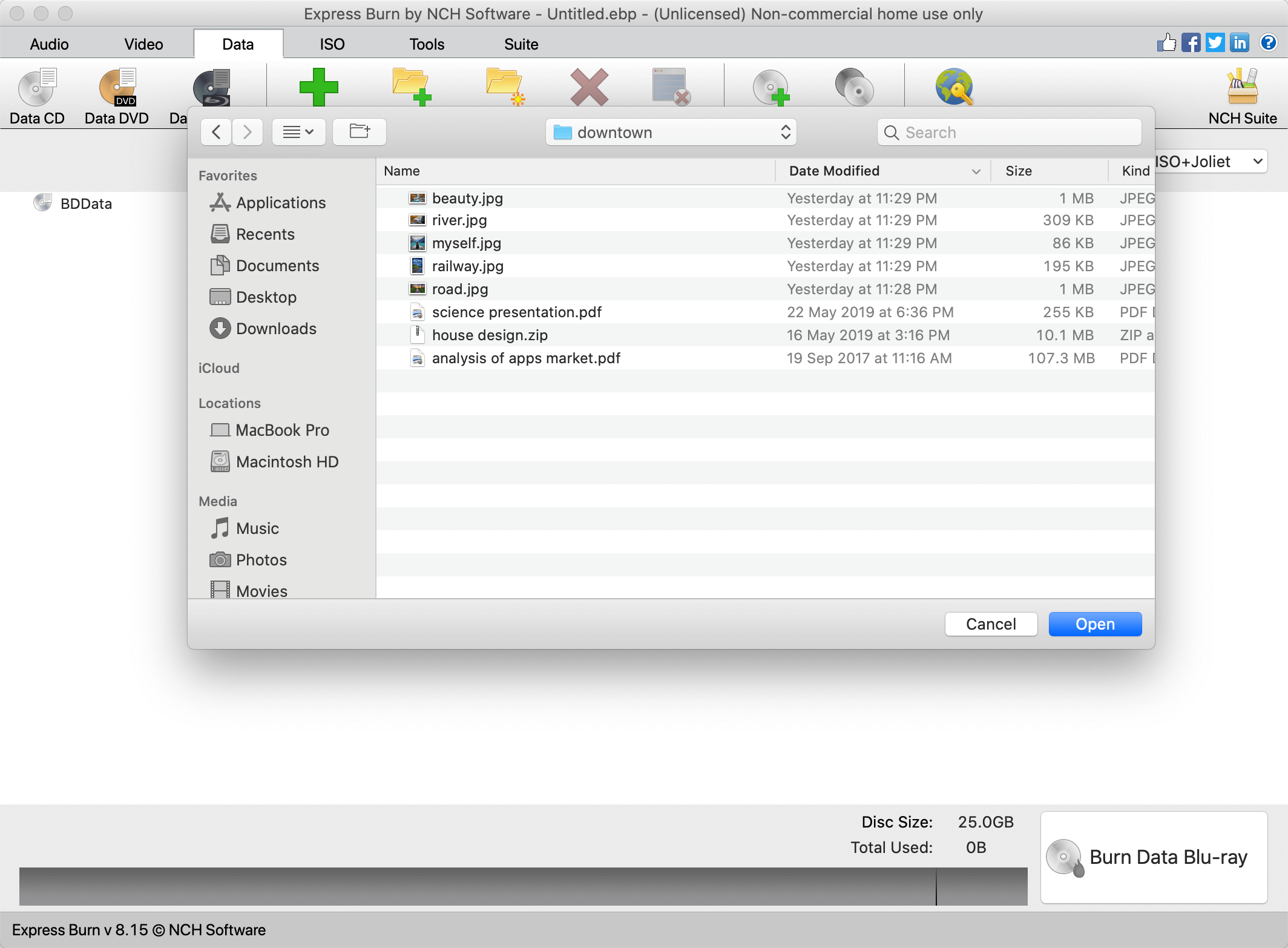
Шаг 3. Нажмите «Записать данные Blu-ray».
Нажмите на Запись данных Blu-ray кнопку, и в этом всплывающем окне вы можете выбрать записывающий привод как Blu-ray привод, который уже подключен к вашему Mac, или как Image File. Затем всего одним или двумя щелчками он начнет записывать файлы на Blu-ray диск.
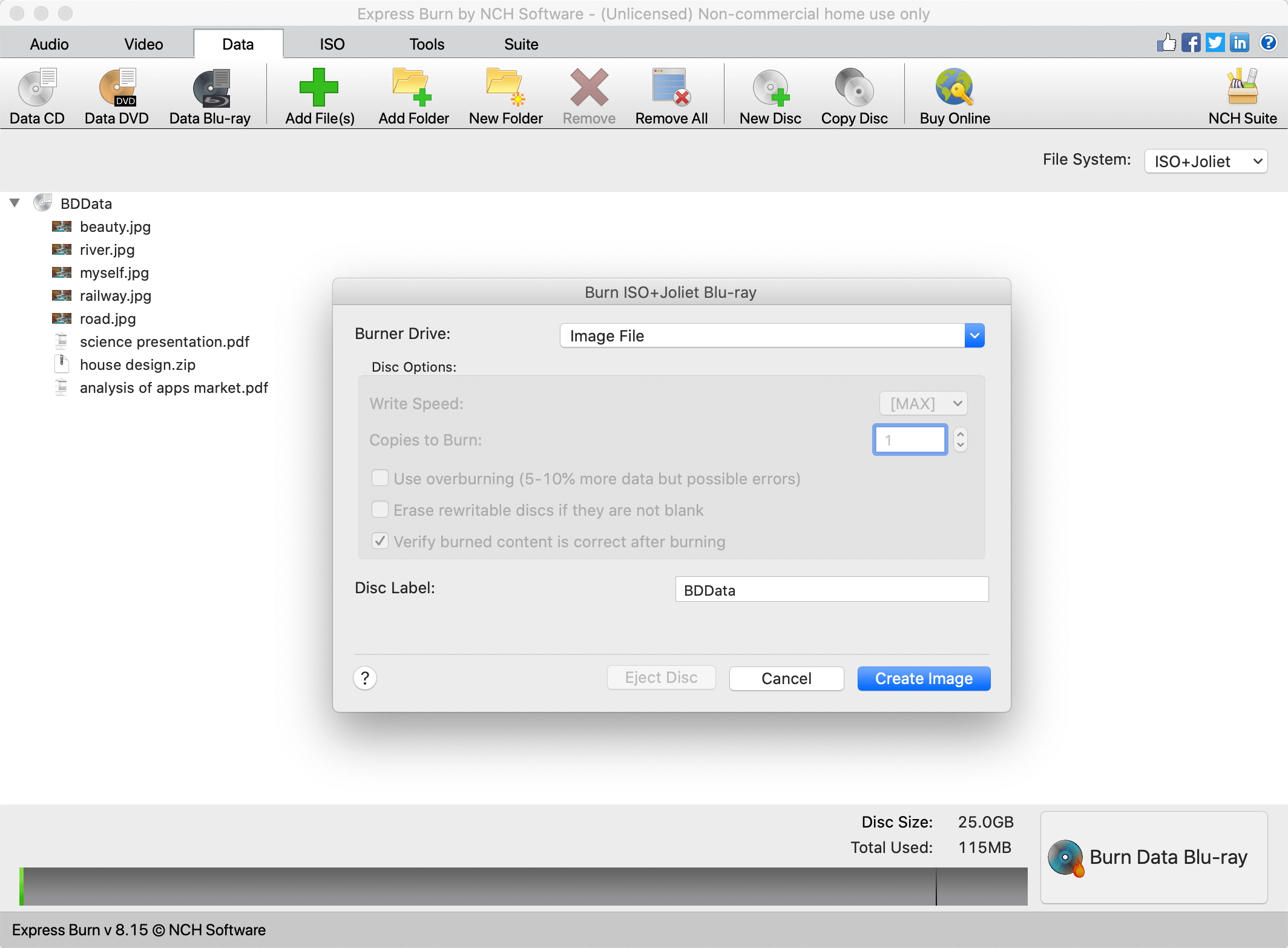
Если вас интересуют два упомянутых выше программного обеспечения, посетите Официальный сайт DVDFab Blu-ray Creator и Экспресс Burn официальный сайт чтобы узнать больше.

