Fișierele MKV sunt o modalitate excelentă de a vă stoca videoclipurile, dar ce se întâmplă dacă doriți să vizionați aceste videoclipuri pe un dispozitiv care nu acceptă MKV? Ei bine, atunci ai noroc pentru că această postare pe blog te va învăța cum să convertești fișiere MKV în MP4 pentru vizualizare ușoară.
Înainte de a începe, să ne uităm la diferitele beneficii ale conversiei MKV în MP4 în detaliu.
De ce convertiți MKV în MP4?
Schimbarea formatului are două avantaje principale.
Primul și probabil cel mai important motiv pentru care ați converti MKV în MP4 este compatibilitatea. Există unele dispozitive sau programe care nu acceptă containerul MKV. Conversia MKV în MP4 ușurează mult vizionarea și editarea videoclipurilor dvs. pe o mare varietate de dispozitive.
Alte formate precum WMV, AVI, MOV și 3GP au și ele această funcție, dar niciunul nu funcționează la fel de bine ca MP4. Dacă vă convertiți videoclipul din MKV în MP4 înainte de a-l transfera pe dispozitiv, puteți fi sigur că va funcționa perfect, mai degrabă decât să aveți probleme de compatibilitate.
În al doilea rând, conversia MKV în MP4 are sens. Un fișier MKV poate ocupa mult mai mult spațiu de stocare decât un fișier MP4. MKV-urile sunt de obicei necomprimate și conțin de obicei cea mai bună calitate, în timp ce MP4-urile sunt comprimate pentru a economisi spațiu de stocare. Dacă vă convertiți fișierul MKV în MP4, atunci s-ar putea nu numai să economisiți mult spațiu de stocare, ci și să evitați întârzierea.
Acum că știți de ce este o idee bună să convertiți videoclipuri MKV în MP4, să trecem la mie și să vorbim despre cum puteți face acest lucru singur.
Care este cel mai bun instrument pentru a converti MKV în MP4 și cum?
Există o mulțime de programe diferite care vă pot converti videoclipurile MKV, dar am descoperit asta Movavi Video Converter functioneaza mult mai bine decat restul.
Movavi Video Converter este ușor de utilizat și poate converti MKV în MP4 fără a pierde prea mult calitatea sau redarea sărită. Acest program se mândrește cu o interfață intuitivă cu instrucțiuni clare pentru utilizatorii noi care abia încep în conversia și editarea video.
Este capabil să convertească MKV, MP4, MOV, 3GP, AVI, WMV și multe altele. Acest program vă permite să alegeți atât formatul de ieșire, cât și tipul de dispozitiv pentru care să fie convertit (de exemplu, telefon Android, computer Mac etc.). Oferă funcții bogate, cum ar fi tăierea videoclipurilor cu poziție personalizată de început și de final; îmbinare clipuri într-un singur fișier; adăugați o pistă audio externă din biblioteca de sunet; cu suport pentru funcționalitatea drag-and-drop și automatizarea completă a conversiilor.
Pentru a începe conversia din MKV în MP4, urmați pur și simplu pașii de mai jos:
PASUL 1 – Descărcați și instalați Movavi Video Converter pe PC sau Mac
Primul lucru pe care va trebui să-l faci este
descărcați Movavi Video Converter de pe site-ul său oficial
. Apoi îl puteți instala pe dispozitiv la fel ca orice alt program, urmând instrucțiunile de pe ecran.
Descărcare gratuită
Descărcare gratuită
PASUL 2 – Adăugați videoclipuri MKV pentru conversie
Odată ce convertorul a fost instalat, deschideți-l și selectați „Adăugați videoclip” din coloana din stânga.
În fereastra deschisă care apare, va trebui să vă localizați fișierele MKV. După ce ați făcut acest lucru, faceți clic pe „Deschidere”. Videoclipul va fi acum disponibil pentru conversie. Puteți converti mai multe videoclipuri simultan, dar asigurați-vă că toate se convertesc în același format.
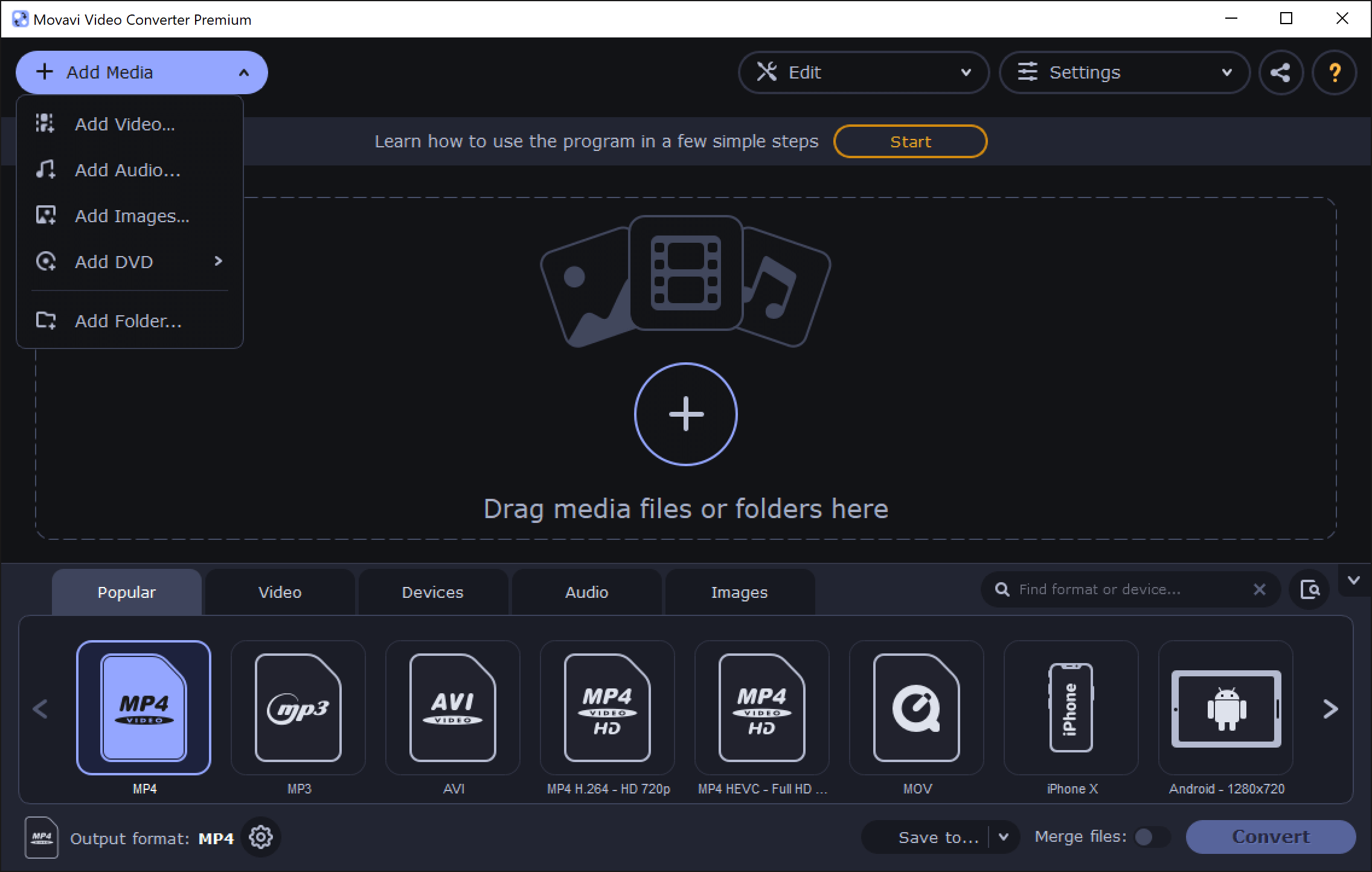
PASUL 3 – Editați videoclipul MKV (opțional)
Următorul pas este să convertiți videoclipul, dar dacă doriți să îl editați înainte de a-l converti în MP4, atunci trebuie să faceți clic pe butonul „Editare” din partea de sus a interfeței.
Aceasta va deschide meniul de editare al Movavi Video Converter, care conține diverse opțiuni pentru personalizarea videoclipurilor.
Opțiunile de personalizare includ: tăierea videoclipului la momentul exact al conversiei; adăugarea de subtitrări și filigrane; decuparea cadrului; reglarea luminozității, contrastului, saturației culorii și nuanței; adăugarea de efecte precum filtre de claritate sau de vignetă.
Toate aceste caracteristici sunt foarte ușor de utilizat și funcționează exact așa cum ți le-ai imagina.
Dacă sunteți mulțumit de cum arată, faceți clic pe „Salvați și închideți”. Dacă nu doriți să-l editați, săriți peste acest pas.
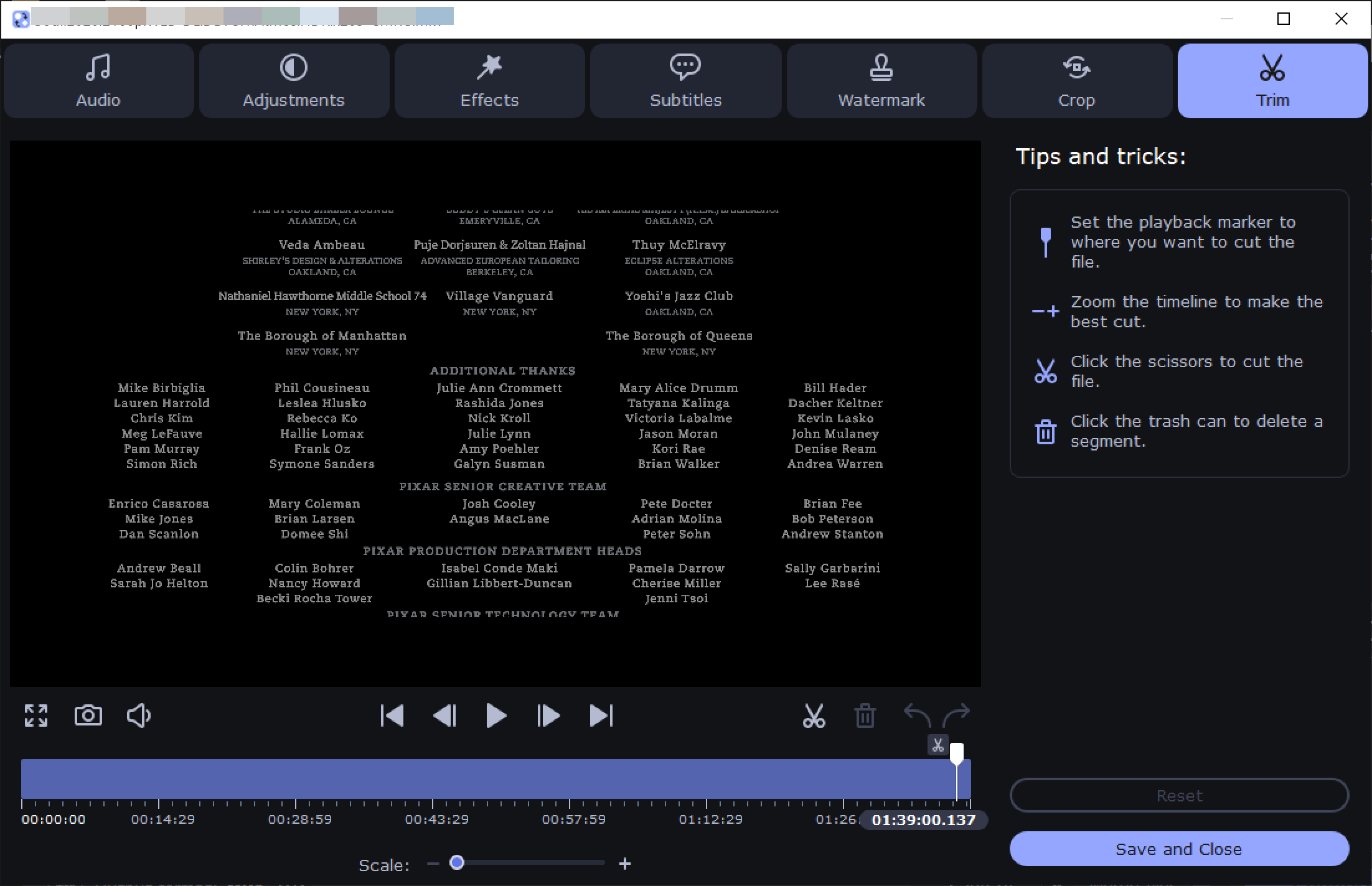
PASUL 4 – Selectați MP4 ca format de ieșire și convertiți MKV în MP4
Ultimul pas este să vă convertiți MKV într-un MP4. Acest lucru se poate face selectând formatul MP4 din fila „Popular” și apoi făcând clic pe butonul mare „Convertire”.
Programul vă va converti fișierul și îl va salva în locația pe care o alegeți. Întregul proces de conversie ar trebui să dureze doar câteva minute, în funcție de cât durează videoclipul.
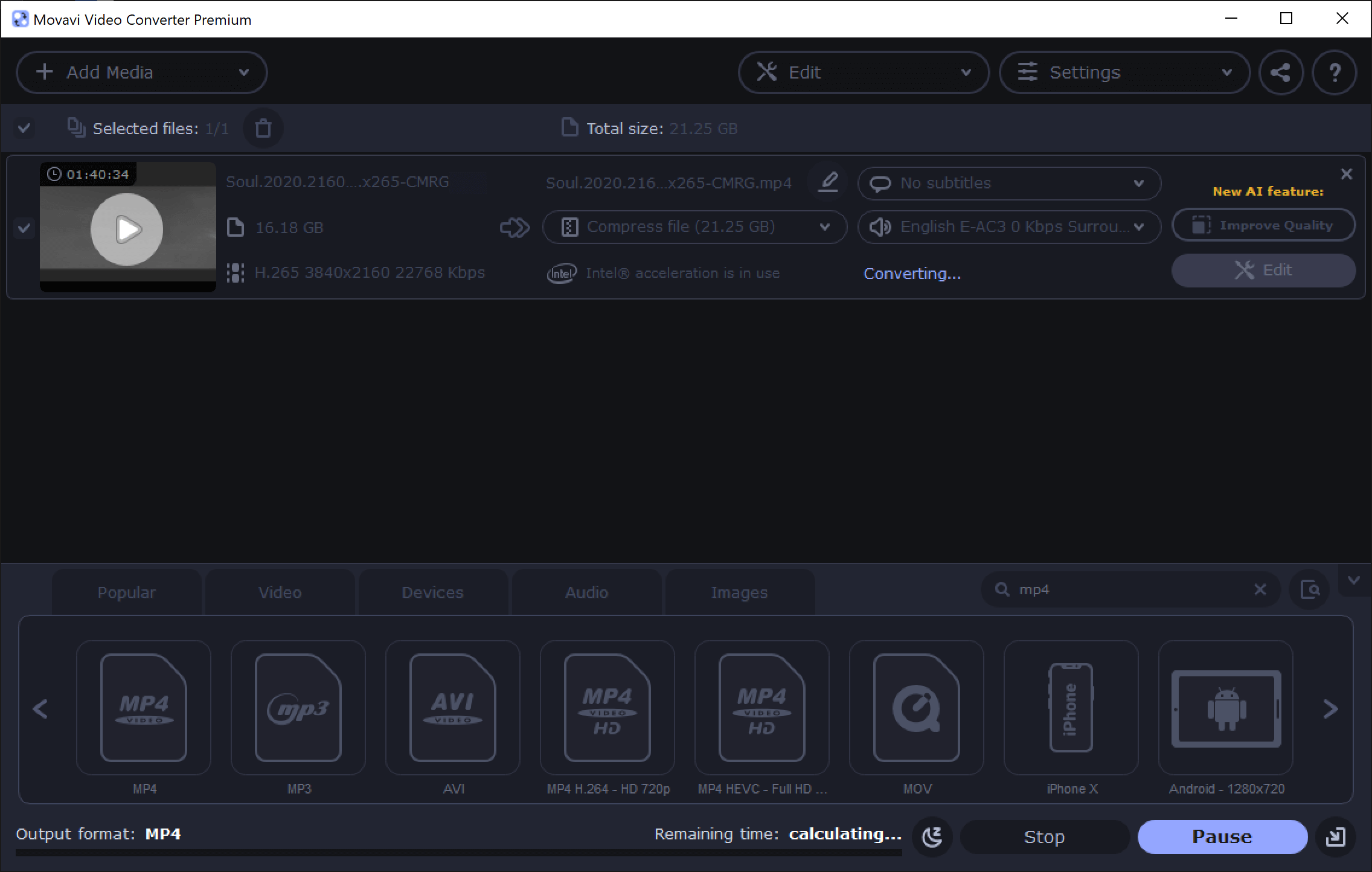
Asta este! Acum puteți converti cu ușurință MKV în MP4 Movavi Video Converter .
FAQ
Î: Când voi edita videoclipul MKV, de ce nu pot face clic pe anumite opțiuni din „Editare”?
R: Evident, unele opțiuni de editare vor deveni indisponibile dacă alegeți un tip de fișier sau o imagine doar audio ca rezultat. Dacă ați făcut asta din greșeală, reveniți la un format video precum MP4.
Î: Fișierul MP4 nu poate fi redat pe dispozitivul meu după conversie.
R: Capacitatea de redare a videoclipului dvs. este determinată de specificațiile dispozitivului dvs., dar mai ales este vorba despre codecurile pe care dispozitivul dvs. le poate accepta. Pentru a evita că puteți converti MKV în MP4 cu unele codecuri compatibile pe care dispozitivul dvs. le acceptă.
Î: Convert MKV în MP4, dar nu există audio pe noul fișier MP4. Ce a mers prost?
R: Codecurile audio trebuie să fie acceptate de dispozitivul dvs., așa că convertiți MKV în MP4 cu un codec video și audio adecvat dacă doriți să redați noul fișier MP4.
Î: Pot converti MKV în MP4 pe macOS?
A: Da! Movavi Video Converter este pe deplin compatibil cu Mac.
Î: Cât timp durează convertirea din MKV în MP4?
R: Viteza depinde în mare măsură de setările codificatorului și de dimensiunea fișierului, dar dacă convertiți MKV în MP4 cu Movavi Video Converter, puteți crește viteza de până la 30 de ori mai rapid.
Dacă aveți nevoie de asistență, vă rugăm să contactați asistența lor pe site-ul său oficial sau lăsați un comentariu pe blogul nostru. Facem tot posibilul să oferim cele mai bune sfaturi.
Rezumat
Când convertiți MKV în MP4 cu
Movavi Video Converter
, există o gamă largă de opțiuni de editare și personalizare disponibile. Indiferent dacă doriți să adăugați subtitrări sau filigrane, decupați cadrul pentru dispozitivul dvs. de redare video, reglați nivelurile de luminozitate și contrast – Movavi Video Converter are totul. Programul este, de asemenea, compatibil cu dispozitivele Mac, așa că nu ezitați să-l descărcați și să convertiți videoclipuri MKV pe computerul dvs. astăzi!
Descărcare gratuită
Descărcare gratuită
