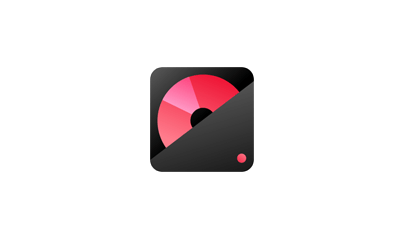Inscripționarea videoclipurilor pe DVD-uri este o cerere de nișă în acest moment. Discul DVD cu structură standard are doar 480P, mai puțin decât majoritatea videoclipurilor pe care le descarcăm sau le filmăm astăzi. Există o mulțime de moduri de a stoca sau partaja videoclipuri, cum ar fi utilizarea unui stick USB și stocarea în cloud. În plus, majoritatea fostelor DVD playere pot citi doar discuri DVD standard, dar acum multe playere DVD/Blu-ray pot reda direct videoclipuri în format obișnuit, de exemplu videoclipuri MP4, de pe unitatea USB care a fost conectată la player.
Dar asta nu înseamnă că nu este „bun” să arzi videoclipuri pe DVD. Dacă aveți niște filme/videoclipuri de casă despre viața de familie, experiența de călătorie, memorie etc., este o idee bună să inscripționați un disc DVD cu meniu. Puteți folosi telecomanda pentru a trece la o altă scenă, capitol, vizualiza bine aranjați conținutul de pe televizor. În plus, este un proces foarte distractiv de a crea un disc DVD rafinat, care poate comemora și împărtăși prietenilor și familiilor dvs.
Există multe programe gratuite, open-source sau plătite în acest domeniu. Printre care Wondershare DVD Creator este unul cu adevărat special – are o interfață modernă, oferă meniuri DVD utilizabile (majoritatea celorlalte programe oferă șabloane care sunt teribil de depășite), oferă funcționalități de bază, dar suficiente pentru utilizatorii obișnuiți.
Puteți descărca versiunea de încercare gratuită de aici. Vine de pe site-ul oficial.
Descărcare gratuită
Descărcare gratuită

Este Wondershare DVD Creator suficient de bun pentru a crea un disc video DVD?
După testare, sentimentul meu personal despre acest software este că în general este bun. Puteți adăuga videoclipuri sau imagini pentru inscripționare pe discul DVD video. Dacă adăugați imagini, acestea vor deveni automat o prezentare video cu muzică de fundal, vă permite să rearanjați în continuare fotografiile și să ajustați setările.
Importați videoclipuri pentru inscripționare
Programul va afișa patru file după importarea materialelor – „Sursă”, „Meniu”, „Previzualizare” și „Inscripționare”. Sub Sursă, utilizatorii pot selecta un videoclip și pot activa editorul video simplu, care poate decupa, decupa, roti, răsturna, ajusta efectul, poate adăuga filigran și poate importa un subtitrare. Capacitatea de a adăuga subtitrare este de obicei ceea ce trebuie să le pese utilizatorilor. Wondershare DVD Creator poate adăuga un singur fișier de subtitrare extern (SRT, ASS, SSA) și îl poate face subtitrare hardcoded . Adică, dacă filmul în sine are mai multe piese de subtitrare soft și piese audio, programul va păstra piesa audio implicită și nicio subtitrare. Utilizatorii pot importa doar o subtitrare externă care nu poate fi dezactivată în timpul redării.
Aici puteți adăuga și mai multe titluri, capitole și puteți ajusta secvența. După modificare, structura meniului DVD se va schimba și ea automat.

Personalizați meniul DVD
Apoi, vom fila Meniu, unde puteți selecta un șablon de meniu DVD și puteți face unele setări. Din lista derulantă, veți vedea că există 7 teme de șabloane cu peste 70 de șabloane în total, dintre care unele sunt destul de bune.

Vom merge în detaliu despre setările meniului. Raportul pânzei poate fi modificat la 16: 9 sau 4: 3. Cele cinci pictograme mici din bara de instrumente vă permit să personalizați imaginea de fundal, muzica de fundal, să adăugați text, să schimbați miniaturile și să creați capitole pentru un titlu. În plus, puteți ajusta dimensiunea, stilul (fontul), poziția și direcția cadrului de imagine și a cadrului de text. Stilul, dimensiunea și poziția butonului pot fi, de asemenea, personalizate.

Am descoperit că acest program are încă unele dezavantaje în personalizarea meniului DVD. Am vrut să setez o imagine locală ca miniatură. Din păcate, imaginea va umple automat toată caseta de miniaturi, ceea ce va cauza cel mai probabil modificarea raportului imaginii. Nu puteți ști nici care ar trebui să fie raportul corect și nici să setați metoda de umplutură. Cu excepția acestor cadre, elementele de pe imaginea de fundal nu pot fi șterse. Și, de asemenea, nu este capabil să anuleze/reface ultima editare. Nu există multe setări personalizate pentru meniu și putem salva proiectul pe computer, așa că aceasta nu este o problemă serioasă.
Previzualizează rezultatul
Wondershare DVD Creator oferă cea mai clară și mai intuitivă interfață de previzualizare. Exact așa ar arăta discul ars și ar reacționa pe DVD player. Dacă discul tău DVD nu ar fi reinscriptibil, te-ai asigura mai bine că ești mulțumit de rezultatele previzualizării, pentru a nu irosi un disc.

Inscripționați pe disc DVD
La fel ca majoritatea software-ului de creație DVD, Wondershare DVD Creator poate inscripționa videoclipuri pe disc DVD/dosarul ISO/DVD, poate alege standardul TV (NTSC sau PAL) și poate selecta viteza de ardere. A fost testat complet și totul funcționează așa cum trebuie.

Ce altceva poate face Wondershare DVD Creator
Pe lângă faptul că este un creator de DVD-uri, are multe alte funcționalități. Să înțelegem în general Wondershare DVD Creator: faceți clic pe „Mai multe instrumente DVD” sau „Toolbox” și apoi puteți vedea clar toate instrumentele sale.
- Editor video: un editor simplu pe care îl puteți utiliza pentru a importa videoclipuri obișnuite și pentru a tăia, roti, ajusta efectul, adăuga filigran, adăuga fișiere de subtitrare externe.
- ISO pe DVD: Înregistrați fișierul ISO DVD pe disc DVD.
- Slideshow Maker: importați imagini și creați un videoclip de prezentare de diapozitive, nu DVD.
- Disc de date (numai pentru Windows): Înregistrați videoclipuri, audio și fotografii pe un DVD de date sau un disc Blu-ray. Alte fișiere, de exemplu documente, nu sunt acceptate.
- CD Burner: Înregistrați muzică pe CD audio.
- Inscripționați disc Blu-ray (numai pentru Windows): creați disc video Blu-ray/ISO/dosar din videoclipuri sau imagini.
- DVD pe DVD (numai Windows): Copiați DVD de casă pe disc DVD/ISO/dosar cu diferite moduri de copiere.
- DVD în video (numai pentru Windows): Extrageți DVD-ul de casă în MP4, MKV etc.
- Convertor CD (numai pentru Windows): Convertiți discul CD în MP3.
- Disc Blu-ray în video (numai pentru Windows): Extrageți discul Blu-ray neprotejat în videoclipuri obișnuite.

Concluzie
Avantaje
- Creați un disc DVD video, precum și un disc DVD cu prezentare de diapozitive.
- Are șabloane frumoase de meniu DVD care răspund nevoilor diferite.
- Furnizați o cutie de instrumente bogată.
- Cel mai ușor de utilizat creator de DVD, total ideal pentru începători.
- Design bun UI.
Dezavantaje
- Nu acceptă inscripționarea pieselor de subtitrare soft pe DVD.
- Este dificil să comutați liber între instrumente.
- Nu sunt suficiente opțiuni de personalizare.
Cuvintele editorului
Wondershare DVD Creator este un instrument de creație de DVD simplu și simplu de utilizat. Dacă doriți să personalizați fiecare detaliu al discului, acest software nu este pentru dvs., trebuie să alegeți ceva de genul ConvertXtoDVD . Dar dacă doriți un software matur, care rulează fără probleme, care să vă ajute să creați un disc DVD arătos într-un mod simplu, Wondershare este alegerea perfectă. Este deja mai bun decât majoritatea software-ului similar de pe piață.
Wondershare DVD Creator are în prezent un preț de 39,95 USD. Puteți descărca versiunea de încercare gratuită de aici pentru PC sau Mac.
Descărcare gratuită
Descărcare gratuită