Nu avem nevoie de prea multe instrumente listate într-un articol pentru a alege, dar avem nevoie de unul sau două produse care sunt cu adevărat utile pentru a finaliza sarcina. Pentru a crea un meniu DVD profesionist, precum și arătos, cel mai bine este să obțineți un creator de meniuri DVD care are capacitatea de a oferi șabloane frumoase de meniu DVD, are un creator de capitole încorporat și vă oferă multă libertate de a personalizați meniul.
Două produse pe care le-am menționat în postare sunt creatori puternici de meniuri DVD. Primul este atât de simplu de folosit. Deține o mulțime de șabloane frumoase pentru a crea un meniu DVD în câteva minute. Majoritatea pictogramelor și informațiilor din meniu pot fi personalizate, dar nu toate. Al doilea este complet personalizabil. Puteți chiar să adăugați mai multe subtitrări/piste audio pe DVD. Acest software poate fi puțin complicat de utilizat, dar doar puțin.
Continuați să citiți pentru a afla cum să creați un meniu DVD cu aceste aplicații.
Creați un meniu DVD atractiv cu cel mai bun creator de meniuri DVD
Pentru majoritatea utilizatorilor,
DVD Creator
ar putea fi cel mai bun instrument pentru realizarea unui meniu DVD. Este un software simplu, eficient și inteligent care vă permite să creați meniuri profesionale DVD într-un timp scurt. Are șabloane bogate pentru diferite subiecte (Memorie, Vacanță, Standard, Film, Călătorii, Viața de familie, Sport), în total aproape 100. Pe această bază, puteți personaliza meniul DVD, cum ar fi schimbarea fundalului, editarea textului , înlocuirea butonului, .etc. Descărcați versiunea de încercare gratuită a celui mai bun creator de meniu DVD și începeți să creați un meniu DVD.
Descărcare gratuită
Descărcare gratuită
Pasul 1. Lansați programul și faceți clic pe „Creați un disc video DVD”
Este posibil să creați un meniu DVD numai atunci când inscripționați un DVD video. Deci, lansați DVD creator și faceți clic pe „Creați un disc video DVD” în interfața principală.

Pasul 2. Adăugați videoclipuri/fotografii și ajustați structura nivelului
DVD Creator permite adăugarea de videoclipuri sau fotografii pentru inscripționarea unui disc Video DVD. Dacă adăugați fotografii, acestea vor genera automat o prezentare video. După ce toate materialele sunt importate, le puteți trage pentru a ajusta structura nivelului.

Pasul 3. Alegeți un șablon de meniu DVD și începeți să personalizați meniul
Selectați un șablon de meniu DVD adecvat. Acum îl putem face mai personalizat și mai special.
• Faceți clic pe pictograma imagine pentru a schimba imaginea de fundal. Puteți folosi cadrul video sau utilizați o imagine externă.
• Faceți clic pe pictograma muzică pentru a schimba muzica de fundal. Puteți tăia muzica, bifați caseta „Fade In”, „Fade Out” și „Auto Repeat” după cum doriți.
• Pictograma text este pentru a adăuga o casetă de text. Fontul, dimensiunea, bold, culoarea etc. pot fi toate personalizate,
• A patra pictogramă este folosită pentru a schimba miniaturile.
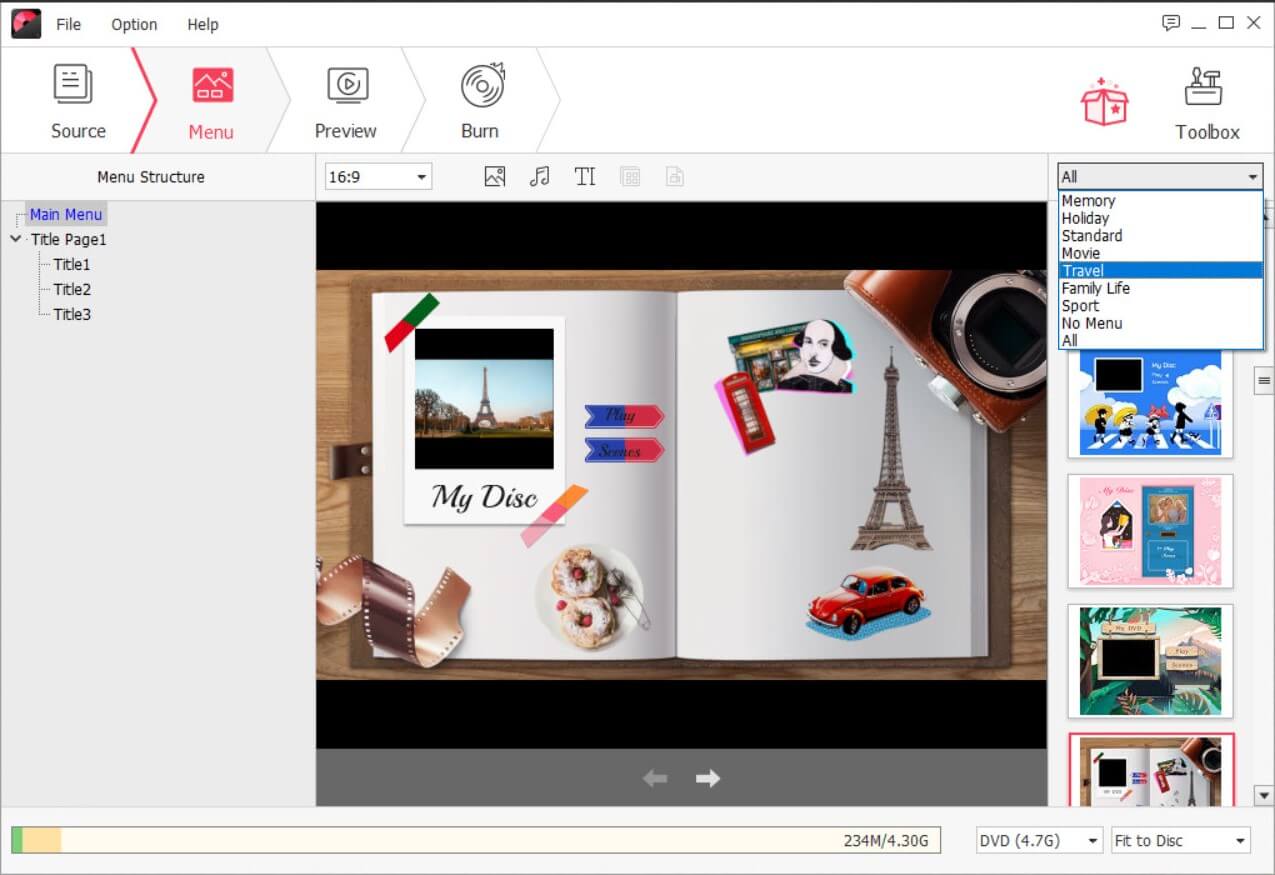
• A cincea pictogramă este folosită pentru a crea capitole DVD.

Pasul 4. Personalizați meniul DVD pagină după pagină
Faceți clic pe săgeată pentru a trece la următoarea pagină de meniu DVD. Puteți selecta un alt stil pentru rame și butoane.
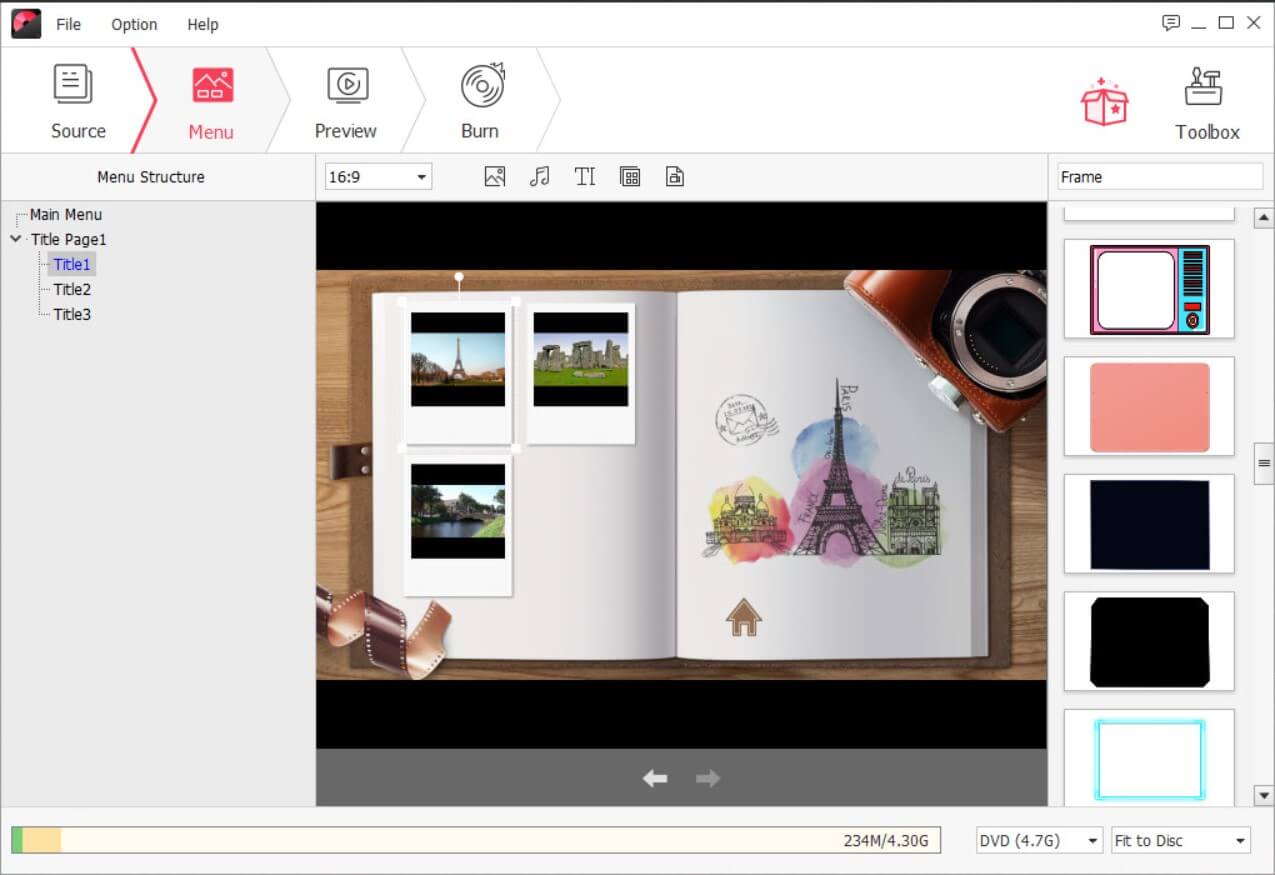
Pasul 5. Începeți să inscripționați DVD-ul cu meniu și capitole
Dacă sunteți mulțumit de rezultatele previzualizării, aici vine pasul final. Doar introduceți un disc DVD care poate fi înregistrat și faceți clic pe „Inscripționați”. Va începe să inscripționeze videoclipuri pe DVD cu meniu.

Creator de meniuri DVD complet personalizabil - Creați un meniu DVD care este exact ceea ce v-ați dorit
Odată am avut nevoie să fac un DVD cu mai multe subtitrări și am găsit ConvertXtoDVD . Ceea ce este impresionant, este și puternic în realizarea unui meniu DVD. Aproape că se poate spune că are capacitatea de a „personaliza complet” singur meniul.
PS Această aplicație funcționează numai pe Windows.
Descărcare gratuită
Pasul 1. Adăugați videoclipuri în program și editați videoclipurile
Adăugați videoclipurile sursă în program. Aici puteți ajusta structura nivelului și puteți edita videoclipul, cum ar fi adăugarea mai multor audio/subtitrări.
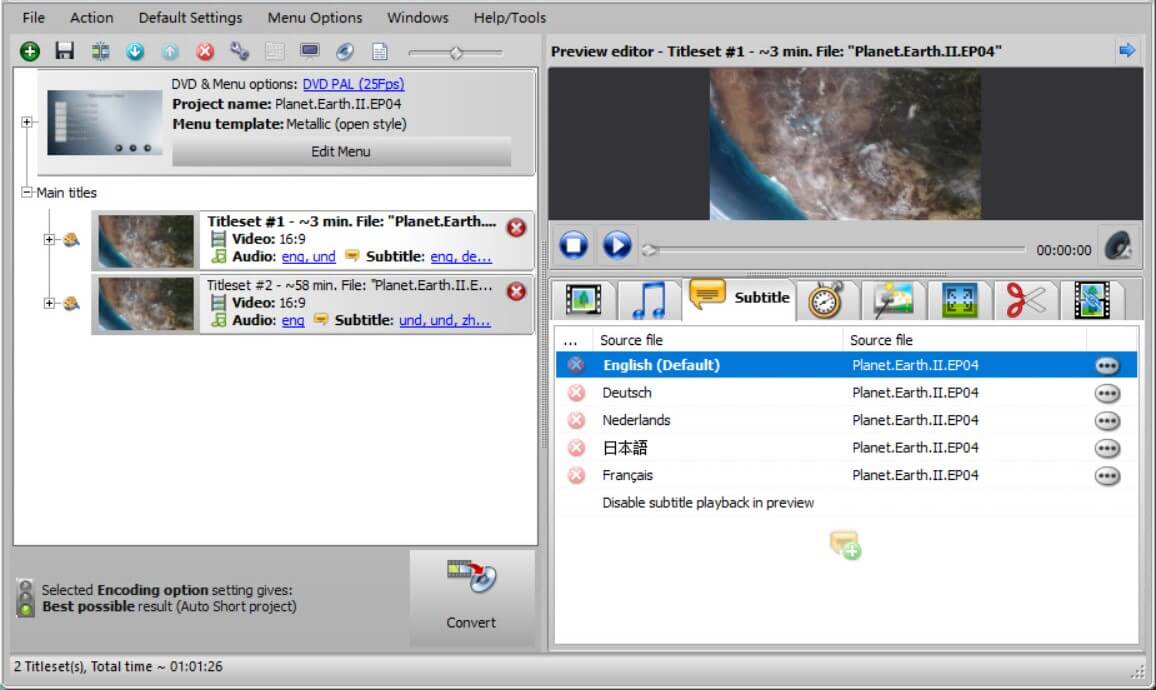
Pasul 2. Activați Editorul de șabloane pentru șablonul de meniu DVD DIY
Pentru a activa editorul de șabloane, faceți clic pe „Opțiuni de meniu” > „Creare șablon nou”. Apoi apare această interfață. Puteți personaliza complet meniul din „Setări globale” și „Setări individuale ale paginii”. Programul în sine are, de asemenea, explicații și sfaturi pentru pași.
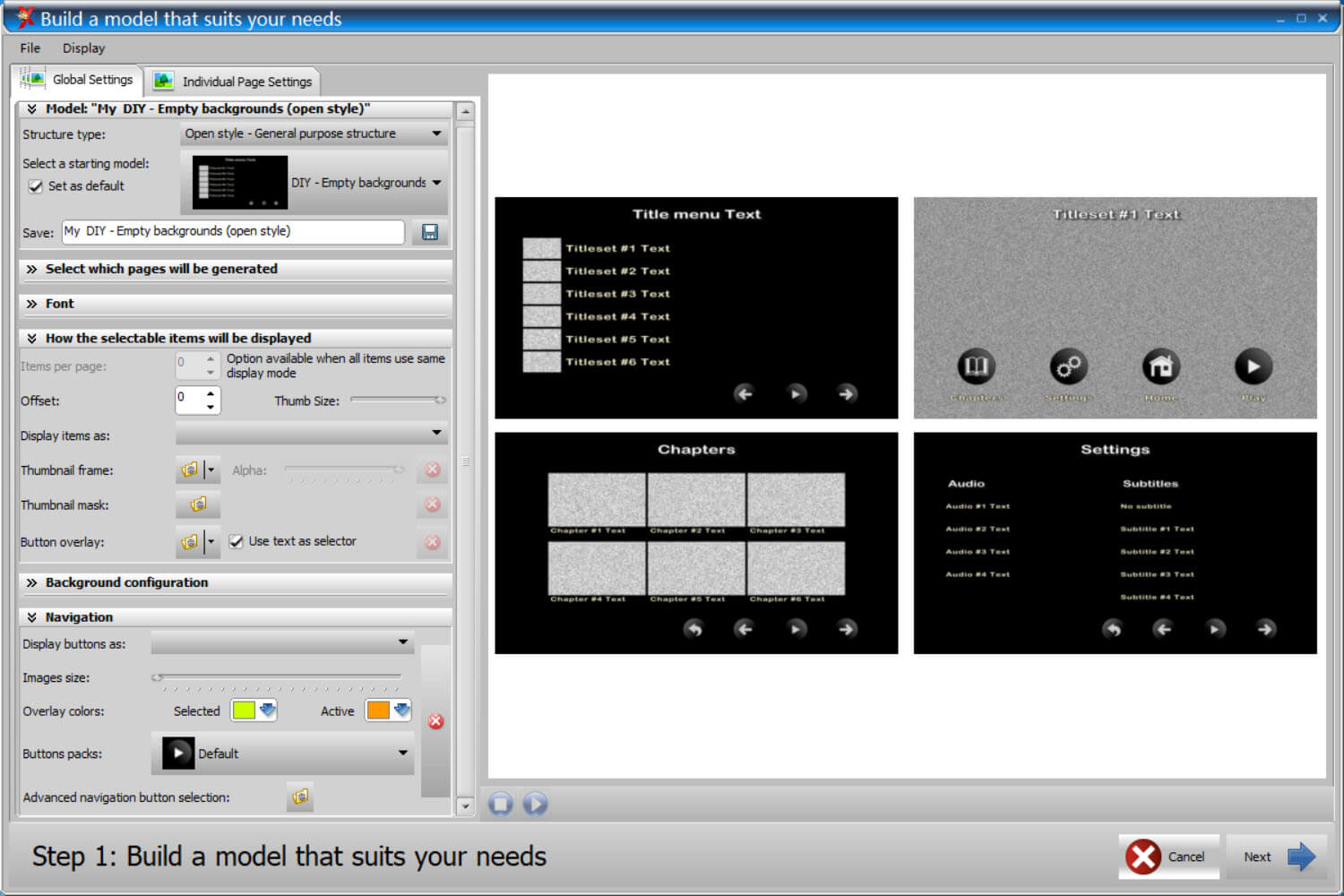
Pasul 3. Confirmați cadrul meniului DVD
Faceți clic pe „Următorul” > „OK” pentru a face mai multe personalizări. Este de remarcat faptul că nu vă puteți întoarce de la pasul următor.
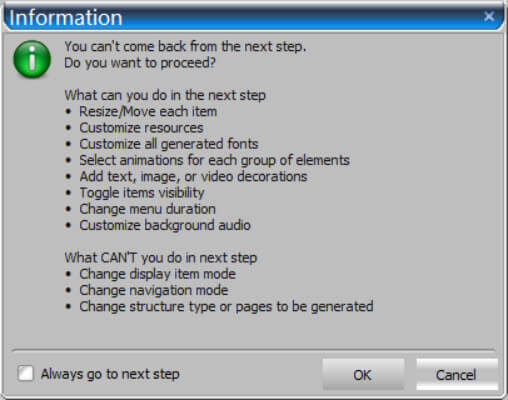
Pasul 4. Continuați să ajustați meniul DVD și să inscripționați DVD-ul
Aici puteți edita mai multe și previzualiza meniul în timp real. După ce ați terminat, selectați șablonul de meniu DIY ca temă și apoi puteți introduce un DVD pentru inscripționare.
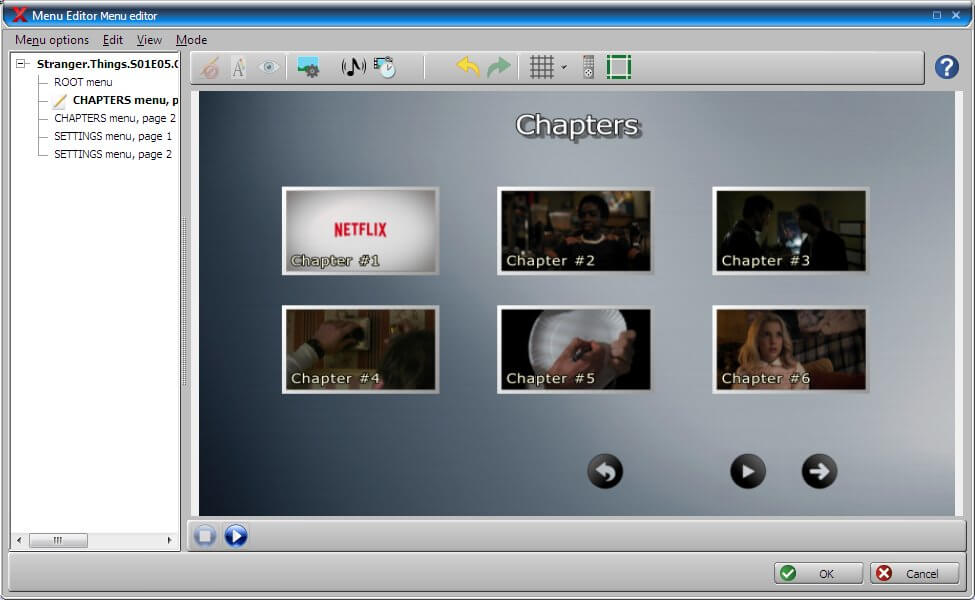
Găsirea unui instrument ideal este foarte importantă, așa că cred că avem un început bun. Puteți descărca versiunea de încercare gratuită a DVD Creator sau ConvertXtoDVD și vezi dacă operațiunea este ușor de utilizat.
