Vei fi dezamăgit. Concluzia este următoarea: nu poți inscripționa un DVD cu VLC, deoarece VLC media player nu arde nimic.
VLC, un player multimedia celebru și puternic, are multe funcții pe lângă redarea videoclipurilor, cum ar fi posibilitatea de a reda DVD-uri fără DRM, de a extrage DVD-uri în format video normal, de a converti formatul de fișier video etc. Oricum, nu poate inscripționa video pe DVD. L-am adus în discuție și nu găsesc nicio opțiune pentru inscripționarea videoclipurilor. Am verificat, de asemenea, documentația software-ului, lista de caracteristici VLC, pluginurile VLC și am ajuns la concluzia că VLC media player nu arde DVD-uri.
VLC poate fi asociat cu aproape orice format video și audio. Dacă doriți să inscripționați fișiere media VLC pe DVD, avem câteva alte sugestii despre ce va funcționa pentru a arde.
Cel mai bun inscripționare DVD pentru inscripționarea fișierelor media VLC pe DVD
BlurayVid DVD Creator este excelent și foarte recomandat pentru cineva care dorește să se bucure de fișierele media VLC pe DVD player. Poate arde atât DVD video, cât și DVD de date. Rezultatul DVD-ului video este apropiat de cel al unui DVD comercial, care conține un meniu DVD și scene de film. Puteți opera discul de pe televizor cu telecomanda. DVD-ul video va fi redat cu siguranță pe playerele DVD/Blu-ray actuale. Unele playere acceptă și redarea DVD-urilor de date care inscripționează anumite formate (cum ar fi videoclipuri MP4 și fișiere muzicale MP3).
După ce am experimentat mai multe inscriptoare DVD, cred că acest software este cea mai bună alegere pentru a inscripționa discuri DVD arătoase în cel mai simplu mod. De asemenea, integrează o varietate de instrumente CD, DVD și Blu-ray. Puteți descărca versiunea de încercare gratuită de aici.
Descărcare gratuită
Descărcare gratuită
Scriem pe scurt pașii cheie ai arderii DVD cu BlurayVid DVD Creator.
- Inscripționați fișiere media VLC pe un disc Video DVD
Pasul 1. Selectați „Creați un disc video DVD” pe interfața principală.
Pasul 2. Importați videoclipuri VLC (.mkv, .mp4, .flv etc.) în program.
Pasul 3. Editați videoclipul și personalizați meniul DVD. Are peste 70 de șabloane de meniu.
Pasul 4. Introduceți un disc DVD pentru inscripționare.

- Inscripționați fișiere media VLC pe un disc DVD de date
Pasul 1. Selectați „Disc de date” pe interfața principală.
Pasul 2. Adăugați videoclipuri, fișiere audio sau imagini în program.
Pasul 3. Introduceți un disc DVD și faceți clic pe „Burn”.
Este de remarcat faptul că funcția Burn Data DVD Disc este disponibilă numai în versiunea Windows.

Ardere expresă este un alt burner DVD pe care îl apreciez foarte mult. Este un software pentru a inscripționa DVD video, DVD de date, DVD MP3, Blu-ray video, Blu-ray de date, CD audio, CD MP3 și CD de date. Este cu adevărat bogat în funcționalități. Interfața este proaspătă și bine organizată.
Avantajul Express Burn:
- Viteză ultra-rapidă de ardere a DVD-urilor.
- Ideal pentru nevoile de backup, inscripționați toate mediile pe DVD de date, inclusiv videoclipuri, sunet, imagini, documente, fișiere .exe etc.
- Inscripționați discuri de date ca ISO/Joliet, UDF sau Hybrid.
- Furnizați versiunea Windows și versiunea macOS, funcțiile sunt practic aceleași.
Iată pașii cheie pentru arderea fișierelor media VLC pe DVD cu Express Burn.
Pasul 1. Selectați un tip de disc de inscripționat: DVD video sau DVD de date.
Pasul 2. Apăsați „Adăugați fișiere” sau „Adăugați dosar” pentru a importa videoclipuri sursă. Va dura ceva timp pentru a calcula durata videoclipului.
Pasul 3. Faceți clic pe „Creare Menu” dacă creați un disc video DVD. Există 20 de șabloane în total.
Pasul 4. Faceți clic pe butonul Inscripționare DVD din colțul din dreapta jos.
Pasul 5. Începeți să inscripționați fișiere VLC pe disc DVD sau pe imagine ISO la viteză mare. Acesta va afișa poziția video și progresul general.
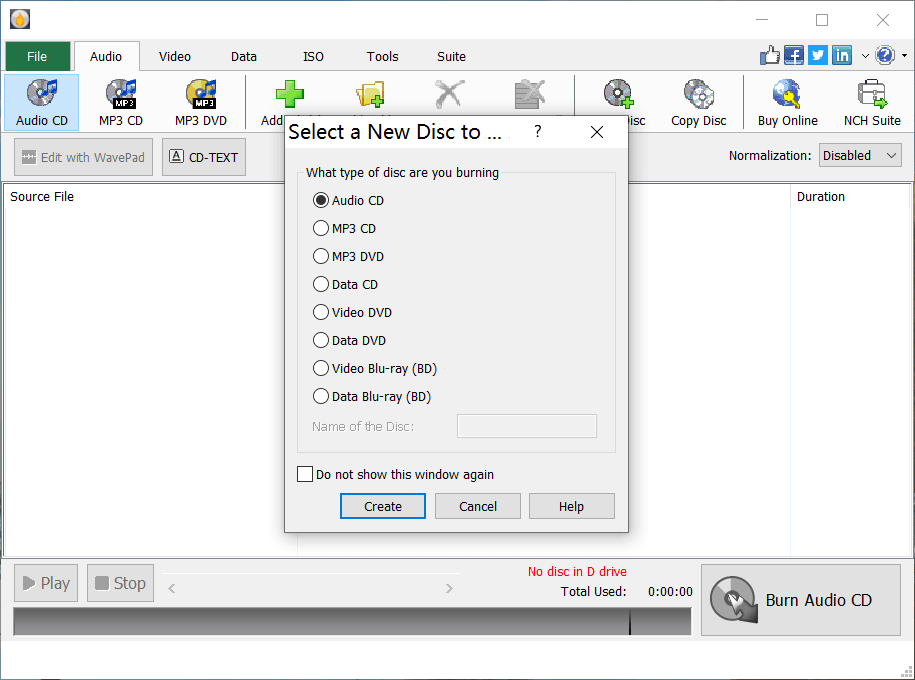
Deși nu putem inscripționa DVD cu VLC media player, avem totuși instrumente grozave care ne ajută să ardem videoclipuri.

