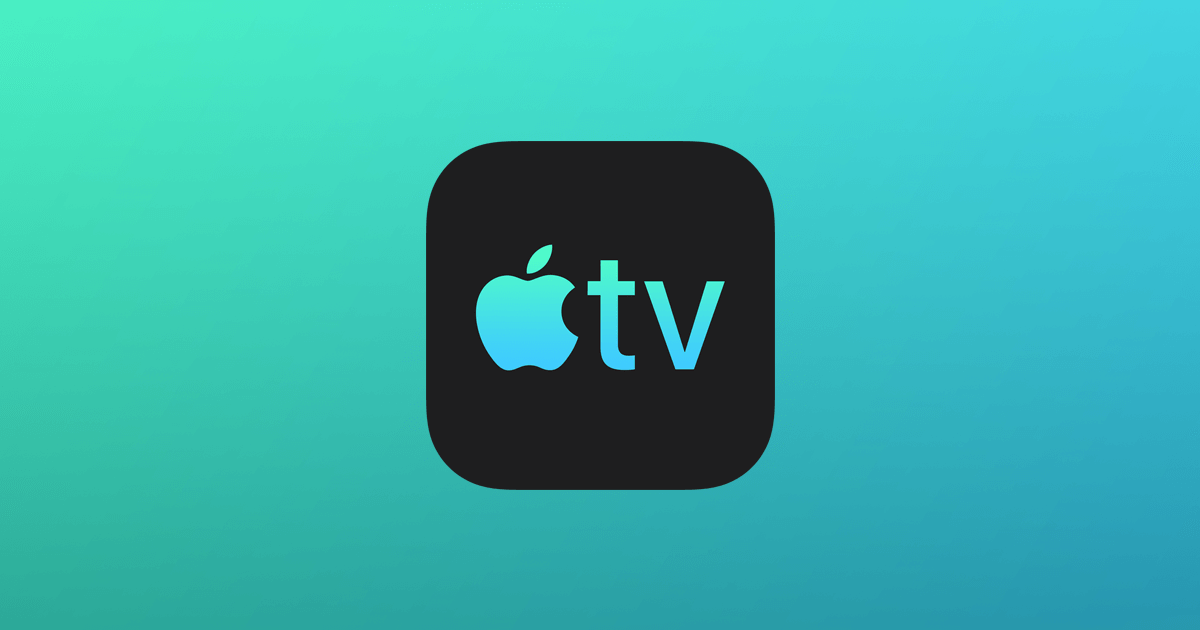Apple TV a preinstalat câteva aplicații pentru a viziona filme online la televizor. Dar dacă vrem să redăm medii fizice, cum ar fi disc Blu-ray, pe Apple TV? Opțiunea tradițională este să achiziționați un player Blu-ray, să-l conectați la televizor printr-un cablu HDMI și să introduceți discul Blu-ray pentru redare. Mai putem face asta, dar există și alte soluții. Apple TV are funcțiile de streaming video de pe PC sau oglindirea ecranului Mac. Asta înseamnă că nu trebuie să cumpărăm un player Blu-ray pentru televizor, putem reda Blu-ray pe un computer și apoi oglindim/transmitem Blu-ray pe Apple TV.
Cum să difuzați un film Blu-ray de pe Mac pe Apple TV
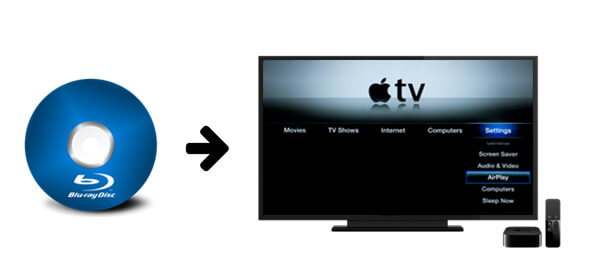
Dispozitivele Apple sunt perfect compatibile între ele. Puteți reda cu ușurință Blu-ray pe Apple TV cu ajutorul tehnologiei AirPlay.
Cum se face: Utilizați a Software pentru Mac Blu-ray player pentru a reda Blu-ray pe Mac, apoi utilizați AirPlay pentru a oglindi ecranul Mac pe Apple TV fără fir.
Pasul 1. Descărcați și instalați Mac Blu-ray Player
Mac Blu-ray Player poate reda disc Blu-ray 1080P, folderul BDMV, fișierul ISO Blu-ray și fișierul DVD pe Mac. Acceptă pe deplin frumosul meniu Blu-ray. Utilizatorii își pot folosi tastaturile pentru a interacționa cu meniul discului optic. În ceea ce privește audio, poate scoate perfect piese audio 5.1 Bu-ray precum DTS și Dolby. Cu acest excelent player Blu-ray Mac, oglindirea ecranului Mac pe Apple TV este la fel ca și cum ar fi redarea unui disc Blu-ray pe televizor cu hardware-ul playerului Blu-ray. Nu există aproape nicio diferență.
Pasul 2. Încărcați Blu-ray în Mac Blu-ray Player
Conectați o unitate Blu-ray externă la Mac, apoi deschideți-o pentru a introduce un disc Blu-ray. Acum lansați Mac Blu-ray Player, acesta va citi automat discul Blu-ray din unitate, în caz contrar, faceți clic pe „Fișier” pentru a deschide discul Blu-ray.
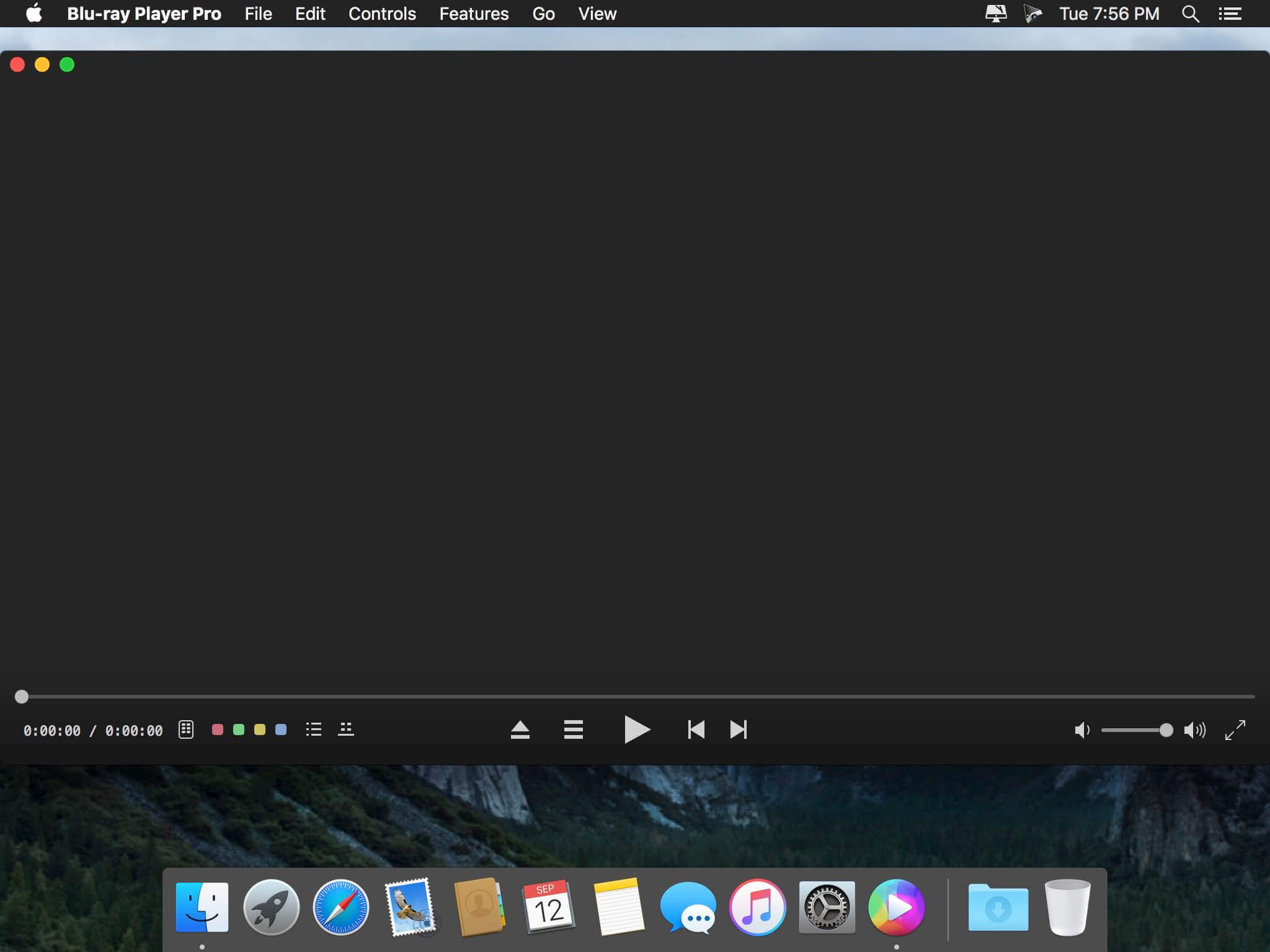
Pasul 3. Începeți să redați Blu-ray pe Mac
Acum apare meniul Blu-ray, puteți începe să redați fără probleme Blu-ray pe Mac.

Pasul 4. Utilizați AirPlay pentru a oglindi ecranul Mac pe Apple TV
Faceți clic pe pictograma AirPlay din bara de meniu a Mac-ului și selectați Apple TV din meniul drop-down. Acum vă puteți bucura de filmul Blu-ray pe Apple TV.
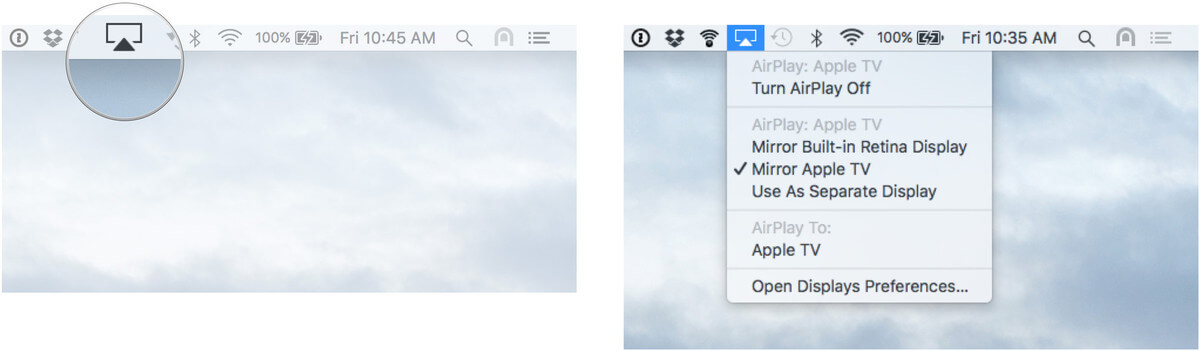
Cum să oglindiți Blu-ray din Windows pe Apple TV
Putem oglindi ecranul Windows pe Apple TV doar în virtutea unor software terți.
Cum se face: Utilizați a Software Windows Blu-ray player pentru a reda Blu-ray pe Windows, apoi găsiți software terță parte pentru a vă partaja ecranul cu Apple TV.
Pasul 1. Descărcați și instalați Windows Blu-ray Player
Windows Blu-ray Player poate reda disc/folder/ISO Blu-ray 4K UHD și disc/folder/ISO DVD pe Windows. Efectul video și audio sunt ambele impecabile. Mai mult, dacă aveți niște fișiere de film Blu-ray 1080P/4K în formate obișnuite, cum ar fi MKV, MP4, Windows Blu-ray Player poate transmite direct fișierul de film pentru a fi redat pe Apple TV.
Notă: discul Blu-ray, folderul Blu-ray și fișierul ISO Blu-ray nu pot fi transmise în flux la Apple TV. De aceea avem nevoie de software terță parte pentru a oglindi ecranul Windows.
Pasul 2. Încărcați discul Blu-ray în program
Conectați unitatea Blu-ray la computerul Windows, apoi introduceți discul Blu-ray în ea. După aceea, lansați Windows Blu-ray Player și apoi intrați în „Modul PC”. Puteți găsi discurile de film la „Filme/TV”.
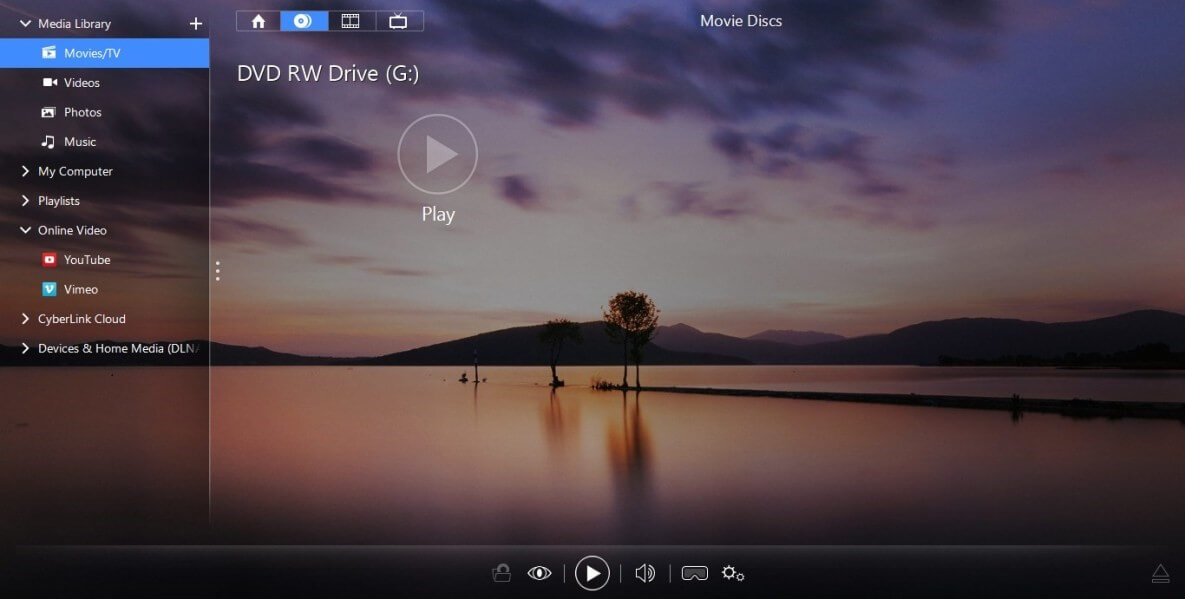
Pasul 3. Începeți să redați Blu-ray pe Windows
Puteți selecta scena, setați pista de subtitrare și pista audio după bunul plac.
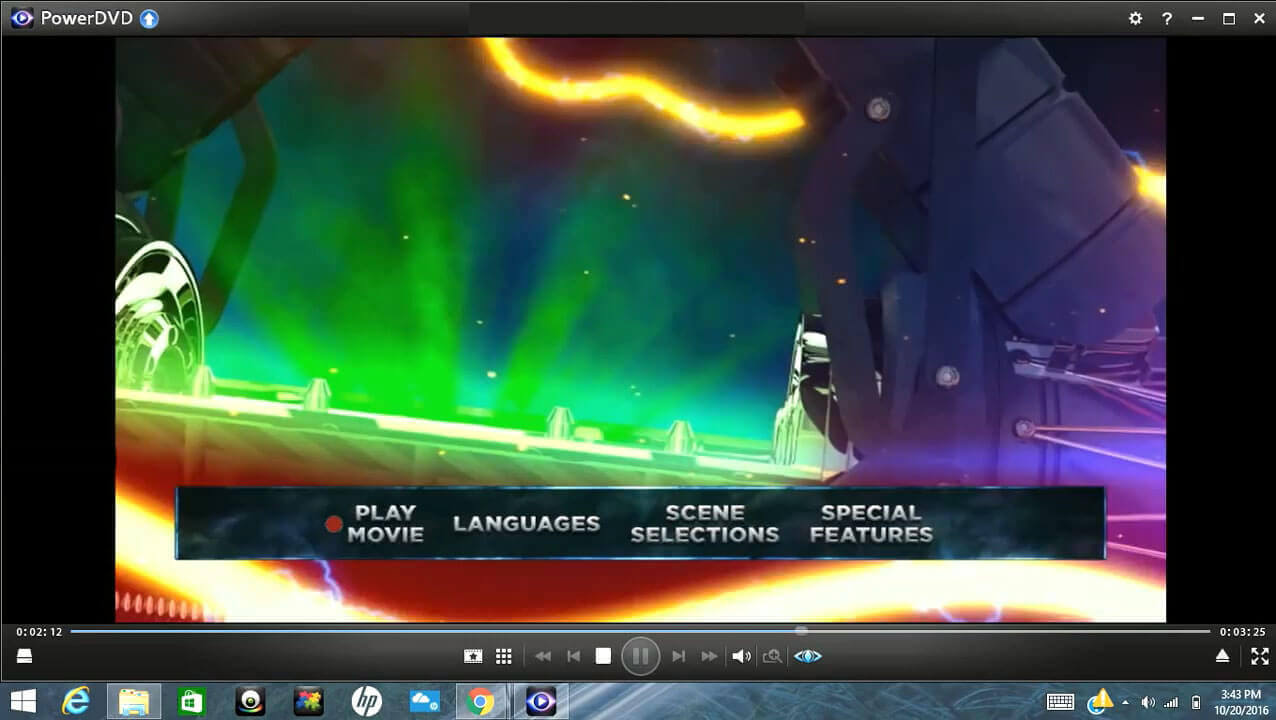
Pasul 4. Instalați un program terță parte pentru a oglindi ecranul Windows
Există mai multe produse pe care le puteți alege pentru a oglindi ecranul de la Windows la Apple TV. De exemplu, puteți instala AirParrot 2 pe computer. Faceți clic dreapta pe el, dacă Apple TV și PC-ul dvs. sunt în aceeași rețea, veți vedea opțiunea Apple TV. Indiferent de ce jucați pe Windows, cele două ecrane se sincronizează.
Notă: AirParrot 2 poate realiza doar streaming 1080P.

De acum înainte, orice computer din casă, fie că este un Mac sau un Windows, poate fi folosit pentru a oglindi filmul Blu-ray pe Apple TV. Este cu adevărat simplu.
Descărcare gratuită
Descărcare gratuită