Probabil că ați cumpărat niște Blu-ray goale în speranța de a putea inscripționa fișiere MKV de înaltă definiție pe Blu-ray. Scopul este de a crea un disc video Blu-ray care poate fi redat pe player Blu-ray, computer, Xbox, PS4 și așa mai departe.
Mai mult, filmele MKV pe care le aveți de pe site-urile de descărcare a filmelor încapsulează de obicei mai multe subtitrări și audio. Ar fi mult mai bine dacă am putea arde toate subtitrarile/audiourile din fișierul MKV pe disc Blu-ray și se menține selectivitatea pieselor de subtitrare. Iată instrumentul software sugerat care poate pur și simplu arde MKV pe Blu-ray cu subtitrări.
Inscripționați Blu-ray cu cel mai bun MKV to Blu-ray Creator pentru Windows
Software-ul „
ConvertXtoHD
” este cea de folosit. Este să inscripționați videoclipuri în formate de înaltă definiție, inclusiv Blu-ray și AVCHD. Adică, videoclipurile MKV pot fi inscripționate pe un disc Blu-ray sau pe un disc AVCHD, care poate fi redat pe un player Blu-ray în loc de un DVD player.
Descărcare gratuită
De ce este cea mai bună soluție pentru a inscripționa MKV pe Blu-ray?
• Inscripționați MKV cu melodii de subtitrare selectabile și melodii audio pe Blu-ray; Setați o pistă de subtitrare ca subtitrare forțată; Cod soft sau cod hard un MKV cu subtitrări.
• Alegeți rezoluția discului Blu-ray de ieșire: Automatic (Pe baza rezoluției video MKV de intrare), 1080P, 720P, 576P .etc.
• Personalizați meniul principal al discului Blu-ray; Proiectați metoda de interacțiune; Personalizați toate elementele din meniul Blu-ray.
• Personalizați formatul de ieșire, codificare, procesare video, optimizări hardware, opțiuni de meniu, capitole, subtitrări, audio, inscripționare și filigran.
Următorul este ghidul pas cu pas despre cum să inscripționați MKV pe Blu-ray.
Pasul 1. Adăugați videoclipuri MKV la program
Faceți clic pe + pentru a încărca fișierele MKV sau trageți și plasați fișierele MKV în interfață.
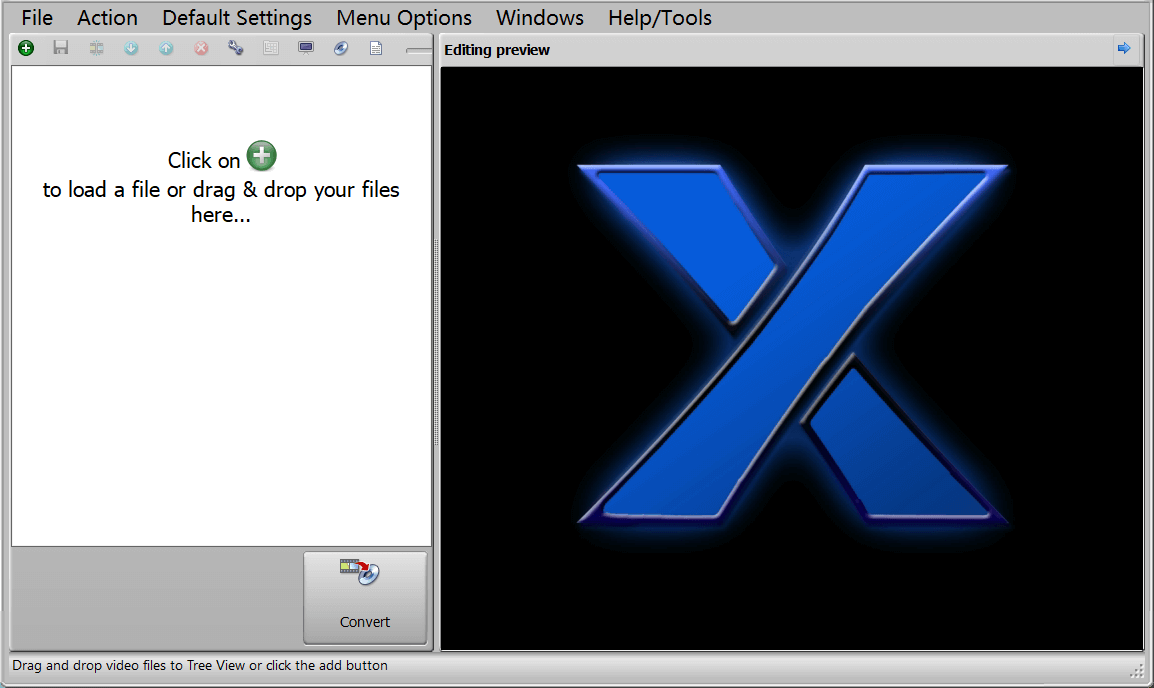
Pasul 2. Editați videoclipul MKV
Faceți clic pe videoclip și va apărea bara de instrumente de editare video. Aici puteți previzualiza, decupa, îmbina videoclipul, editați setările audio, subtitrare, capitole, imagine și așa mai departe. În mod implicit, toate subtitrarile din videoclipul MKV sunt rezervate ca subtitrări soft, dintre care una este o subtitrare forțată. Dacă doriți să treceți la subtitrare hard/redenumirea subtitrarii/modificați subtitrarea forțată, accesați fila Subtitrare și faceți clic pe „…” pentru a edita setările avansate.

Pasul 3. Editați meniul discului înainte de a inscripționa MKV pe Blu-ray
Faceți clic pe „Edit Menu” în interfața principală și va apărea această fereastră. Creați o temă nouă înseamnă să faceți complet un nou meniu Blu-ray, folosiți o temă existentă înseamnă să selectați un șablon și să faceți o editare avansată pe această bază.

Am selectat o temă de meniu Blu-ray existentă. Apăsați OK dacă sunteți mulțumit de rezultat după editare.

Pasul 4. Începeți să inscripționați MKV pe Blu-ray
Puteți inscripționa MKV pe disc Blu-ray/Blu-ray ISO/dosar Blu-ray. Pentru a inscripționa MKV pe un disc Blu-ray, trebuie doar să inserați un disc Blu-ray și butonul Inscripționare va fi activat.

Alternativă: BlurayVid DVD Creator este, de asemenea, o opțiune disponibilă pentru a inscripționa MKV pe disc Blu-ray. Avantajul său este că oferă o cantitate mare de șabloane frumoase de meniu Blu-ray, iar funcționarea este puțin mai intuitivă. Dar poate inscripționa MKV pe Blu-ray doar cu o subtitrare hard code sau fără subtitrare.

