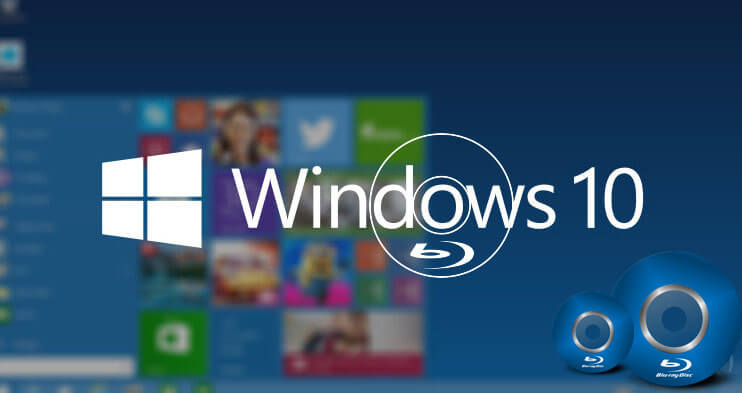Discul Blu-ray are două avantaje semnificative ca mediu de stocare optic, unul fiind capabil să inscripționeze videoclipuri de înaltă definiție, iar al doilea având o capacitate de stocare relativ mare, ceea ce vă permite să inscripționați ore de videoclipuri 1080P și 720P pe un disc Blu-ray normal. (25G), disc Blu-ray cu două straturi (50G) sau disc Blu-ray cu trei straturi (100G).
În această postare, vom arăta cum să inscripționați un disc Blu-ray/dosar BDMV pe Windows . Indiferent dacă doriți să inscripționați un Blu-ray video sau un Blu-ray de date, găsiți mai jos soluțiile.
BlurayVid DVD Creator – Cel mai bun software de creație Blu-ray din Windows
BlurayVid DVD Creator este atât un instrument de creație DVD, cât și un puternic creator de Blu-ray. Poate inscripționa videoclipuri și imagini pe un disc Video Blu-ray, ceea ce înseamnă că discul poate fi redat pe un player Blu-ray, cu un meniu Blu-ray și câteva scene de film. Puteți edita videoclipurile importate, personaliza meniul Blu-ray, previzualiza rezultatul etc. De asemenea, poate inscripționa fișiere media pe un disc Blu-ray de date, discul de date poate fi citit pe orice computer și poate fi redat pe unele Blu-ray. -jucători cu rază.
Cu o interfață modernă și un flux simplu, vă oferă o experiență uimitoare de utilizator. Puteți descărca versiunea de încercare gratuită de aici.
Descărcare gratuită
Cumpără-l acum
Principalele caracteristici ale BlurayVid DVD Creator
- Alegere liberă să inscripționați pe disc Blu-ray sau să salvați ca folder Blu-ray (BDMV).
- Selectați opțiunile de inscripționare din Fit to Disc, Standard și High Quality.
- Afișare clară a capacității discului Blu-ray și a capacității videoclipurilor importate.
- Importați un număr mare de imagini HD pentru a realiza o prezentare de diapozitive Blu-ray.
- Oferă peste 70 de șabloane de meniu Blu-ray de înaltă calitate.
- Personalizați rata și rezoluția cadrelor video Blu-ray.
- Operare convenabilă, perfectă atât pentru noii începători, cât și pentru utilizatorii experimentați.
- Inscripționați pe BD-R, BD-RE, BD-XL.

Inscripționați un Blu-ray video pe Windows 10, Windows 8/8.1, Windows 7
Pasul 1. Selectați Creați un disc Blu-ray
Instalați BlurayVid DVD Creator pe computerul Windows, lansați programul și faceți clic pe „Creați un disc Blu-ray” pe interfața principală.
Pasul 2. Adăugați videoclipuri pentru inscripționarea Blu-ray
Faceți clic pentru a adăuga videoclipuri/imagini sau trageți și plasați direct o grămadă de videoclipuri în program.

Pasul 3. Faceți presetări pentru videoclip și ajustați din mers
După ce videoclipurile sunt importate, puteți edita videoclipul, selectați dimensiunea țintă a discului Blu-ray și modificați calitatea videoclipului de la Fit la Disc/Standard/High Quality. Pentru a edita videoclipul, trebuie doar să mutați cursorul peste videoclip și veți vedea o pictogramă mică „Editare”. Faceți clic pe acesta și puteți utiliza editorul simplu încorporat pentru a decupa, mări, decupa, adăuga un fișier de subtitrare extern etc. Toate modificările pot fi văzute în timp real. Dacă nu ați introdus un disc Blu-ray, puteți selecta manual dimensiunea discului țintă dintre 25G, 50G și 100G.

Pasul 4. Selectați un șablon de meniu Blu-ray
Acesta este un pas important (și distractiv) de făcut. Puteți selecta un șablon de meniu Blu-ray din mai mult de șaptezeci de stiluri diferite. Întotdeauna există unul care te va mulțumi. După alegerea unui șablon, acesta vă permite să faceți unele personalizări. De exemplu, modificarea imaginii de fundal, a muzicii, a textului, a fontului, a stilului cadrului și a dimensiunii cadrului.

Pasul 5. Previzualizați rezultatul general al Blu-ray
BlurayVid DVD Creator are cea mai directă și mai ușoară interfață de previzualizare. Puteți face clic pe butonul din meniu sau pe componenta de control de mai jos pentru a vedea efectul de interacțiune dinamică. Asigurați-vă că acesta este rezultatul pe care îl doriți înainte de a arde pe un disc Blu-ray real.

Pasul 6. Introduceți un disc Blu-ray și inscripționați
Introduceți un disc Blu-ray care poate fi înregistrat în inscriptorul Blu-ray al computerului dvs. (sau un inscriptor Blu-ray extern). Programul va detecta automat unitatea, apoi puteți face clic pe Arde buton.

Cum să inscripționați un Blu-ray de date pe Windows
BlurayVid DVD Creator permite inscripționarea videoclipuri, audio , și imagini pe un disc Blu-ray de date.
Sfaturi: Dacă doriți să inscripționați orice fișier (.iso, .exe, .zip etc.) pe un Blu-ray de date, puteți încerca Ardere expresă – un software de ardere a discurilor de date care îmi place foarte mult.
Aici arătăm pur și simplu cum să inscripționați un disc Blu-ray de date pe Windows folosind BlurayVid DVD Creator.
Pasul 1. Selectați discul de date și importați fișiere
Pe interfața principală a BlurayVid DVD Creator, faceți clic pe „Disc de date”, apoi puteți adăuga toate fișierele media pe care doriți să le inscripționați.
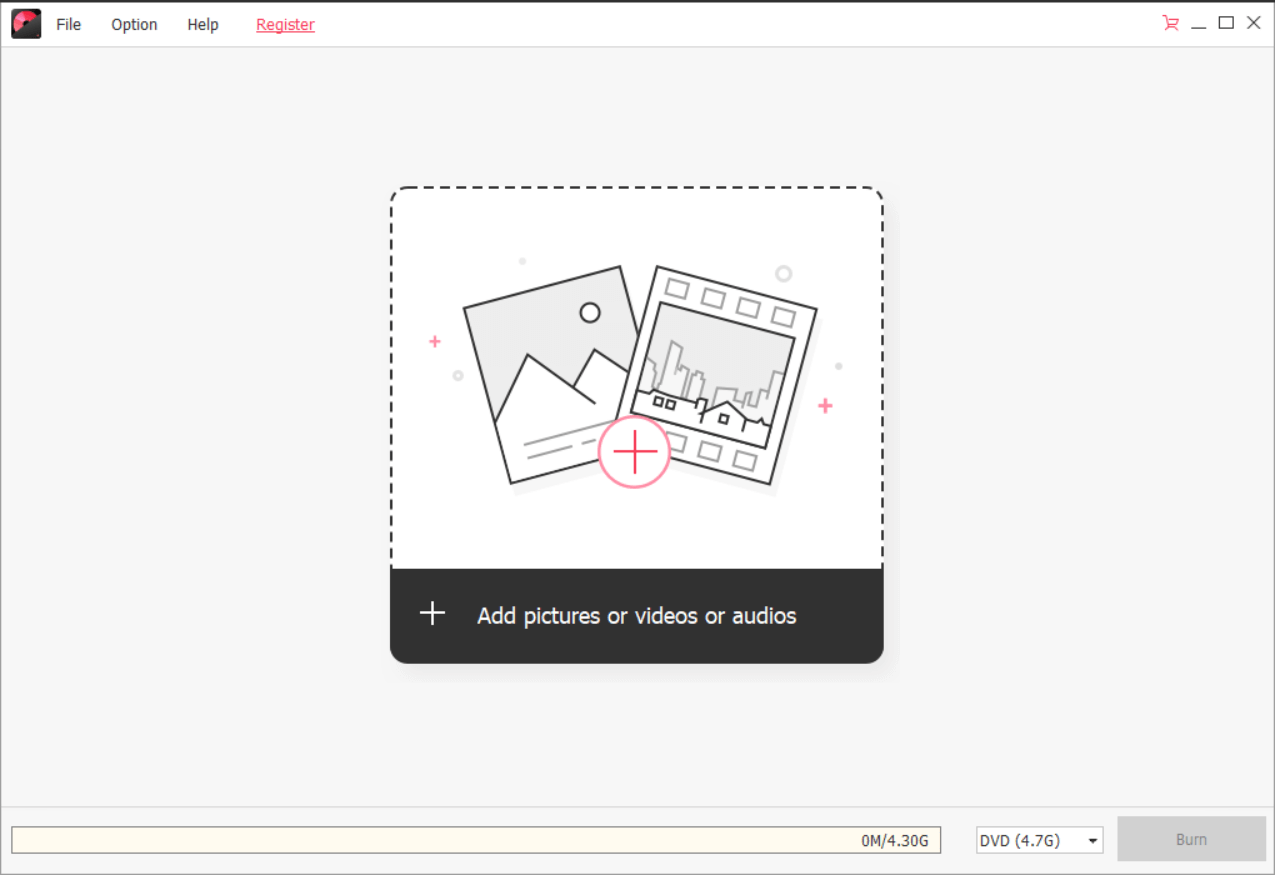
Pasul 2. Introduceți un disc Blu-ray și începeți să inscripționați
Introduceți un disc Blu-ray în unitatea Blu-ray și programul îl va detecta (puteți selecta și manual BD 25G, BD-DL 50G sau BD-XL 100G din lista derulantă). Ultima operațiune este să faceți clic pe „Ardeți”.

Pe parcursul întregului software de inscripționare Blu-ray,
BlurayVid DVD Creator
este unul dintre cele mai ușor de utilizat și are cel mai bun design UI. În același timp, este foarte puternic în funcție, în special funcția de ardere video Blu-ray. Bun venit să descărcați și să încercați Windows.
Descărcare gratuită
Cumpără-l acum