Atâta timp cât ai acasă un player Blu-ray sau un PS4, PS3, Xbox One etc., te poți bucura de discuri video Blu-ray cu prietenii și membrii familiei pe televizorul cu ecran mare. Pe lângă faptul că este un disc de film Blu-ray, un disc Blu-ray poate fi folosit și pentru a stoca diferite tipuri de fișiere pentru backup. Indiferent ce tip de disc Blu-ray doriți să inscripționați, este foarte simplu să faceți acest lucru.
Acest ghid pas cu pas este scris special pentru Mac utilizatorii. Pregătiți computerul Mac, pregătiți o unitate Blu-ray Mac, pregătiți un disc Blu-ray care poate fi înregistrat și să începem!
Software-ul de ardere Blu-ray menționat în acest ghid:
- DVDFab Blu-ray Creator pentru Mac – Instrument profesional pentru a crea un disc video Blu-ray pe Mac, a inscripționa mai multe subtitrări și audio pe Blu-ray și a crea un meniu Blu-ray.
- NCH Express Burn pentru Mac – Cel mai versatil software de inscripționare Blu-ray pentru Mac care este capabil să inscripționeze disc video Blu-ray și disc de date Blu-ray.
Cum să inscripționați un disc video Blu-ray redabil pe Mac
DVDFab Blu-ray Creator
este capabil să inscripționeze tot felul de videoclipuri de înaltă definiție pe un disc video Blu-ray, folder Blu-ray (BDMV) și fișier imagine Blu-ray ISO pe Mac. De asemenea, poate inscripționa un disc AVCHD DVD, care are o structură de fișiere Blu-ray și poate stoca videoclipuri 1080P pe DVD. Aceasta este o caracteristică foarte utilă pe care majoritatea celorlalte programe de inscripționare Blu-ray nu o au. În plus, poate inscripționa mai multe piese de subtitrare soft și piese audio pe discul Blu-ray, ceea ce face ca meniul discului să fie mai mult ca un film Blu-ray real.
Descărcare gratuită
Cumpără-l acum
Pentru a obține un 30% REDUCERE , puteți da clic pe Cumpărați DVDFab Blu-ray Creator (Mac) și introduceți codul cuponului VDC30 în timpul verificării.
Pasul 1. Selectați Creator > Blu-ray Creator
Lansați programul și accesați Creator fila și apoi puteți alege Creator Blu-ray ca mod de creator.
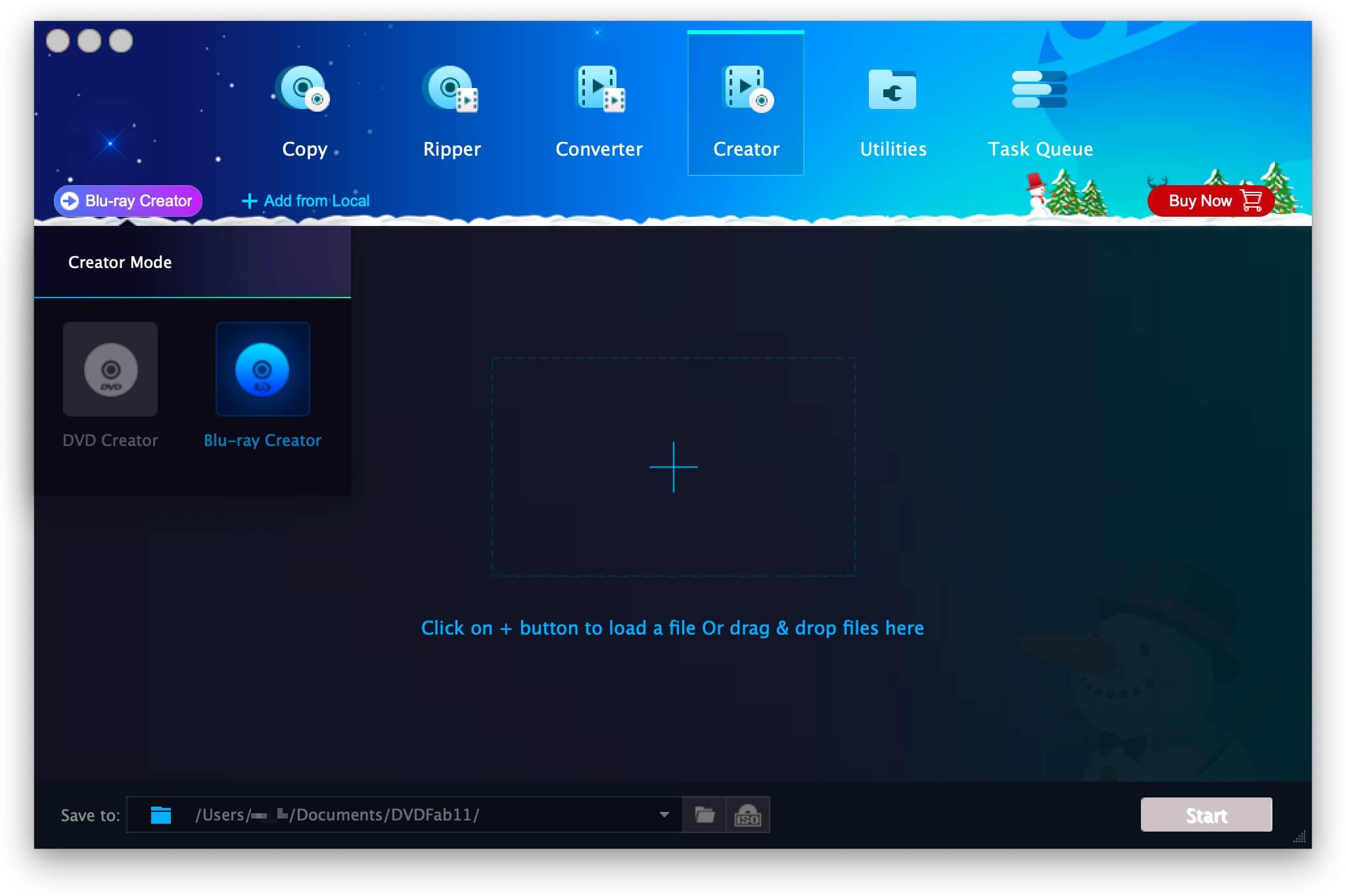
Pasul 2. Adăugați videoclipuri la Blu-ray Creator
Faceți clic pe butonul ➕ sau trageți și plasați fișiere video (de exemplu, videoclipuri MKV, MP4, AVI, M2TS, TS) în Blu-ray Creator pentru inscripționare.

Pasul 3. Ajustați setările avansate
Faceți clic pe pictograma „Setări avansate” pentru a afișa această fereastră. Aici puteți schimba numele etichetei de volum, schimbați ținta (selectați dintre BD50, BD25 1080p/i, BD9 1080p/i, BD9 720p, BD5 1080p/i, BD5 720p) și modificați calitatea video de ieșire (selectați din La fel ca Sursă, Potrivire pe disc, 15 Mbps, 20 Mbps, 30 Mbps și Personalizare).
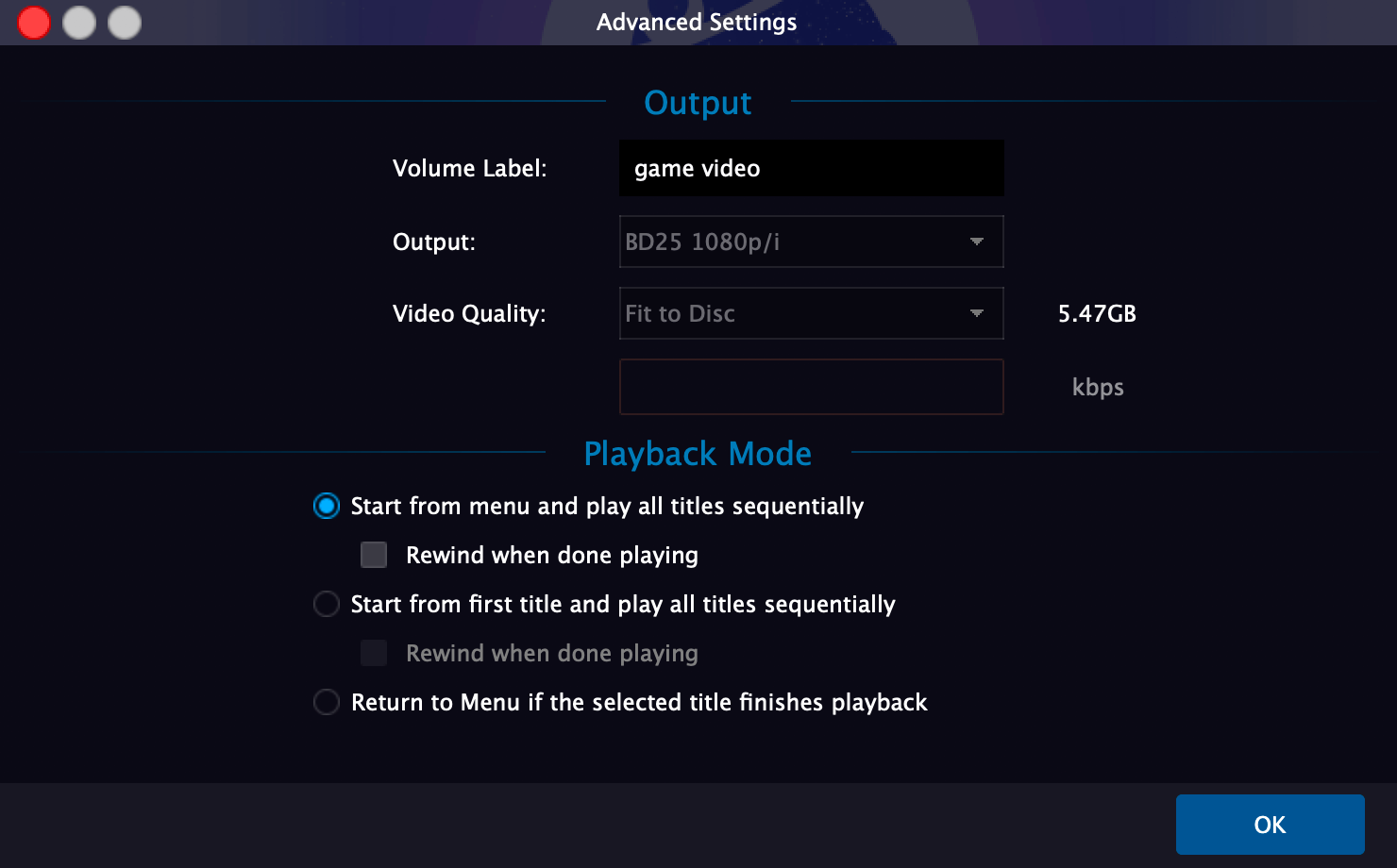
Pasul 4. Creați un meniu Blu-ray
Faceți clic pe Set Menu pictograma, care se află chiar în pictograma „Setări avansate” și puteți seta meniul Blu-ray aici. Vă permite să personalizați fundalul, miniaturile, textul, să mutați widget-urile, să adăugați elemente etc. în interiorul șablonului.
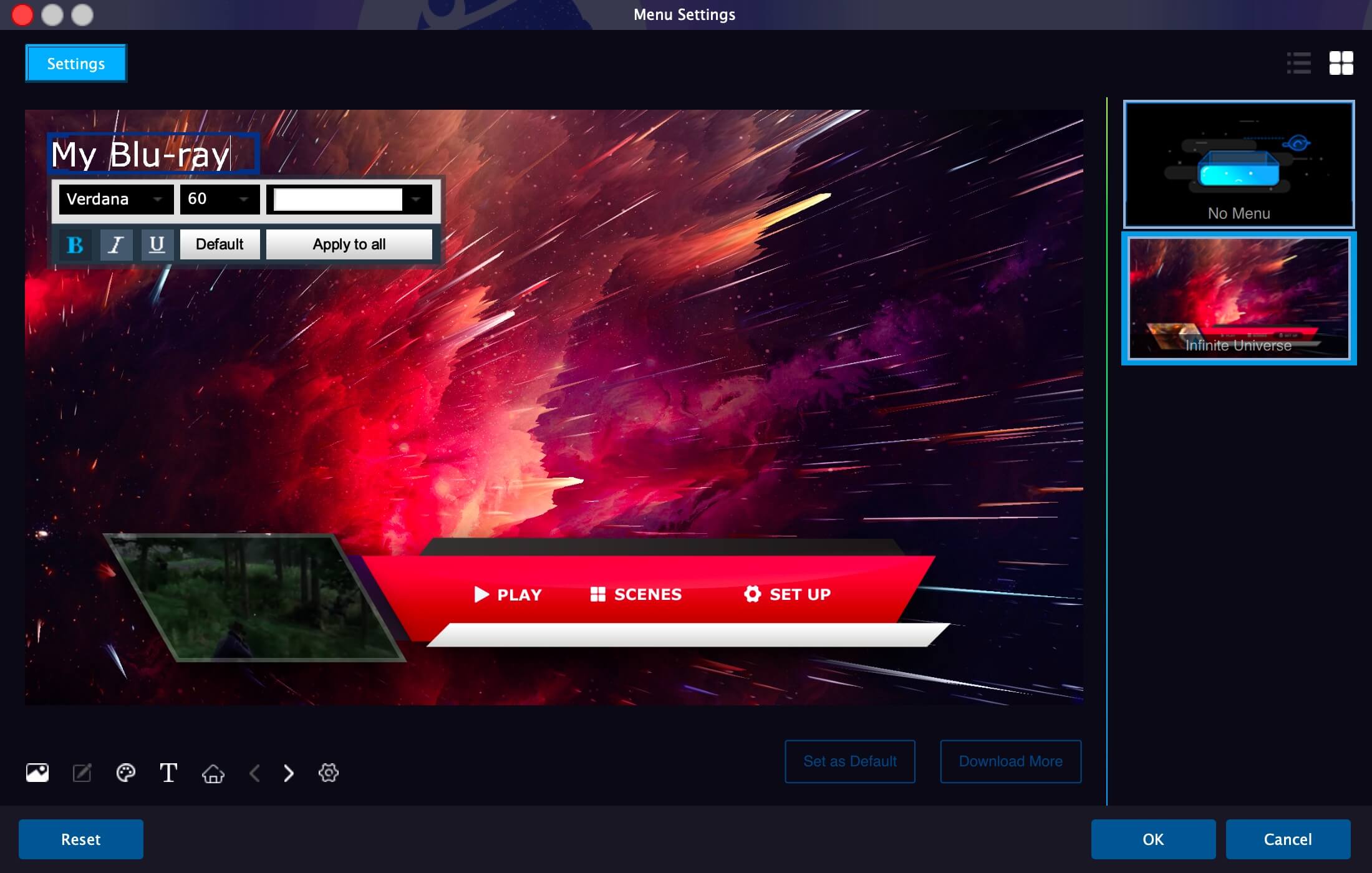
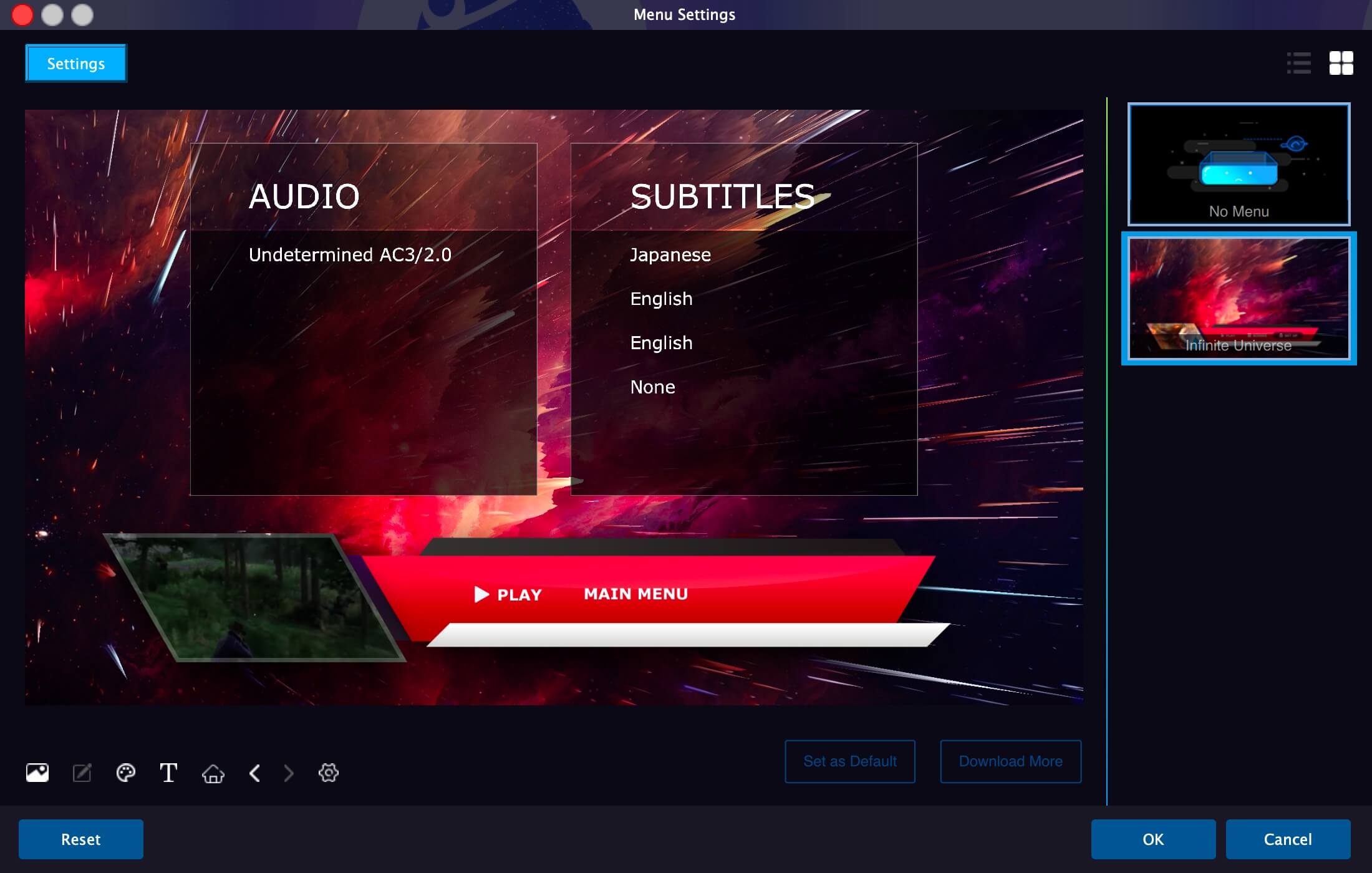
Pasul 5. Introduceți un disc Blu-ray pentru a arde
Introduceți un disc Blu-ray în unitatea Blu-ray și faceți clic pe Început . Va începe să ardă videoclipuri pe Blu-ray.
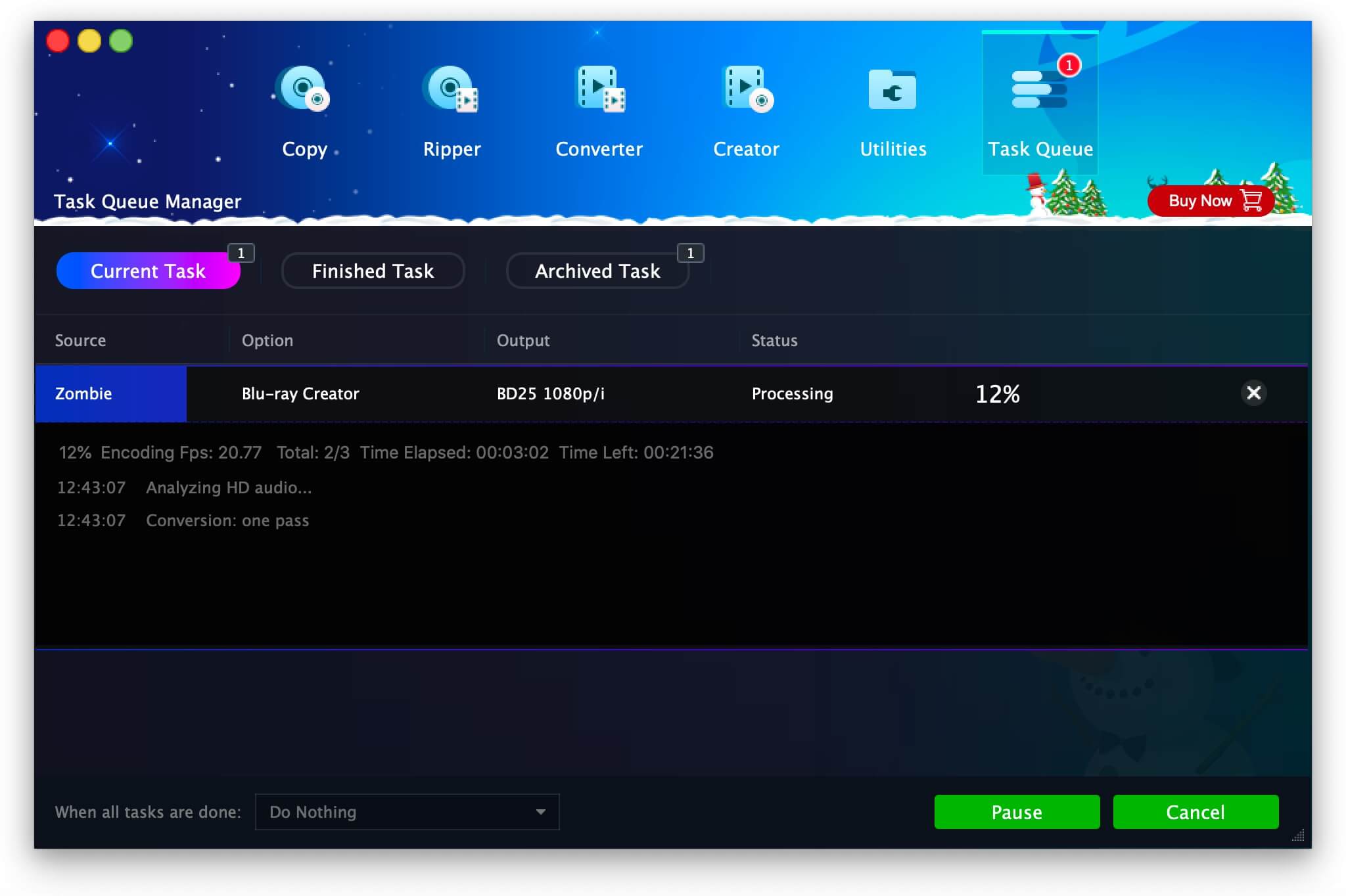
Descărcare gratuită
Cumpără-l acum
DVDFab Blu-ray Creator are o robustețe bună, poate recupera proiectul după repornire chiar dacă se blochează în timpul execuției.
Cum să inscripționați orice fișiere pe discul de date Blu-ray pe Mac
Ardere expresă este cel mai bun instrument pentru inscripționarea discurilor de date Blu-ray pe Mac. Puteți plasa toate tipurile diferite de fișiere în program și le puteți inscripționa pe un disc Blu-ray sau într-un fișier imagine ISO. De asemenea, poate inscripționa un disc video Blu-ray cu capitole și un meniu. Costă doar 24,99 USD pentru o licență pe viață.
Pasul 1. Selectați Data Blu-ray ca tip de disc
Când îl deschideți, acest program va apărea o fereastră care vă va arăta clar ce poate face. Este capabil să inscripționeze Blu-ray, DVD și CD. Aici va trebui să alegeți Data Blu-ray (BD).

Pasul 2. Adăugați fișiere în program
Faceți clic pe butonul ➕ pentru a adăuga fișiere de pe Mac la Express Burn. Acceptă orice fișiere.
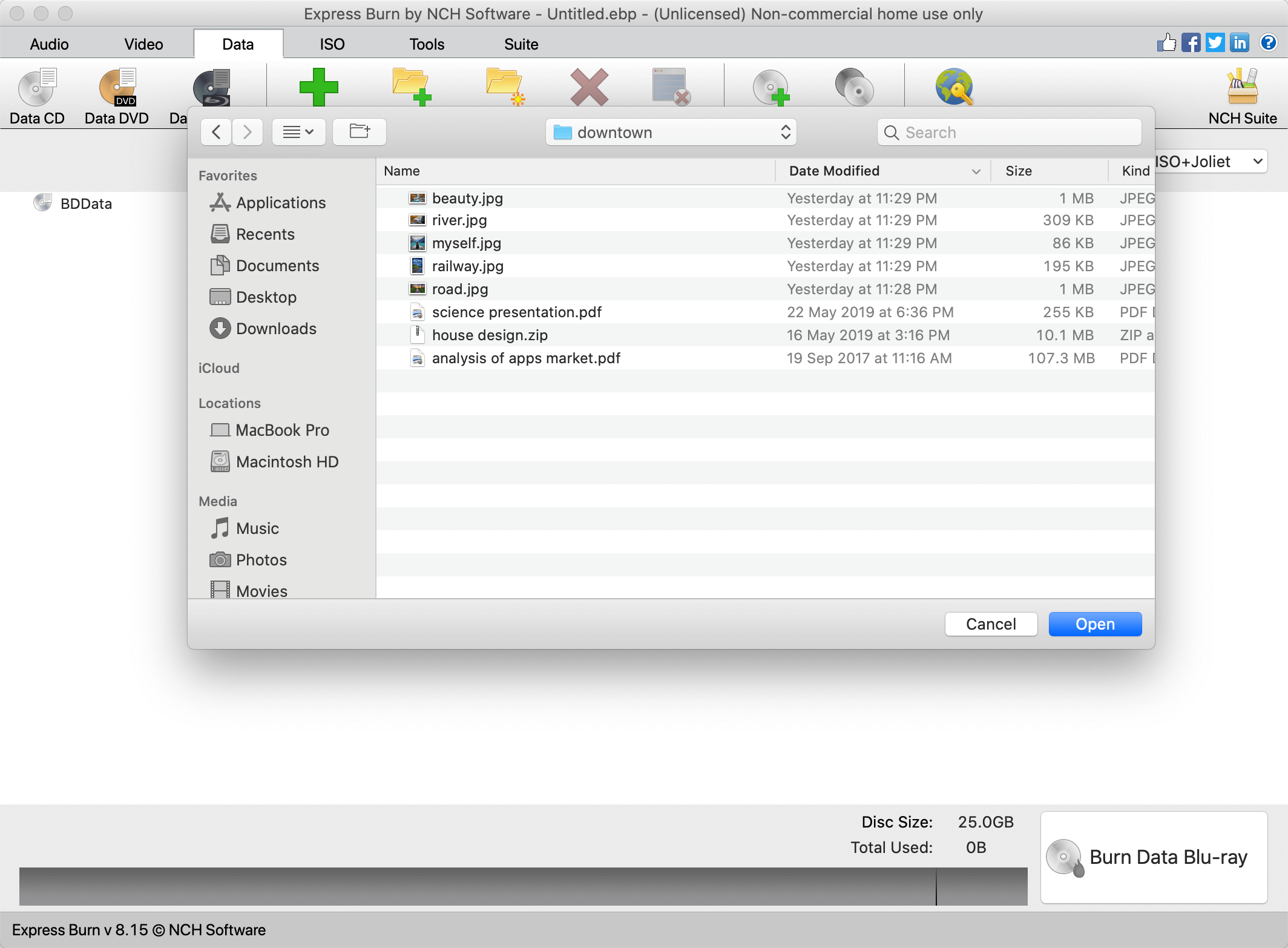
Pasul 3. Faceți clic pe Burn Data Blu-ray
Faceți clic pe Ardeți date Blu-ray butonul și, în această fereastră pop-up, puteți alege unitatea de ardere ca unitate Blu-ray care s-a conectat deja la Mac-ul dvs. sau ca fișier imagine. Apoi, cu doar unul sau două clicuri, va începe să ardă fișierele pe disc Blu-ray.
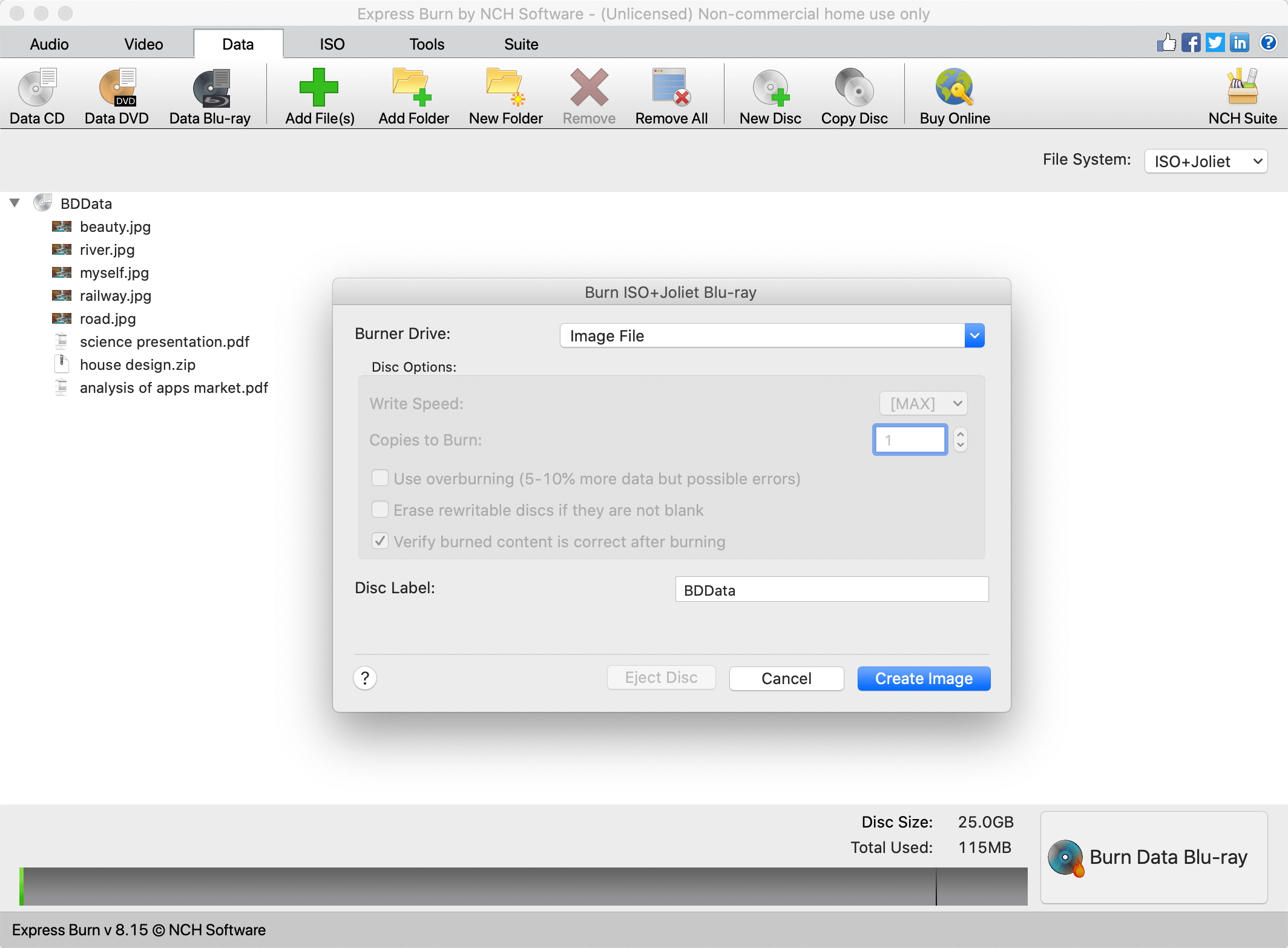
Dacă sunteți interesat de cele două software-uri menționate mai sus, vizitați Site-ul oficial DVDFab Blu-ray Creator şi Site-ul oficial Express Burn pentru a afla mai multe.

