Qualquer um que tenha tentado gravar vídeos em um DVD de vídeo já deve saber ou descobrir o fato de que DVD é SD, nem mesmo HD. A resolução limite de um disco DVD padrão é 480P. Podemos importar vídeos HD para uma ferramenta de criação de DVD normal, mas a resolução de saída do vídeo ainda é 480P. Isso significa que não podemos colocar vídeo 720P ou 1080P em um disco DVD e manter a resolução do vídeo? Sim, podemos!
Precisamos apenas de um software especial de criação de Blu-ray que possa gravar vídeos HD em um disco DVD AVCHD. AVCHD não é uma mídia física de novo tipo. Este é um disco DVD comum e quando você grava vídeos HD no disco, você seleciona gravar como modo AVCHD. O criador de Blu-ray criará uma estrutura de arquivo Blu-ray em seu disco DVD comum. Isso permite que DVDs AVCHD armazenem vídeo HD ou FHD, mas ao mesmo tempo, por causa de sua estrutura Blu-ray, o DVD AVCHD só pode ser reproduzido em players Blu-ray.
Caso você esteja um pouco confuso sobre a resolução, SD (Definição Padrão) refere-se a 480P (720 * 480); HD (Alta Definição) refere-se a 720P (1280 * 720); FHD (Alta Definição Total) refere-se a 1080P (1920 * 1080).
Como gravar vídeo 720P/1080P em DVD AVCHD
A maioria dos softwares criadores de Blu-ray é capaz de gravar vídeos normais em discos Blu-ray, mas este software incrível –
ConvertXtoHD
não só é capaz de gravar vídeo em disco Blu-ray, mas também pode
gravar vídeo como 1080P MP4, MKV, etc. em disco DVD AVCHD
. Você pode importar alguns vídeos HD para este programa, usá-lo para fazer um lindo menu de DVD DIY e, em seguida, inserir um disco de DVD comum para gravação. Depois de feito, o disco de DVD AVCHD que carrega vídeo de alta qualidade pode ser reproduzido em qualquer reprodutor de Blu-ray doméstico.
Download grátis
Etapa 1. Insira um disco de DVD no seu computador
Insira um disco DVD gravável na unidade de disco do seu computador. Você pode comprar DVD-5 ou DVD-9 de acordo com suas próprias necessidades. O DVD-5 armazena 4300MB de dados e o DVD-9 armazena aproximadamente 7700MB.
Etapa 2. Carregue vídeos HD para o AVCHD DVD Creator
Você verá esta janela “carregar arquivo” assim que iniciar o programa. Clique em + para carregar um vídeo HD ou vários vídeos HD.
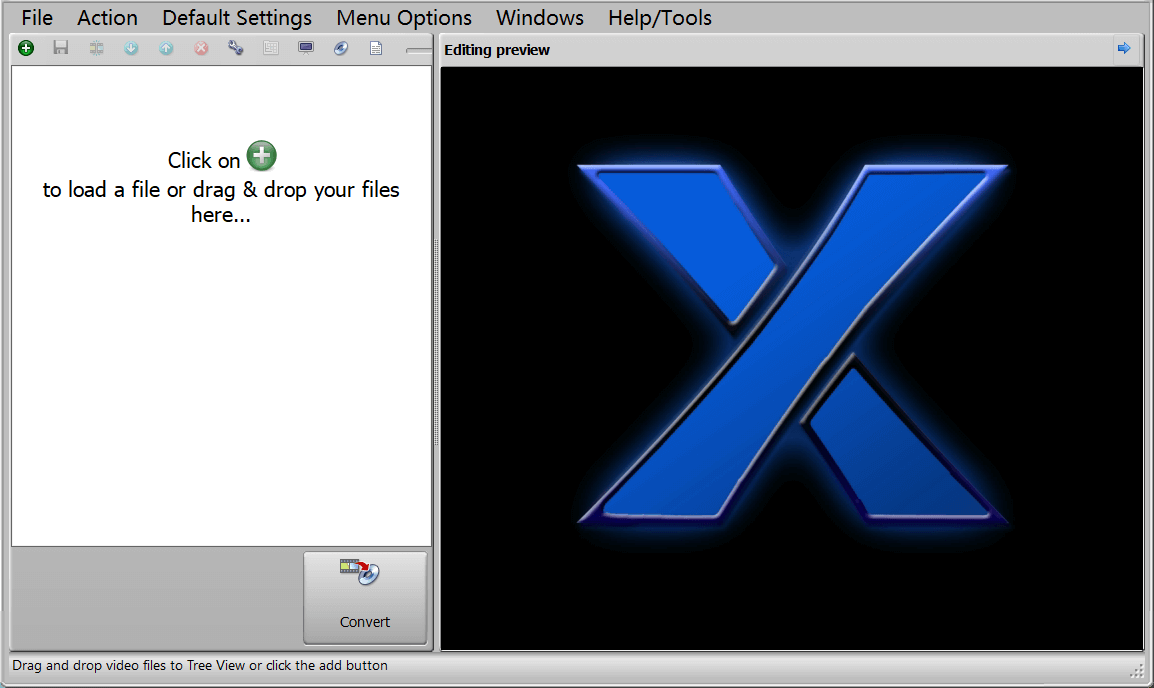
Etapa 3. Edite o projeto se necessário
Há oito ícones abaixo da janela do editor de pré-visualização. Com essas ferramentas úteis, você pode editar bem cada pedaço do vídeo. Quer remover trilhas de legenda/áudio indesejadas, definir outra trilha como legenda forçada, criar capítulos manualmente, recortar o vídeo e até mesmo mesclar vários clipes em um? Isso não é problema algum.

Etapa 4. Crie um menu de disco AVCHD com o editor de menu integrado
Clique no botão “Edit Menu” e a janela abaixo será exibida. Se o seu for uma série de vídeos, é bom selecionar Series como a estrutura. E se for um único filme, você pode selecionar Movie para ser a estrutura do menu. A opção “Create new Theme” é para personalizar completamente o menu do disco. Você pode clicar nela se não gostar de nenhum tema ou modelo que ele fornece.

Aqui está um exemplo do menu do disco. Você pode editar e visualizar continuamente em tempo real até ficar satisfeito.

Etapa 5. Selecione AVCHD (para disco óptico) para gravação
Clique em “Blu-ray & Menu options” na interface principal ou clique em “Default Settings” > “Output format” para abrir esta janela de configuração. Vamos gravar vídeos 720P ou 1080P em um disco DVD comum, então devemos escolher AVCHD (para disco óptico) e clique em OK.
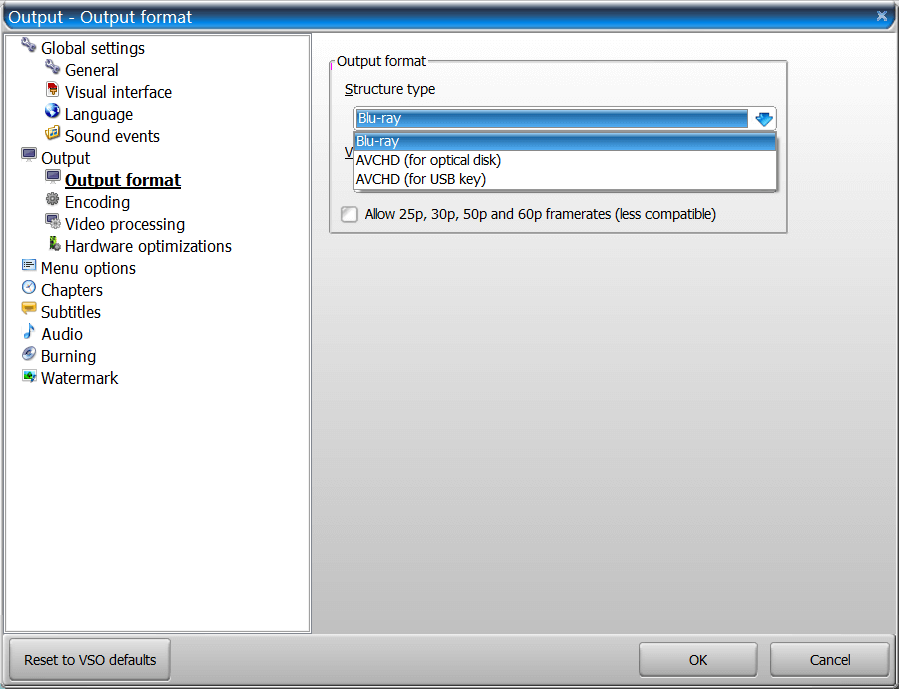
Etapa 6. Comece a gravar vídeo HD em disco DVD AVCHD
Pressione o grande Converter botão na interface principal. Você precisará esperar um pouco até que o processo de análise seja concluído, então esta janela aparecerá. Se o disco DVD tiver sido inserido e lido, o botão Burn poderá ser clicado.

O processo de gravação começará a ser executado imediatamente após clicar em Queimar . Não demorará muito para que seu disco DVD AVCHD esteja pronto para reprodução em qualquer reprodutor de Blu-ray doméstico.
ConvertXtoHD agora oferece um teste completo de 7 dias. Você pode baixar o teste gratuito aqui. E se você acha que este post é útil, não hesite em compartilhá-lo com outros.

