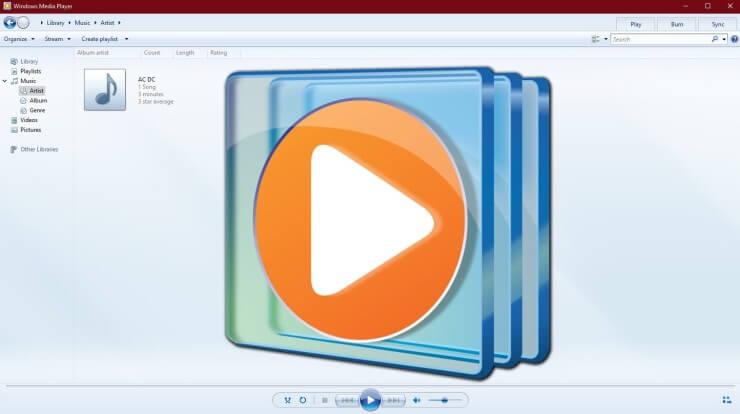Todos os computadores Windows 10, Windows 8/8.1, Windows 7 têm o Windows Media Player instalado. Você pode dizer pelo seu nome que este é um media player, mas ele também pode ser usado para gravar discos. Ele pode gravar vídeos, áudios e fotos em um DVD de dados ou um CD de dados, e ser capaz de gravar arquivos de música em um CD de áudio. O Windows vem com uma ferramenta realmente conveniente para ajudar você a fazer backup de arquivos de mídia em um disco DVD.
Antes de nos aprofundarmos nas etapas, você precisa saber estas coisas:
- Se você quiser gravar um disco DVD que pode ser reproduzido em um DVD player, também vem com menus, capítulos e assim por diante, o Windows Media Player não pode fazer isso. Ele NÃO PODE gravar um DVD de vídeo, mas você pode usar o profissional Criador de DVD BlurayVid para gravar um DVD de vídeo . O DVD de dados também pode ser reproduzido em alguns reprodutores de DVD, isso é verdade, mas isso depende se o seu reprodutor suporta discos de dados e se ele suporta o formato de dados gravados no disco de dados.
- O Windows Media Player não pode gravar arquivos que não sejam vídeos, músicas e imagens em um DVD de dados. Se você quiser fazer backup de todos os tipos de arquivos do seu computador, nós pessoalmente recomendamos Queimadura Expressa .
Como usar o Windows Media Player para gravar um DVD de dados
Etapa 1. Insira um disco DVD no computador
Pressione o botão de ejeção física para ejetar a bandeja de DVD e insira um disco de DVD. Lembre-se: nem todos os discos de DVD podem ser usados para gravar. O disco de filme de DVD comercial e o disco de DVD de software são um DVD±R que já foi gravado uma vez. Então você precisa de um disco de DVD regravável ou um DVD±R novo completamente em branco.

Etapa 2. Inicie o Windows Media Player
Pesquise o aplicativo Windows Media Player no seu computador e clique nele para iniciá-lo.
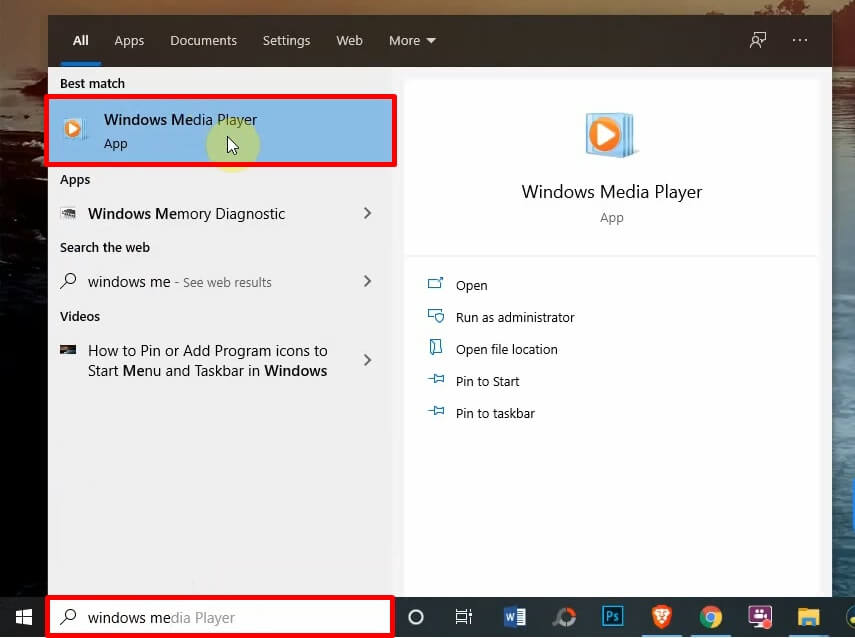
Etapa 3. Vá para a guia Gravar
Clique em Gravar na interface principal do Windows Media Player.

Etapa 4. Selecione uma opção de gravação
Clique na seta Opções de gravação e selecione “CD ou DVD de dados”.
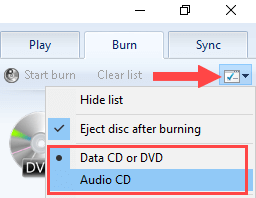
Etapa 5. Arraste os itens para criar uma lista de gravação
Ele solicita que você “Arraste itens aqui” para criar uma lista de gravação. No painel esquerdo, há Playlists, Música, Vídeos, Imagens, etc. Você pode arrastar os arquivos de mídia de lá para a lista de gravação.

Você também pode arrastar arquivos diretamente do explorador de arquivos para a lista de gravação. Se já houver alguns arquivos de mídia indesejados na aba Gravar, clique em Limpar lista para esvaziar a lista.
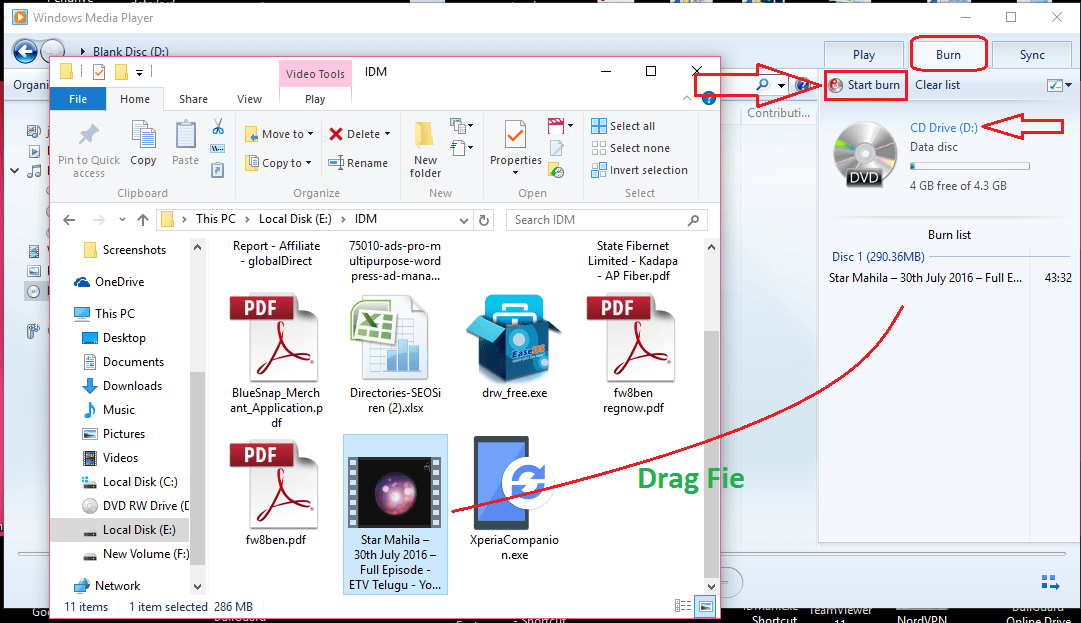
Pontas:
- Para alterar a ordem da sua lista de gravação, arraste os itens para cima ou para baixo.
- Excluir arquivos na lista de gravação não excluirá os arquivos originais do seu computador.
Etapa 6. Iniciar a gravação
Clique no botão “Strat burn” para gravar os arquivos de mídia em DVD. Quando a gravação estiver concluída, o disco DVD será ejetado.
Conclusão
O Windows Media Player não é um software profissional de gravação de DVD, mas um media player simples com um recurso simples de gravação de DVD de dados. Ele é capaz de gravar músicas, fotos e vídeos em um disco de DVD sem precisar instalar software de terceiros.