Você provavelmente comprou alguns Blu-rays em branco na esperança de conseguir gravar arquivos MKV de alta definição nos Blu-rays. O objetivo é criar um disco Blu-ray de vídeo que possa ser reproduzido em um Blu-ray player, computador, Xbox, PS4 e assim por diante.
Além disso, os filmes MKV que você obteve dos sites de download de filmes geralmente encapsulam várias legendas e áudios. Seria muito melhor se pudéssemos gravar todas as legendas/áudios no arquivo MKV em um disco Blu-ray e a seletividade das faixas de legendas fosse mantida. Aqui está a ferramenta de software sugerida que pode simplesmente gravar MKV em Blu-ray com legendas.
Grave Blu-ray com o melhor criador de MKV para Blu-ray para Windows
O software “
ConvertXtoHD
” é o que usar. É para gravar vídeos em formatos de alta definição, incluindo Blu-ray e AVCHD. Ou seja, os vídeos MKV podem ser gravados em um disco Blu-ray ou AVCHD, que pode ser reproduzido em um reprodutor de Blu-ray em vez de um reprodutor de DVD.
Download grátis
Por que a melhor solução é gravar MKV em Blu-ray?
• Grave MKV com faixas de legendas e faixas de áudio selecionáveis em Blu-ray; Defina uma faixa de legenda como uma legenda forçada; Codifique suavemente ou fisicamente um MKV com legendas.
• Escolha a resolução de saída do disco Blu-ray: Automática (com base na resolução de vídeo MKV de entrada), 1080P, 720P, 576P, etc.
• Personalizar o menu principal do disco Blu-ray; Projetar o método de interação; Personalizar todos os elementos do menu Blu-ray.
• Personalize o formato de saída, codificação, processamento de vídeo, otimizações de hardware, opções de menu, capítulos, legendas, áudios, gravação e marca d'água.
A seguir está o guia passo a passo sobre como gravar MKV em Blu-ray.
Etapa 1. Adicione vídeos MKV ao programa
Clique em + para carregar arquivos MKV ou arraste e solte seus arquivos MKV na interface.
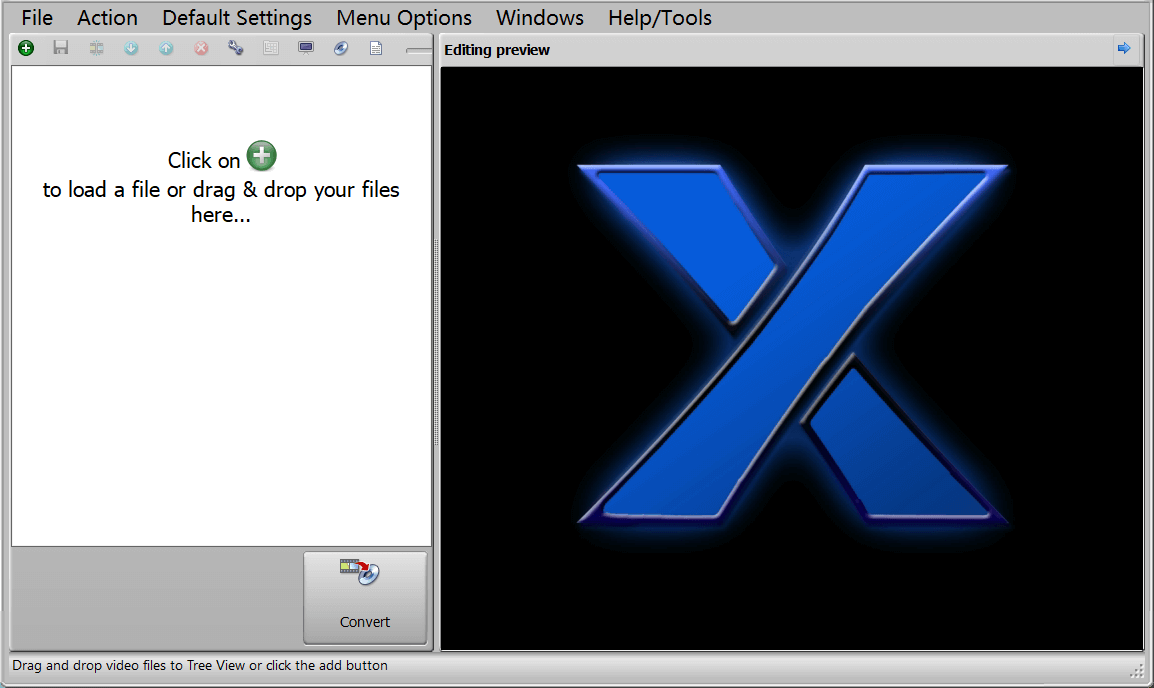
Etapa 2. Edite o vídeo MKV
Clique no vídeo e a barra de ferramentas de edição de vídeo será exibida. Aqui você pode visualizar, recortar, mesclar o vídeo, editar as configurações de áudio, legenda, capítulos, imagem e assim por diante. Por padrão, todas as legendas no vídeo MKV são reservadas como legendas suaves, uma das quais é uma legenda forçada. Se você quiser mudar para legenda rígida/renomear a legenda/alterar a legenda forçada, vá para a aba Legenda e clique em “…” para editar as configurações avançadas.

Etapa 3. Edite o menu do disco antes de gravar MKV em Blu-ray
Clique em “Edit Menu” na interface principal e esta janela aparecerá. Criar novo tema significa fazer você mesmo um novo menu Blu-ray. Usar um tema existente significa selecionar um modelo e fazer alguma edição avançada com base nisso.

Selecionei um tema de menu Blu-ray existente. Pressione OK se estiver satisfeito com o resultado após a edição.

Etapa 4. Comece a gravar MKV em Blu-ray
Você pode gravar MKV em disco Blu-ray/Blu-ray ISO/pasta Blu-ray. Para gravar MKV em disco Blu-ray, basta inserir um disco Blu-ray e o botão Burn será ativado.

Alternativa: Criador de DVD BlurayVid também é uma opção disponível para gravar MKV em disco Blu-ray. Sua vantagem é que ele fornece uma grande quantidade de belos modelos de menu Blu-ray e a operação é um pouco mais intuitiva. Mas ele só pode gravar MKV em Blu-ray com uma legenda de código rígido ou sem legenda.

