Popularnym żądaniem jest tworzenie pokazów slajdów wideo. Ponieważ zawartość płyty DVD nadaje się do przechowywania i wyświetlania, niektórzy ludzie chcieliby tworzyć pokazy slajdów DVD, co oznacza importowanie wielu zdjęć w celu utworzenia pokazu slajdów wideo, a następnie nagrywanie wideo na nagrywalną płytę DVD.
Ten Tworzenie pokazu slajdów DVD jest wysoce zalecane. Po zaimportowaniu zdjęć automatycznie wygeneruje pokaz slajdów wideo, a następnie możesz włożyć płytę DVD, aby rozpocząć nagrywanie. Używając tylko jednego narzędzia, możesz uzyskać profesjonalnie wyglądający pokaz slajdów DVD w bardzo krótkim czasie.
Niektóre przydatne funkcje programu DVD Slideshow Maker
• Sprawnie dostosuj kolejność zdjęć, czas ich trwania, czas trwania przejścia i efekt przejścia.
• Oferuje niesamowite szablony menu DVD w różnych motywach, w tym: Wspomnienia, Święta, Standard, Film, Podróże, Życie rodzinne, Sport i „Bez menu”.
• Swobodnie dostosuj menu DVD. Możesz zmienić nazwę tytułu, zmienić muzykę w tle, obraz tła, dodać/usunąć tekst, zmienić ramkę itp.
• Obsługuje nagrywanie zdjęć na płytę DVD z filmem lub płytę DVD z danymi. Chociaż płyta DVD z danymi jest podobna do pamięci USB, która jest głównie używana do tworzenia kopii zapasowych plików, nadal daje bogatszy wybór.
• Umożliwia importowanie dużej liczby zdjęć na płytę DVD 5/9.
Pobierz bezpłatną wersję próbną programu Photo DVD Maker. Zacznijmy zamieniać zdjęcia w pokaz slajdów DVD z muzyką.
Bezpłatne pobieranie
Bezpłatne pobieranie
Jak nagrać zdjęcia na odtwarzalną płytę DVD w systemie Windows/Mac
Krok 1. Wybierz „Utwórz dysk DVD Video”
Uruchom program DVD Slideshow Maker. Najważniejsze narzędzia zostaną wyświetlone w głównym interfejsie. Aby utworzyć pokaz slajdów DVD, musimy nagrać zdjęcia jako wideo pokazu slajdów na odtwarzalną płytę DVD, więc kliknij „Utwórz płytę DVD Video”.

Krok 2. Dodaj zdjęcia do programu
Importuj obrazy do programu partiami. Program DVD Slideshow Maker umożliwia dodawanie plików w formatach: Bitmap File (*.bmp), JPEG (*.jpg, *.jpeg), PNG (*.png), GIF (*.gif) i TIFF (*.tif, *.tiff).

Krok 3. Uporządkuj galerię zdjęć we właściwej kolejności
Tutaj możesz dodać nowe tytuły i nowe pokazy slajdów. Zdjęcia o różnych motywach najlepiej umieszczać oddzielnie. Na przykład odwiedziłeś Europę i byłeś w trzech różnych krajach. Następnie możesz wybrać umieszczenie ich pod trzema różnymi tytułami. Możesz zmienić nazwę tytułu i nazwę pokazu slajdów, jak chcesz.

Krok 4. Edytuj pokaz slajdów – dostosuj sekwencję, efekty, przejścia, tekst i muzykę
Kliknij ikonę Edytuj konkretnego pokazu slajdów. Możesz przeciągnąć obraz lub wiele obrazów jednocześnie, aby dostosować sekwencję wideo. Ponadto dla każdego zdjęcia możesz dostosować jego efekt, przejście, muzykę w tle i dodać do niego tekst.

Krok 5. Wybierz szablon i dostosuj menu DVD
Następnie kliknij „Menu”. Możesz wybierać spośród siedmiu motywów – łącznie prawie 100 szablonów. Obraz tła, muzyka w tle, tekst, miniatura – wszystko można dostosować. Możesz również wybrać „Brak menu”, jeśli żaden z nich Ci się nie podoba.
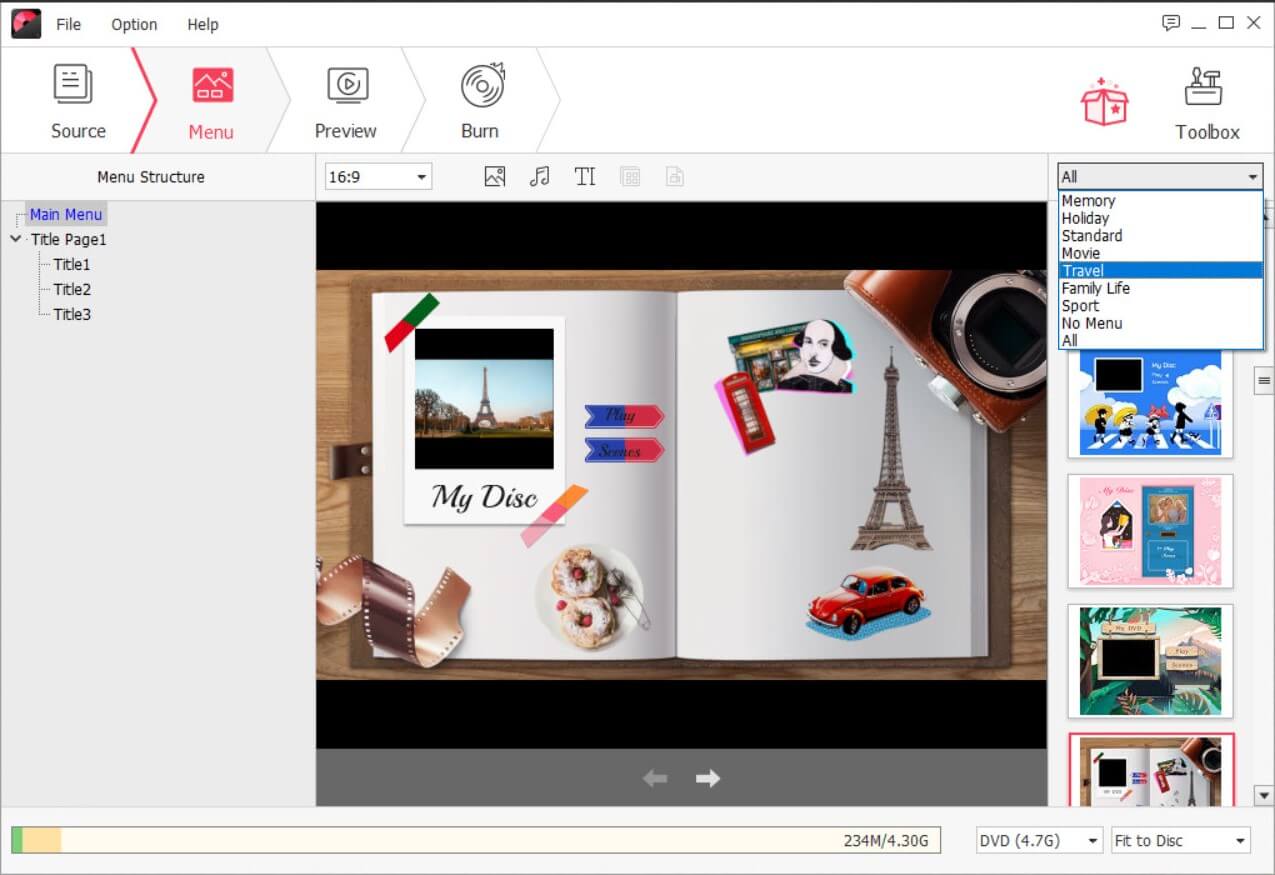
Dzięki temu programowi do tworzenia płyt DVD możesz stworzyć piękną stronę menu głównego i każdą stronę wewnątrz niego.
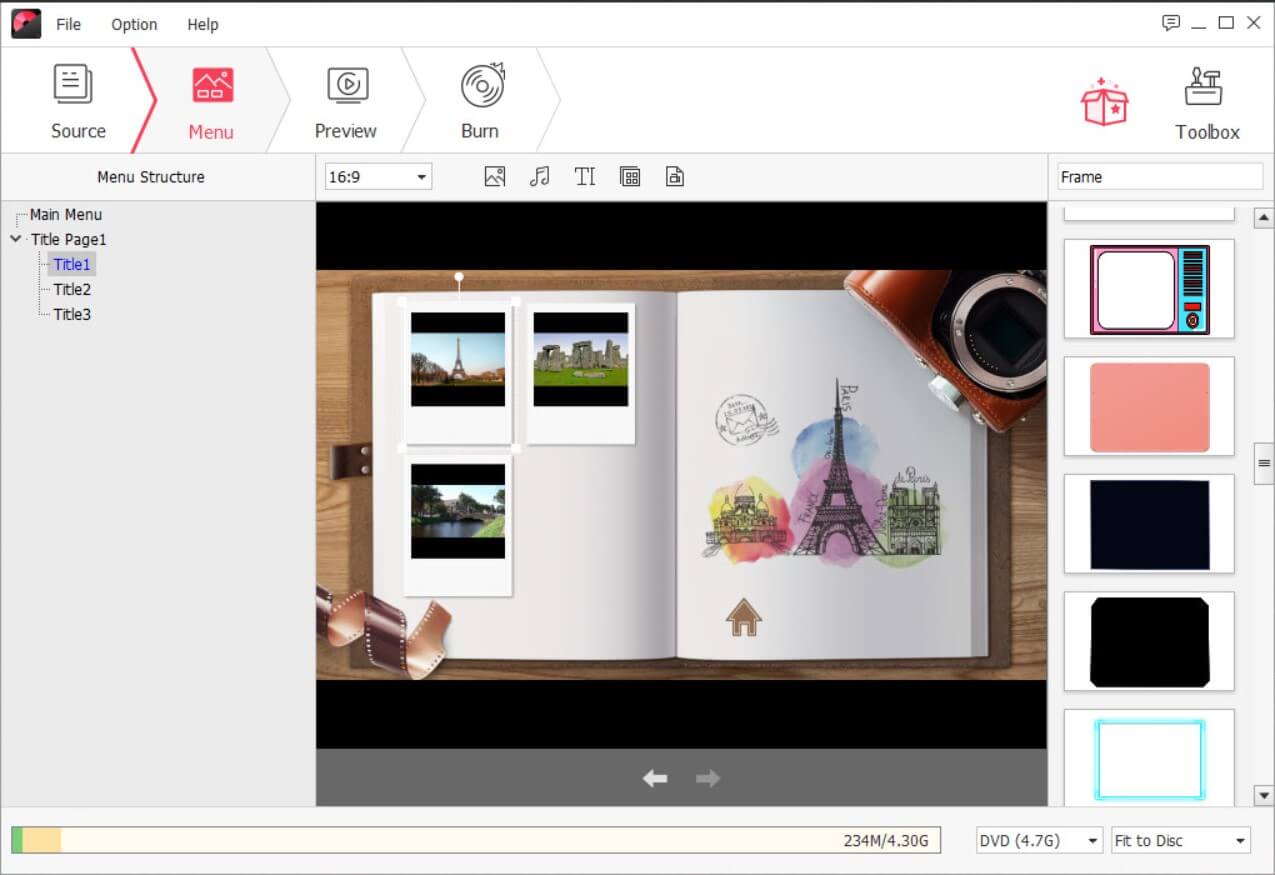
Krok 6. Podgląd i nagrywanie zdjęć na płytę DVD
Jeśli jesteś zadowolony z rezultatu widocznego na ekranie podglądu, kliknij „Nagraj”, aby rozpocząć nagrywanie zdjęć na włożonej płycie DVD.

Tworzenie pokazu slajdów DVD
działa tak dobrze zarówno na Windows, jak i Mac OS. Pobierz bezpłatną wersję próbną, a następnie możesz stworzyć ładnie wyglądający DVD w kilka minut. Wszelkie pytania, możesz zostawić komentarz poniżej.
Bezpłatne pobieranie
Bezpłatne pobieranie

