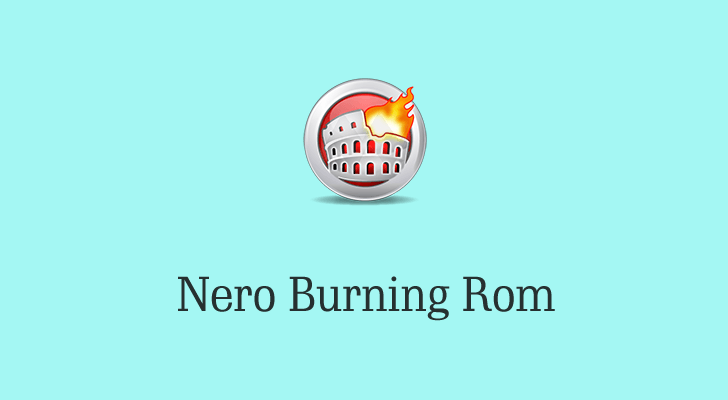Nero Burning ROM to jedna z najbardziej znanych i uznanych marek w nagrywaniu płyt CD/DVD. Jej wersja 1 została wydana w 1997 roku. Minęło ponad 20 lat, a teraz najnowszą wersją jest Nero Burning ROM 2020. Jeśli jeszcze nie zainstalowałeś programu, możesz pobrać bezpłatną wersję próbną tutaj, a następnie postępować zgodnie z instrukcjami, aby nagrać płytę DVD lub plik obrazu.
Pobierz z oficjalnej strony: Idź do Nero Burning ROM 2020 i pobierz program. System(y) operacyjny(e): Windows 10, Windows 8.1, Windows 8, Windows 7.
Jeśli chcesz kupić Nero: Kliknij, aby kupić Nero Burning ROM 2020 Zazwyczaj przy zakupie można otrzymać prezent o ograniczonym czasie obowiązywania.
Jak nagrać płytę DVD z danymi za pomocą Nero Burning ROM
Nero Burning ROM jest ekspertem w nagrywaniu płyt Data DVD. Nie do końca rozumiesz, czym jest Data DVD i jaka jest różnica między Data DVD a Video DVD? Przeczytaj Płyta DVD z danymi kontra płyta DVD z wideo .
Nero jest dość skomplikowane w użyciu dla tych, którzy nigdy nie byli w tej dziedzinie. Zacznijmy od prostych kroków.
Krok 1. Włóż płytę DVD
Włóż pustą płytę DVD5 (4,7 GB) lub DVD9 (8,5 GB) do nagrywarki DVD komputera.
Krok 2. Wybierz Nero Burning ROM
Po zainstalowaniu Nero Burning ROM uruchom go. Na tym ekranie startowym zobaczysz, że Nero Burning ROM jest podświetlony, a Nero CoverDesigner jest również zainstalowany na Twoim komputerze. Kliknij Nero Burning ROM.

Krok 3. Nowa kompilacja DVD-ROM (UDF)
Pojawi się okno „Nowa kompilacja”. Kliknij na rozwijaną listę i wybierz płyta DVD z CD, DVD, Blu-ray, USB Stick/Card. Następnie wybierz pierwszy – DVD-ROM (napęd dyskowy) i naciśnij Nowy przycisk.
Uwaga: Jeśli okno Nowa kompilacja się nie pojawi, kliknij przycisk Nowy w lewym górnym rogu interfejsu (pod „Plik”).
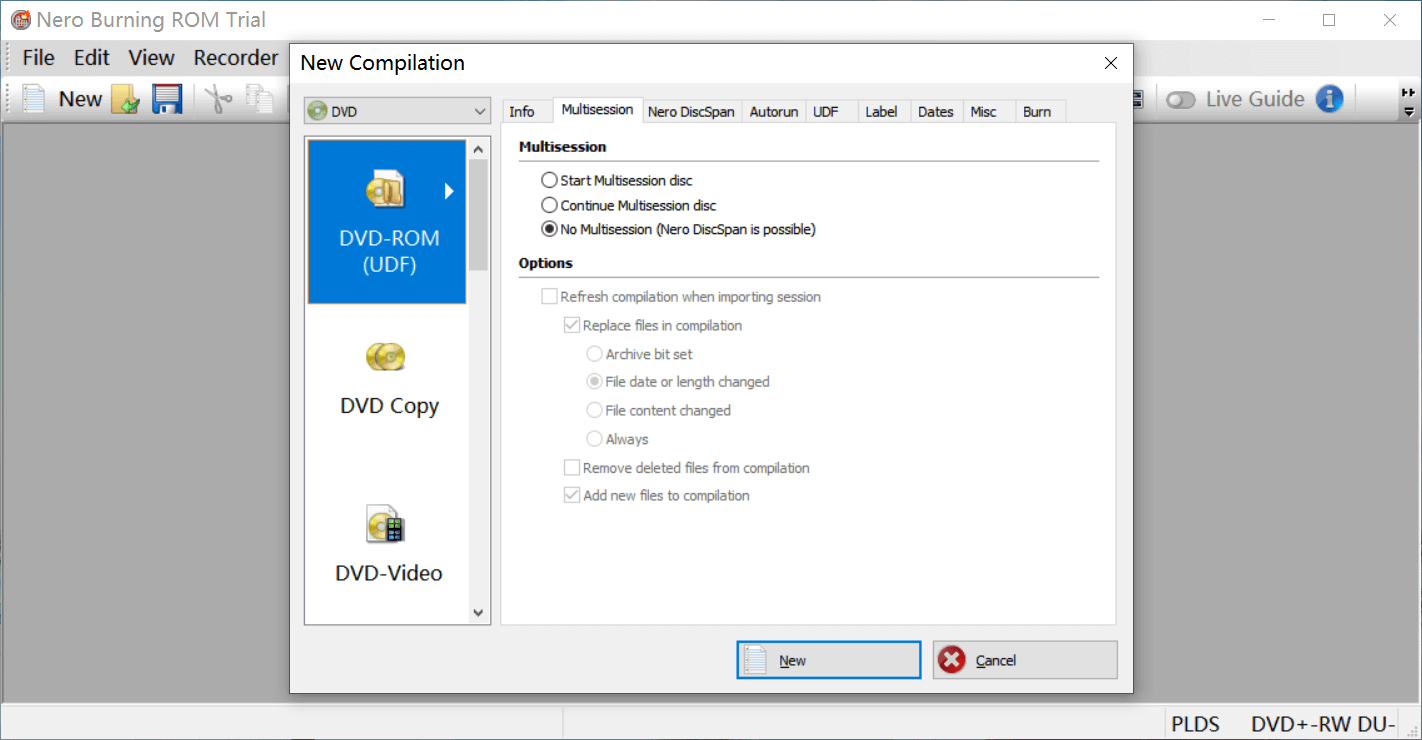
Krok 4. Dodaj pliki komputerowe i kliknij Nagraj teraz
W tym interfejsie możesz zlokalizować foldery komputera w prawym panelu, a następnie przeciągnąć i upuścić pliki, które chcesz nagrać, na lewy panel i kliknąć Nagraj teraz.
Wskazówka: Na dole możesz sprawdzić, ile danych możesz jeszcze dodać do płyty DVD.
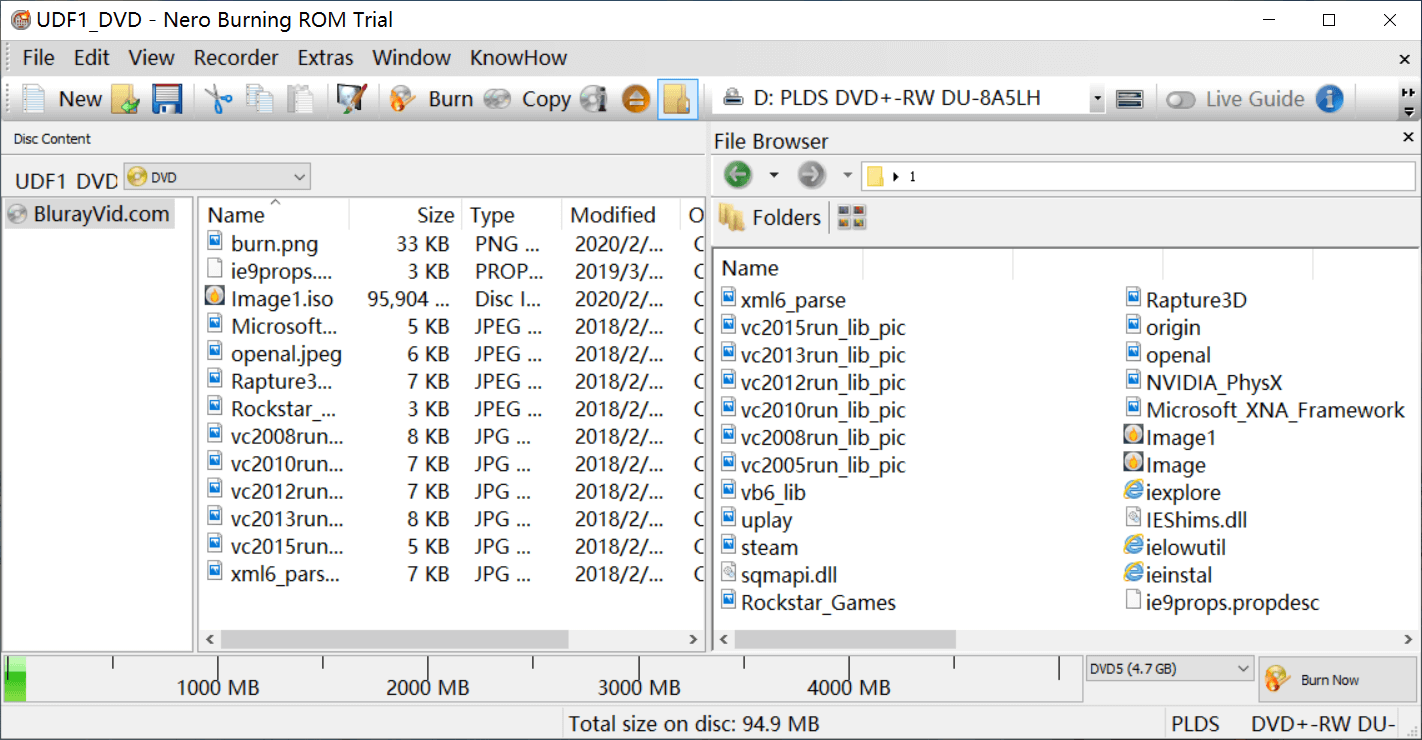
Krok 5. Proces nagrywania zakończony pomyślnie
Teraz możesz kliknąć OK i sprawdzić płytę DVD.

Jak nagrać odtwarzalny dysk DVD-Video za pomocą Nero Burning ROM
Neron wspomniany w ich strona produktu że mogą nagrywać płyty Video DVD, co skłoniło wiele osób do myślenia, że Nero może nagrywać zwykłe pliki wideo na płytę, którą można odtwarzać na odtwarzaczach DVD. W rzeczywistości nie może i może. Nie może nagrywać filmów takich jak MP4, MKV na płytę DVD, ale może nagrywać pliki gotowe na DVD na odtwarzalną płytę DVD.
Czym są pliki DVD-ready? Pliki DVD-ready to wszystkie pliki w folderze VIDEO_TS. Nero robi coś w rodzaju „kopiuj folder DVD na płytę DVD”. Jeśli chcesz prawdziwego oprogramowania do tworzenia DVD-Video, które może nagrywać normalne filmy na DVD, sprawdź BlurayVid DVD Creator , przedstawimy go w trzeciej części tego wpisu.
Teraz zobacz, jak nagrać pliki gotowe do formatu DVD na płytę DVD za pomocą programu Nero.
Krok 1. Włóż płytę DVD
Uruchom Nero Burning ROM i włóż płytę DVD5 lub DVD9.
Krok 2. Wybierz DVD-Video
W oknie pop-up New Compilation wybierz DVD z listy rozwijanej i wybierz DVD-Video. Kliknij New.

Krok 3. Dodaj pliki gotowe do nagrania na DVD
Otwórz folder VIDEO_TS, przeciągnij/upuść wszystkie pliki z prawego panelu do lewego, a następnie kliknij przycisk Burn. Rozpocznie się nagrywanie plików na odtwarzalną płytę DVD.
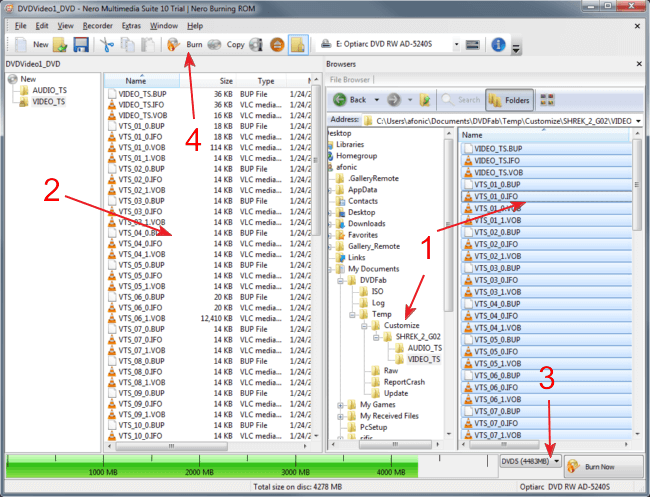
Najlepsza alternatywa dla Nero: Użyj BlurayVid DVD Creator do nagrania plików MP4, AVI itp. na płytę Video DVD
BlurayVid DVD Creator
jest o wiele prostszym w użyciu oprogramowaniem do nagrywania płyt Video DVD. Może nagrywać wszystkie formaty wideo, z którymi ludzie zetkną się w swoim codziennym życiu. Zapewnia również ponad 70 szablonów, możesz utworzyć ładnie wyglądające menu DVD do odtwarzania na odtwarzaczu DVD. Jeśli chcesz nagrać płytę Data DVD, ten program może również nagrywać filmy, obrazy i pliki audio na płytę Data DVD.
Bezpłatne pobieranie
Bezpłatne pobieranie

Samouczek programu BlurayVid DVD Creator: Jak nagrać płytę DVD w systemie Windows 10/8/7/Vista/XP