Prawdopodobnie kupiłeś kilka pustych płyt Blu-ray w nadziei, że będziesz mógł nagrać pliki MKV w wysokiej rozdzielczości na płyty Blu-ray. Celem jest stworzenie płyty Video Blu-ray, którą można odtwarzać na odtwarzaczu Blu-ray, komputerze, Xboksie, PS4 itd.
Ponadto filmy MKV, które masz na stronach pobierania filmów, zazwyczaj zawierają wiele napisów i ścieżek dźwiękowych. Byłoby o wiele lepiej, gdybyśmy mogli nagrać wszystkie napisy/ścieżki dźwiękowe w pliku MKV na płytę Blu-ray, a selektywność ścieżek napisów byłaby zachowana. Oto sugerowane narzędzie programowe, które może po prostu nagrać MKV na płytę Blu-ray z napisami.
Nagrywaj Blu-ray za pomocą najlepszego programu MKV na Blu-ray Creator dla systemu Windows
Oprogramowanie „
KonwertujXdoHD
” jest tym, którego należy użyć. Służy do nagrywania filmów w formatach wysokiej rozdzielczości, w tym Blu-ray i AVCHD. Oznacza to, że filmy MKV można nagrywać na płytę Blu-ray lub płytę AVCHD, które można odtwarzać na odtwarzaczu Blu-ray zamiast na odtwarzaczu DVD.
Bezpłatne pobieranie
Dlaczego nagranie pliku MKV na nośniku Blu-ray jest najlepszym rozwiązaniem?
• Nagrywanie plików MKV z możliwością wyboru ścieżek napisów i ścieżek audio na płytę Blu-ray; Ustawianie ścieżki napisów jako napisów wymuszonych; Kodowanie miękkie lub stałe plików MKV z napisami.
• Wybierz rozdzielczość wyjściową płyty Blu-ray: Automatyczna (na podstawie rozdzielczości wejściowego wideo MKV), 1080P, 720P, 576P itp.
• Dostosuj menu główne płyty Blu-ray; zaprojektuj metodę interakcji; dostosuj wszystkie elementy menu płyty Blu-ray.
• Dostosowywanie formatu wyjściowego, kodowania, przetwarzania wideo, optymalizacji sprzętu, opcji menu, rozdziałów, napisów, ścieżek audio, nagrywania i znaku wodnego.
Poniżej znajdziesz instrukcję krok po kroku, jak nagrać MKV na Blu-ray.
Krok 1. Dodaj filmy MKV do programu
Kliknij +, aby załadować pliki MKV lub przeciągnij i upuść pliki MKV do interfejsu.
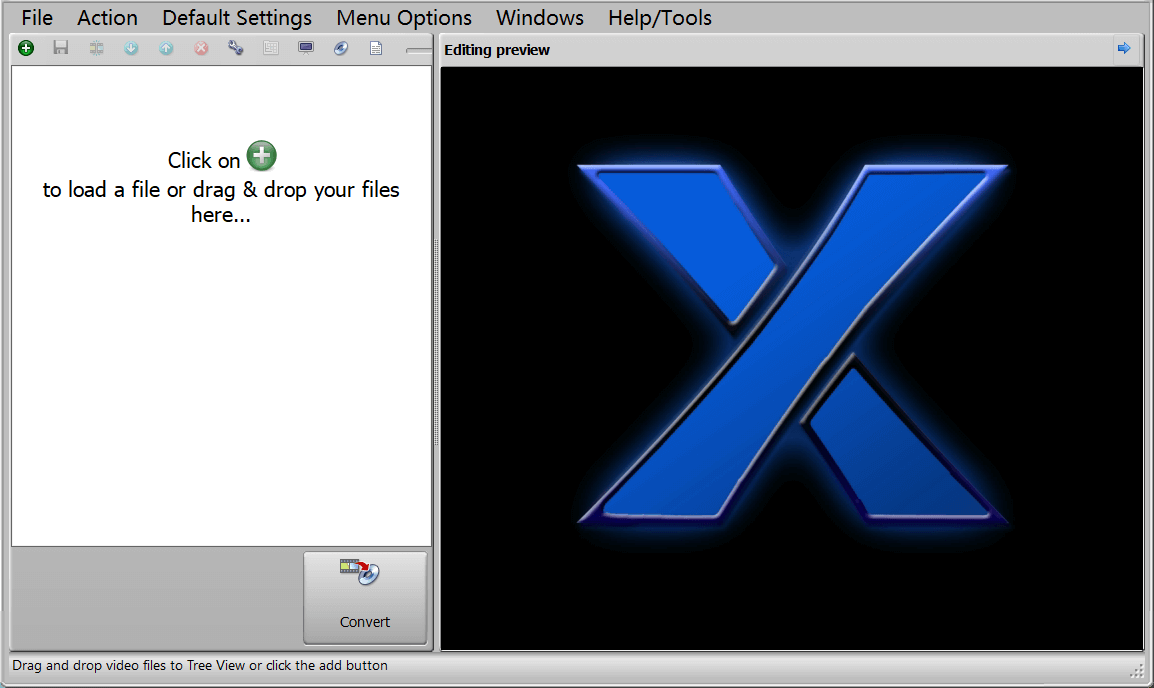
Krok 2. Edytuj wideo MKV
Kliknij na wideo, a pojawi się pasek narzędzi do edycji wideo. Tutaj możesz przeglądać, przycinać, łączyć wideo, edytować ustawienia audio, napisów, rozdziałów, obrazu itd. Domyślnie wszystkie napisy w wideo MKV są zarezerwowane jako napisy miękkie, z których jeden jest wymuszonym napisem. Jeśli chcesz zmienić na napis twardy/zmienić nazwę napisu/zmienić wymuszony napis, przejdź do zakładki Napisy i kliknij „…”, aby edytować ustawienia zaawansowane.

Krok 3. Edytuj menu płyty przed nagraniem MKV na Blu-ray
Kliknij „Edytuj menu” w głównym interfejsie, a pojawi się to okno. Utwórz nowy motyw oznacza, że całkowicie DIY nowe menu Blu-ray, Użyj istniejącego motywu oznacza, że wybierasz szablon i wykonujesz na tej podstawie zaawansowaną edycję.

Wybrałem istniejący motyw menu Blu-ray. Naciśnij OK, jeśli jesteś zadowolony z wyniku po edycji.

Krok 4. Rozpocznij nagrywanie MKV na Blu-ray
Możesz nagrać MKV na płytę Blu-ray/Blu-ray ISO/folder Blu-ray. Aby nagrać MKV na płytę Blu-ray, po prostu włóż płytę Blu-ray, a przycisk Burn zostanie aktywowany.

Alternatywny: BlurayVid DVD Creator jest również dostępna opcja nagrywania MKV na płytę Blu-ray. Jej zaletą jest to, że zapewnia dużą liczbę pięknych szablonów menu Blu-ray, a obsługa jest nieco bardziej intuicyjna. Ale może nagrywać MKV na płytę Blu-ray tylko z napisami w twardym kodzie lub bez napisów.

