Hva må vi gjøre hvis vi bare vil nyte musikken i YouTube-videoen uten nett? Hvis vi velger å laste ned YouTube-videoen direkte, ville det ikke bare sløse med lagringen av mobiltelefonen til en viss grad, men det ville også forårsake noen vanskeligheter med avspillingen av musikken. For når vi spiller av en video på mobiltelefonen, vil stemmen slå seg av når skjermen slår seg av. Men hvis vi velger å bruke en formatkonverterer for å overføre nedlastningsvideoen til MP3 igjen, vil det være så upraktisk. I dag vil vi introdusere en omformer som kan konvertere YouTube-videoer til MP3 direkte . Ikke bare det, vi vil dekke de spesifikke trinnene for å laste ned lyden fra YouTube.
Hvordan konvertere YouTube til MP3
Generelt sett er bruk av en omformer den viktigste måten å konvertere YouTube til MP3. I dag er det vi vil anbefale VidJuice UniTube , som er en enkel å betjene programvare som kombinerer mange funksjoner.
Bruk UniTube, du kan laste ned YouTube-lyd med bare tre trinn. UniTube kombinerer nedlasting av video fra YouTube og konvertering av formatet. Så etter tre trinn kan du oppnå målet om å rippe lyd fra YouTube, noe som vil spare deg for mye tid. Forresten, UniTube har en funksjon for å endre bithastigheten til MP3-en, hvis du vil justere kvaliteten på MP3-en på grunn av mangelen på lagringsplass i telefonen, trenger du bare å utføre ett trinn til etterspørselen kan tilfredsstilles.
La oss deretter gå inn i de spesielle trinnene for å gjøre YouTube til MP3.
Trinnene for å konvertere YouTube til MP3
Trinn 1. Last ned og installer UniTube
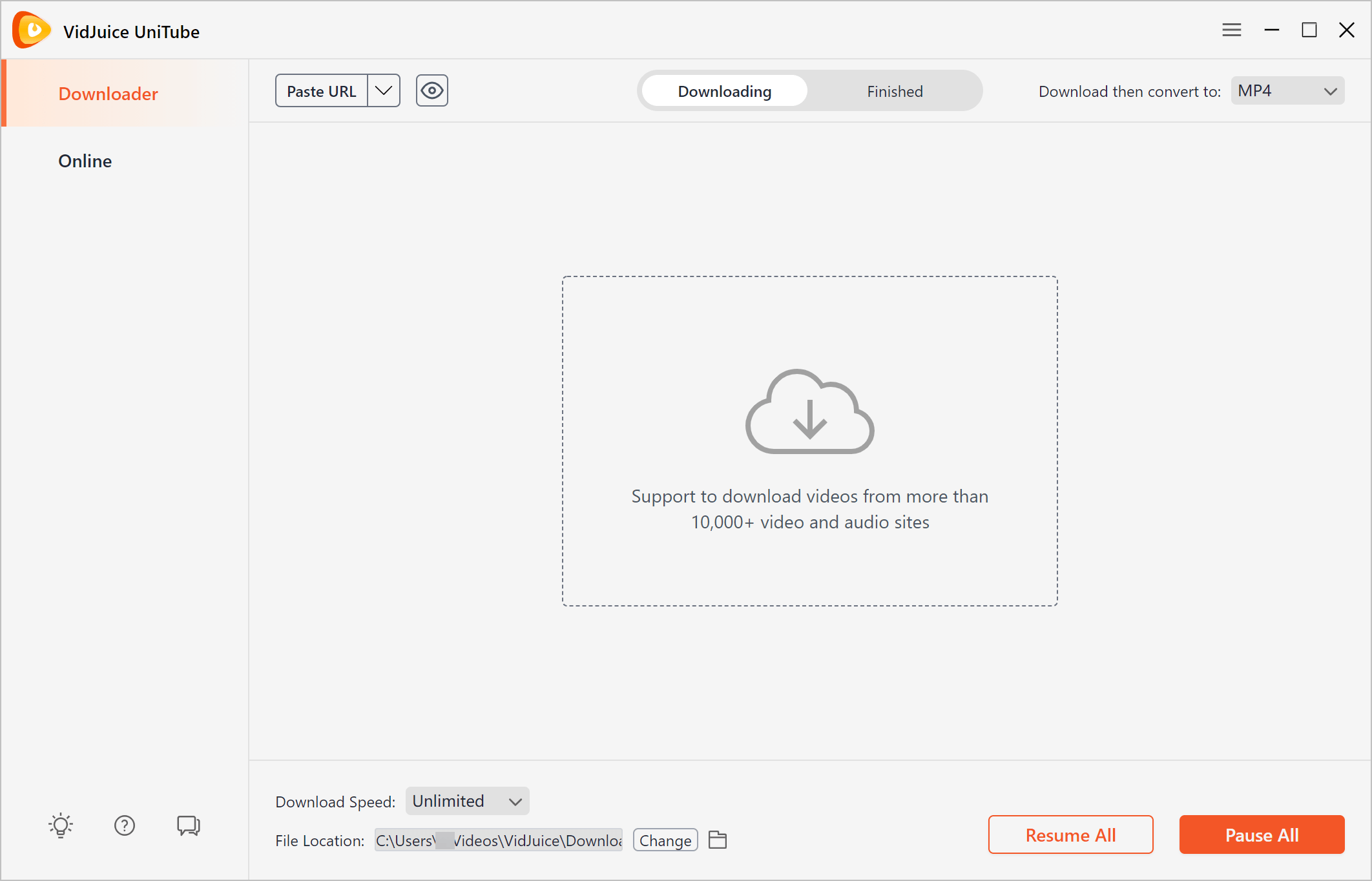
Når du har lastet ned og installert UniTube, kan vi se en YouTube til MP3-konvertering med en kortfattet side på datamaskinen din etter at vi har startet den.
Gratis nedlasting
Gratis nedlasting
Trinn 2. Konverter YouTube til MP3
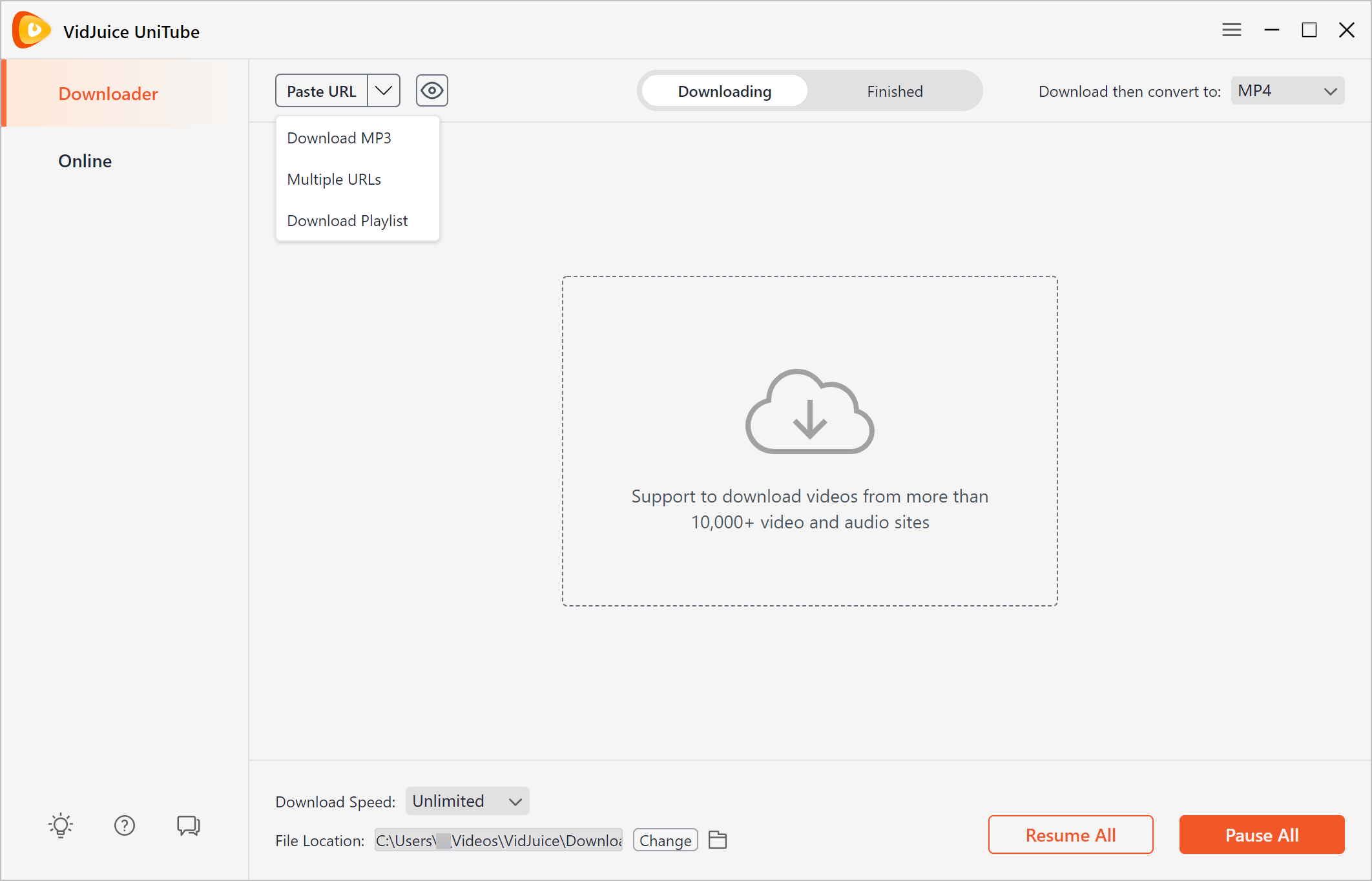
For å laste ned YouTube MP3, hvis du bare vil laste ned en enkelt video, bør du først kopiere nettsidelenken til målvideoen. Og klikk deretter på rullegardinmenyen som er til høyre for "Lim inn URL". Etter det vil du se alternativet "Last ned MP3" på skjermen og velge det alternativet. Når du klikker på knappen "Last ned MP3", starter nedlastingen fordi programvaren automatisk identifiserer URL-en.

Operasjonen her er veldig enkel. Men hva bør du gjøre hvis du vil laste ned mer enn én video? Ikke bekymre deg, etterspørselen din kan også tilfredsstilles med UniTube.
De spesifikke operasjonene for batchnedlastingen ligner på enkeltvideonedlastingen. Det er to forskjeller. Den første er at du må justere alternativet "Last ned og konverter til" og velge MP3-formatet. En annen forskjell er at etter at du har klikket på rullegardinmenyen, må du velge "Flere nettadresser" i stedet for "Last ned MP3". Og etter at du har valgt "Flere nettadresser", limer du inn alle nettstedene til videoene du vil ha i dialogboksen.
Trinn 3. Sjekk den endelige MP3-en
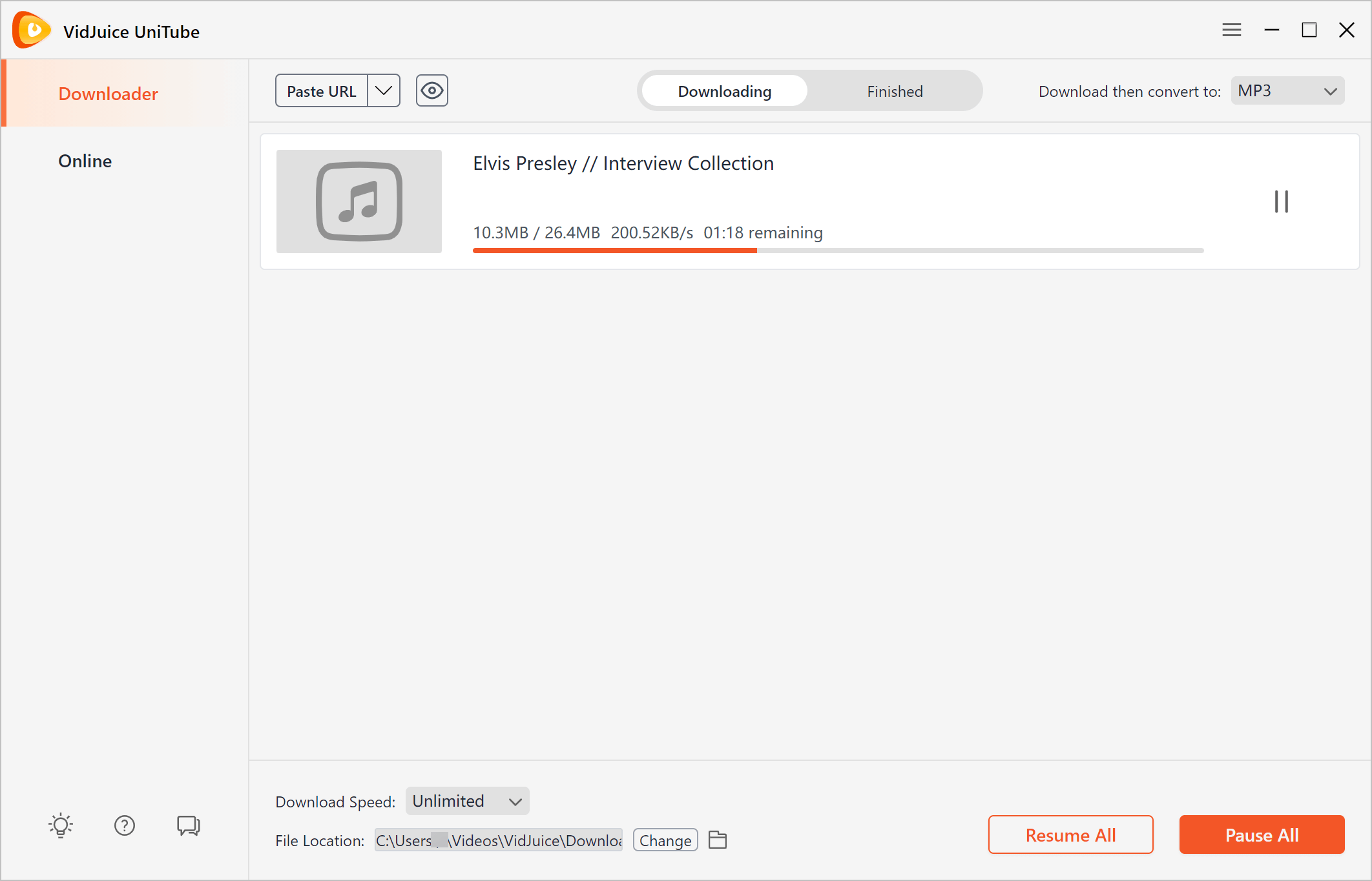
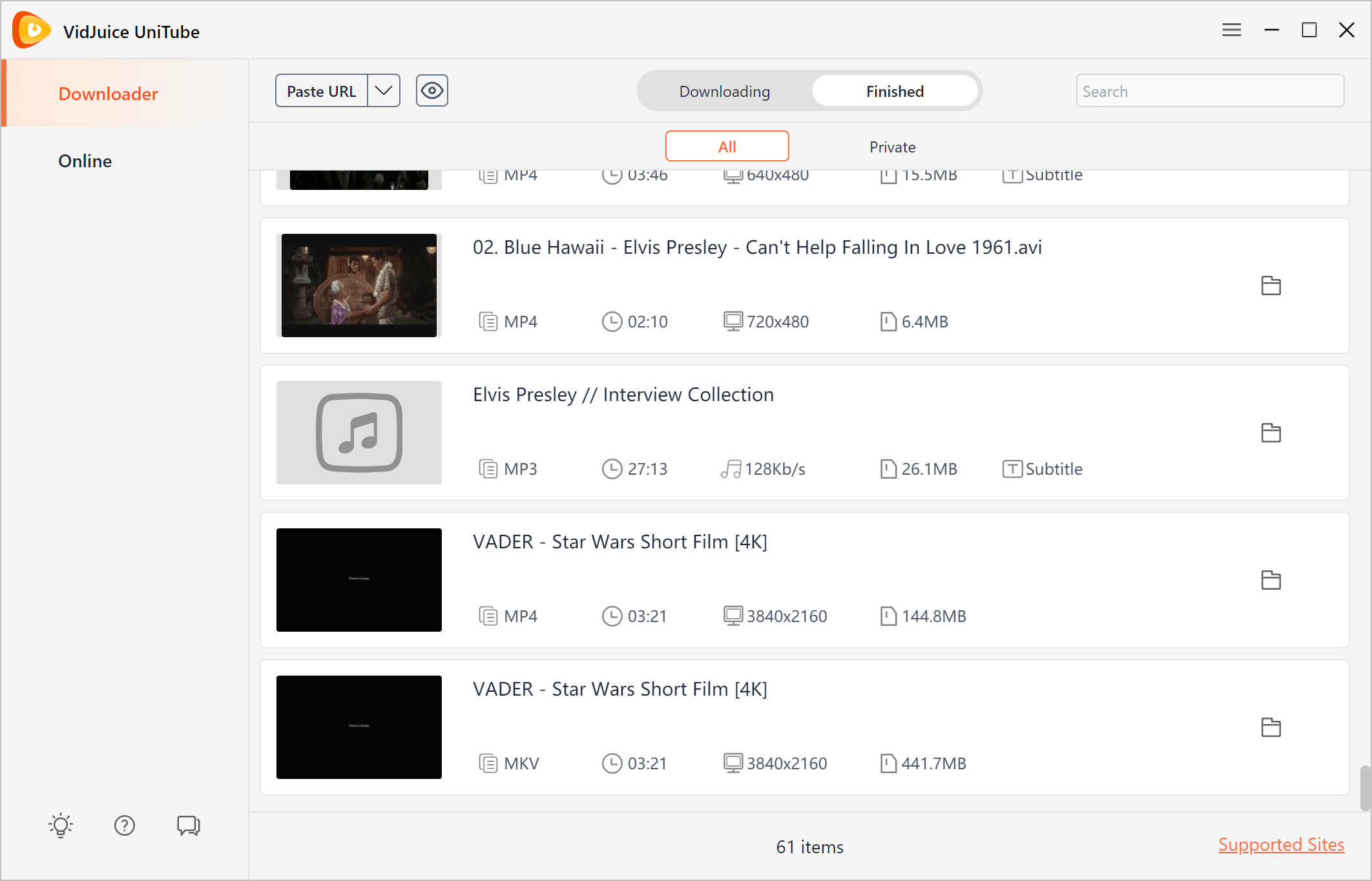
Når vi ikke kan se den detaljerte meldingen til MP3-en i "Last ned"-gruppen, betyr det at nedlastingen er fullført. Du kan klikke på "Ferdig"-gruppen for å finne de endelige filene. For å sjekke den endelige MP3-en kan du klikke på symbolet for spill til venstre på skjermen, eller klikke på høyre museknapp og velge "Spill".
FAQ
Hvordan stille inn parametrene til MP3 (f.eks. Last ned ved 320 kbps)
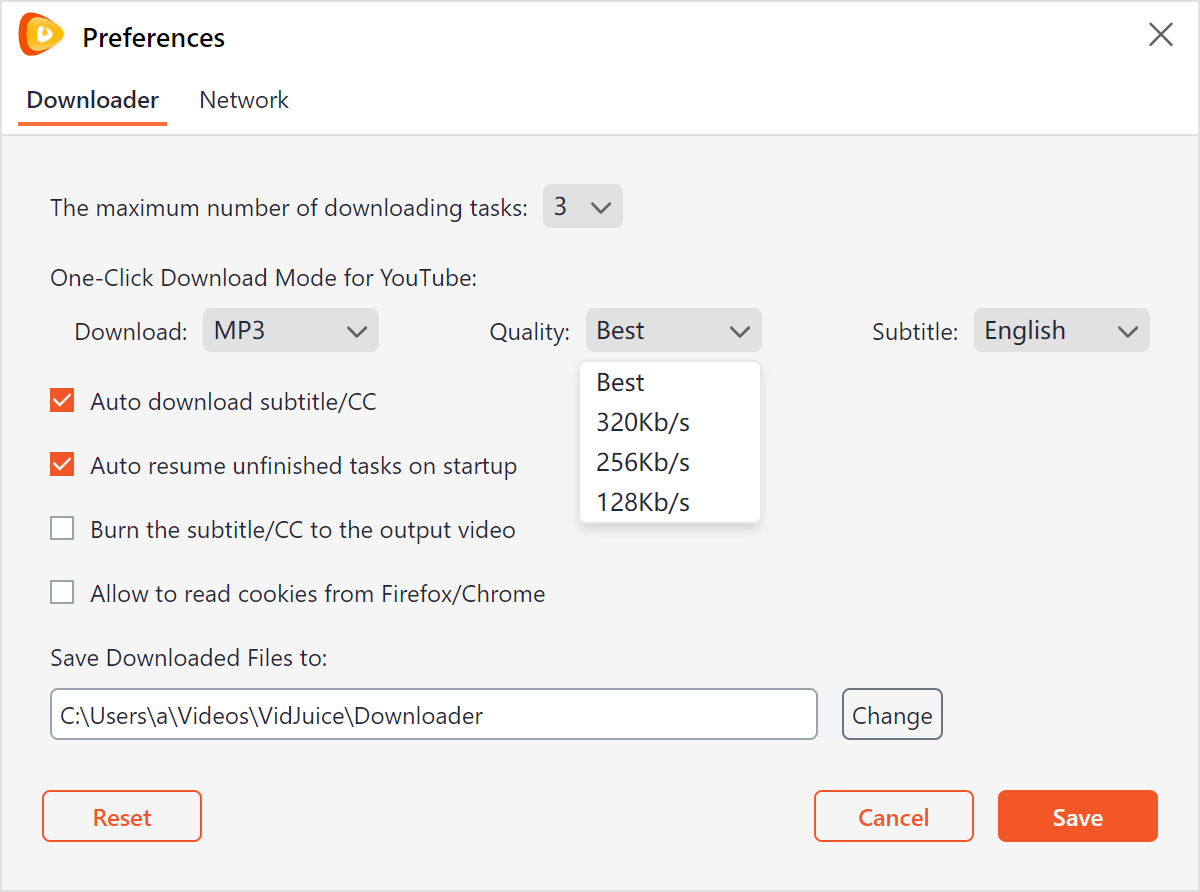
Noen ganger hvis vi ønsker å justere parametrene til MP3, kan vi også bruke UniTube . Vi må gjøre noe før nedlasting. Til høyre på skjermen er det et symbol som består av tre streker. Etter at du har valgt det symbolet, må du klikke på "Preferences" og du kan justere nedlasteren og nettverket på den nye siden. For eksempel, hvis du har en tendens til å endre bithastigheten, kan du klikke på rektangeldialogen til høyre for ordet "Kvalitet". Faktisk, hvis du ikke endrer "Kvalitet" før du laster ned MP3, vil UniTube laste ned MP3 av beste kvalitet som standard. Så oppsummert, bare når du trenger å senke kvaliteten på den endelige MP3-en, må du endre "Kvalitet".
Hvordan trimme MP3-en før du laster den ned
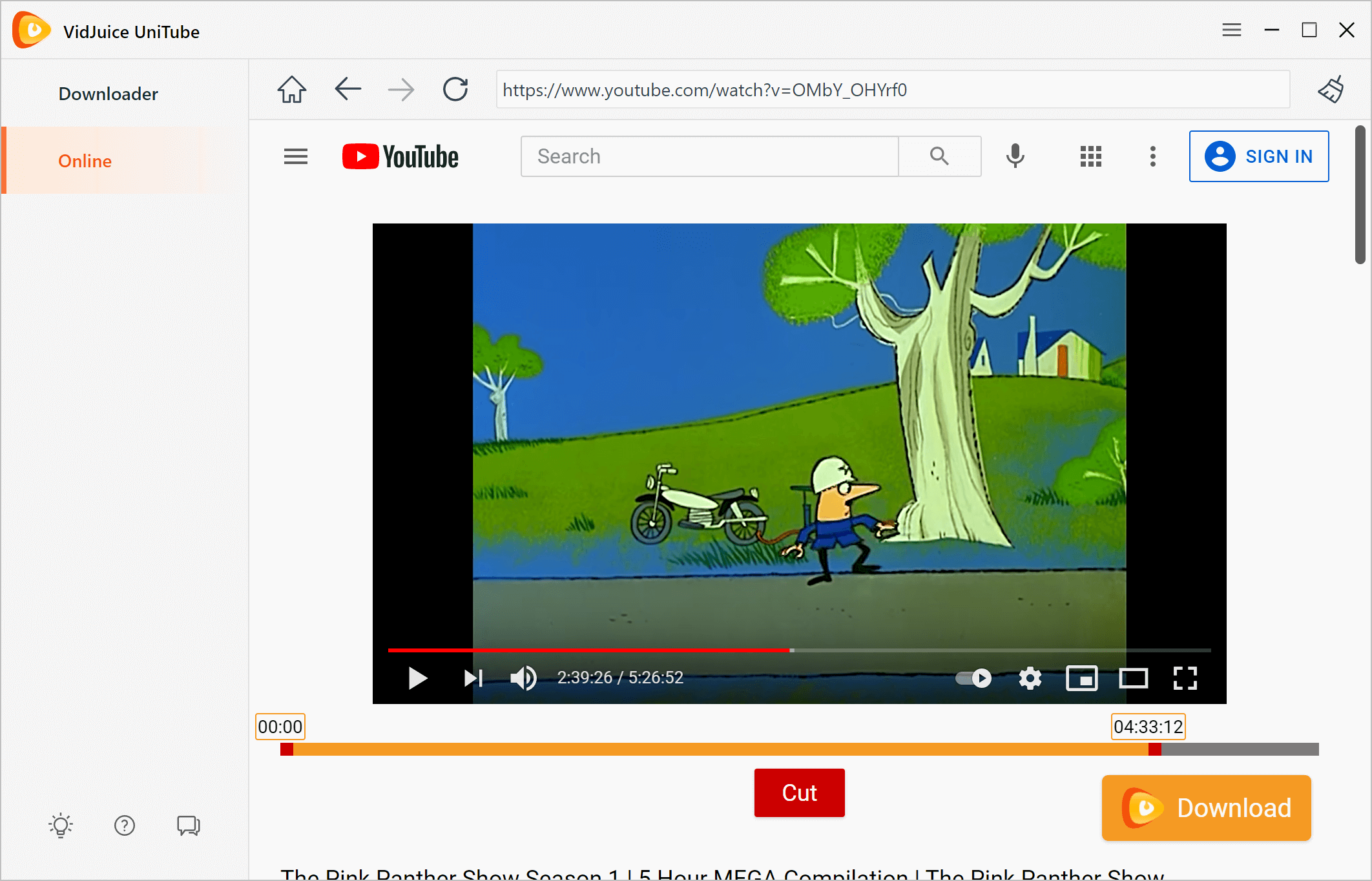
UniTube gir også en funksjon for å trimme den endelige MP3-en. Du må åpne videonettstedet gjennom programvaren. Klikk "Online" og finn knappen til "YouTube". Velg "YouTube" for å komme til nettadressen. Du må åpne videoen du vil ha her. Og etter at du har åpnet den siktede videoen din, vil du finne at det er et "Kutt" under videoen som spilles av. Du kan trekke den oransje linjen for å justere lengden på videoen. Husk å klikke "Klipp ut" for å bekrefte nedlastet lyd.
Påminnelser

Det er en musikkstrømmetjeneste som heter YouTube Music. Det er tonnevis med musikk og spillelister her. Hvis du vil laste ned musikk fra YouTube Music-plattformen, kan du bruke YouTube Premium eller YouTube Music Premium for å laste ned direkte. Det vi ønsker å understreke her er at temaet vi snakker om i denne artikkelen er måten å laste ned videoer fra YouTube til MP3. Det er lik pakke ut lydfilene fra videoene . Begge er ikke de samme fordi du kan laste ned MP3 fra YouTube Music med sine egne funksjoner på plattformen, men du kan ikke laste ned lydfilene fra YouTube-videoer via YouTube-plattformen. Du trenger programvare som UniTube for å nå det siste målet.
Ved slutt
Det er lett å vite det
UniTube
er ikke bare så enkel å betjene, men også fullt funksjonell. Jeg lover at UniTube er en så perfekt programvare at når du først har prøvd den, vil du elske den.
Gratis nedlasting
Gratis nedlasting
