Er zijn twee soorten cd's die u op Windows kunt branden. De eerste is de Audio-cd , die afgespeeld kan worden in de autoradio, home audio systemen/stereo's, computer CD drive, en meer. Ten tweede is de Gegevens-cd , die meestal wordt gebruikt om bestanden te back-uppen en die in principe alleen op computers kan worden afgespeeld. Een klein aantal auto-cd-spelers ondersteunt formaten zoals MP3, zodat ze Data CD's kunnen lezen. Onder deze omstandigheden geven veel mensen er de voorkeur aan om Audio CD's te branden in plaats van Data CD's.
Audio-cd is tijdsgebaseerd. Een standaard audio-cd kan 80 minuten/700 MB bevatten. Dat betekent dat er in theorie 80 minuten aan geluid in past. Als je 100 MB aan audiobestanden hebt die samen 2 uur duren, kun je nog steeds maar 80 minuten op de audio-cd branden. Hoe zit dat?
Wanneer u een audio-cd brandt, is de codering van alle audiobestanden nog steeds in overeenstemming met de CD-DA Red Book-specificaties (audio-cd's zijn ongecomprimeerde audio, specifiek 16-bits stereo LPCM op 44,1 Khz). Daarom is het tijdgebaseerd en zal de uitvoergrootte meestal veel groter zijn dan de oorspronkelijke bestandsgrootte.
In dit bericht leert u snel hoe u nummers op een audio-cd kunt branden op Windows 10, 8/8.1, 7. Lees verder.
Brand nummers op een audio-cd op Windows in 3 eenvoudige stappen
BlurayVid DVD-maker
kan bijna alle audiobestanden op een audio-cd op Windows branden. De uitvoerkwaliteit van de audio is perfect zonder kwaliteitsverlies. Het is echt eenvoudig en gemakkelijk te gebruiken. U zult ook merken dat het programma een beknopte stijl heeft die er heel mooi uitziet. CD's branden is een van de functies, maar dat is niet alles. Het is ook krachtig in Blu-ray/DVD-authoring.
Gratis downloaden
Stap 1. Plaats een CD-R of CD-RW schijf in uw computerstation
Open het interne/externe schijfstation van uw computer en plaats vervolgens een CD-R (Compact Disc-Recordable) schijf of een CD-RW (Compact Disc-ReWritable) schijf. De meeste CD-spelers kunnen zowel CD-R als CD-RW lezen. Oude CD-spelers kunnen mogelijk alleen CD-R aan.
Stap 2. Start DVD Creator en selecteer “CD Burner”
Start BlurayVid DVD Creator op uw PC. Er zijn veel CD/DVD/Blu-ray tools om te selecteren. “CD Burner” is degene die we moeten gebruiken.

Stap 3. Muziek toevoegen en nummers branden op audio-cd
Klik op het grote icoon in het midden om nummers toe te voegen aan de CD-brander. Audiobestanden in bijna alle formaten kunnen succesvol worden geïmporteerd.
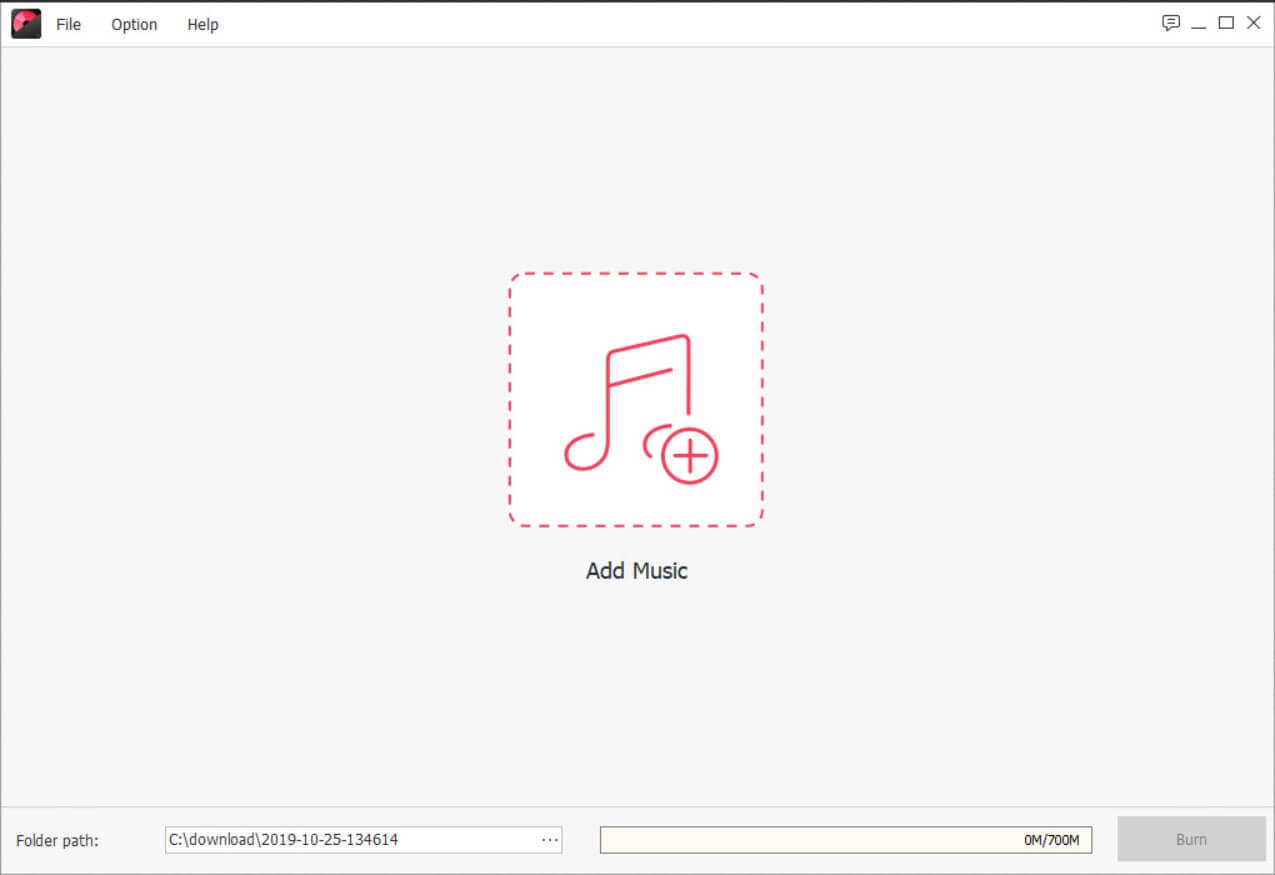
U kunt de nummers slepen om de volgorde aan te passen. Klik vervolgens op "Branden" om muziek te branden op een audio-cd.

Technische specificaties
Ondersteunde audiobestandsformaten
Dolby AC3-audiobestanden (*.ac3)
MPEG-audiobestanden (*.mp3; *.mp2; *.m4a)
Windows Media Audio-bestanden (*.wma)
Geavanceerd audiocoderingsbestand (*.aac)
Matroska audiobestand (*.mka)
Audio Interleave-bestandsindelingen (*.aif; *.aiff)
Echte audiobestanden (*.ra; *.ram)
Lossless audiobestanden (*.wav; *.ape; *.flac)
OGG Vorbis-audiobestand (*.ogg)
Ondersteunde besturingssystemen
Windows 10/8/7/Vista/XP
Mac OS X 10.14, 10.13, 10.12, 10.11, 10.10, 10.9, 10.8, 10.7.
Beperkingen van de proefversie
“CD Burner” en “CD Converter” zijn niet beschikbaar in de proefversie. U moet een licentie kopen om te kunnen genieten van de voordelen van de volledige versie. De proefversie kan alleen DVD/Blu-ray-schijven branden met een watermerk.
Als u alleen een cd-brander nodig hebt, zijn er een aantal gratis hulpprogramma's die werken op Windows 10, Windows 8 en Windows 7.
BlurayVid DVD-maker
wat we hierboven aanbevolen is een betaald alternatief. Het is niet alleen een CD-brandsoftware, maar ook een krachtige Blu-ray/DVD-maker. Het helpt je om geweldige zelfgemaakte DVD's te maken zonder veel geld uit te geven. Welkom om te downloaden en op je PC uit te proberen.
Gratis downloaden
Koop het nu

