U hebt waarschijnlijk een aantal lege Blu-rays gekocht in de hoop dat u high definition MKV-bestanden op de Blu-rays kunt branden. Het doel is om een Video Blu-ray disc te maken die kan worden afgespeeld op een Blu-ray speler, computer, Xbox, PS4, enzovoort.
Bovendien bevatten MKV-films die u van de filmdownloadsites hebt gekregen meestal meerdere ondertitels en audio's. Het zou veel beter zijn als we alle ondertitels/audio's in het MKV-bestand op een Blu-ray-schijf konden branden en de selectiviteit van ondertitelsporen behouden zou blijven. Hier is de voorgestelde softwaretool die eenvoudig MKV naar Blu-ray met ondertitels kan branden.
Brand Blu-ray met de beste MKV naar Blu-ray Creator voor Windows
De software “
ConverteerXnaarHD
" is degene die je moet gebruiken. Het is om video's te branden naar high definition formaten, waaronder Blu-ray en AVCHD. Dat wil zeggen dat de MKV-video's kunnen worden gebrand op een Blu-ray-schijf of een AVCHD-schijf, die kan worden afgespeeld op een Blu-ray-speler in plaats van een dvd-speler.
Gratis downloaden
Waarom is het branden van MKV naar Blu-ray de beste oplossing?
• Brand MKV met selecteerbare ondertiteltracks en audiotracks naar Blu-ray; Stel een ondertiteltrack in als verplichte ondertitel; Codeer een MKV met ondertitels zacht of hard.
• Kies de uitvoerresolutie van de Blu-ray-schijf: Automatisch (gebaseerd op de invoer-MKV-videoresolutie), 1080P, 720P, 576P, enz.
• Pas het hoofdmenu van de Blu-ray-schijf aan; Ontwerp de interactiemethode; Pas alle elementen in het Blu-ray-menu aan.
• Pas het uitvoerformaat, de codering, de videoverwerking, de hardware-optimalisaties, de menuopties, de hoofdstukken, de ondertitels, de audio, het branden en het watermerk aan.
Hieronder vindt u een stapsgewijze handleiding voor het branden van MKV naar Blu-ray.
Stap 1. MKV-video's toevoegen aan het programma
Klik op + om MKV-bestanden te laden of sleep uw MKV-bestanden naar de interface.
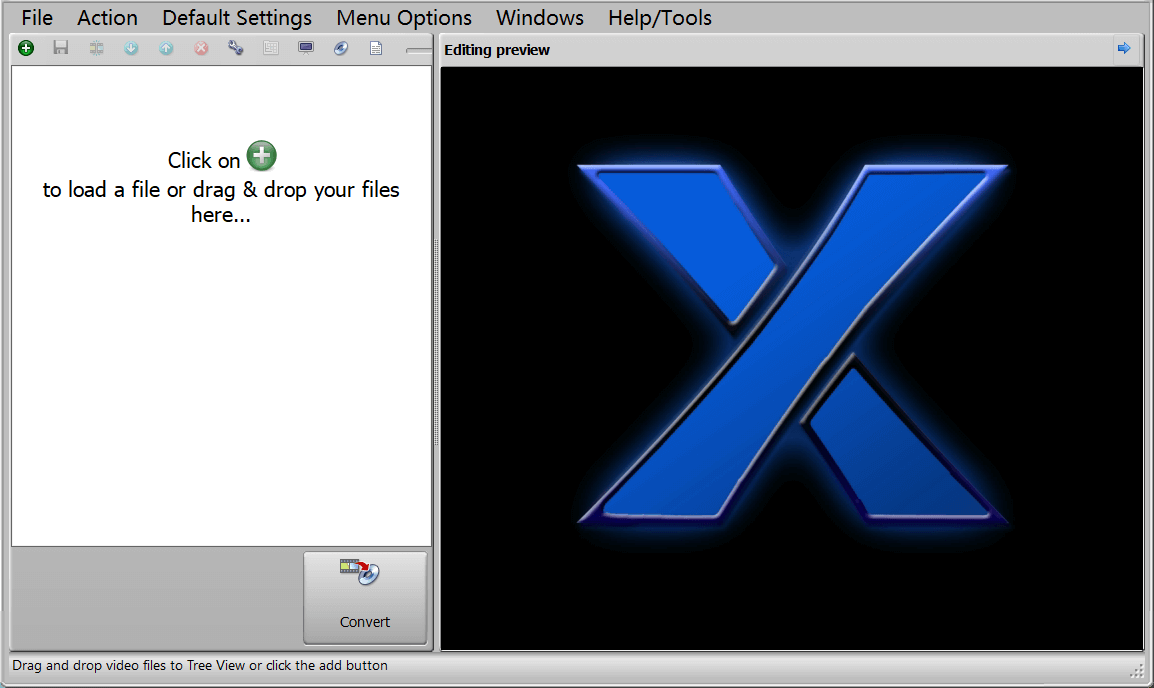
Stap 2. Bewerk de MKV-video
Klik op de video en de videobewerkingswerkbalk verschijnt. Hier kunt u een voorbeeld bekijken, knippen, de video samenvoegen, de instellingen van audio, ondertiteling, hoofdstukken, afbeelding, enzovoort bewerken. Standaard zijn alle ondertitels in de MKV-video gereserveerd als zachte ondertitels, waarvan er één een gedwongen ondertitel is. Als u wilt overschakelen naar harde ondertiteling/de ondertiteling wilt hernoemen/de gedwongen ondertitel wilt wijzigen, gaat u naar het tabblad Ondertiteling en klikt u op "..." om geavanceerde instellingen te bewerken.

Stap 3. Bewerk het schijfmenu voordat u MKV naar Blu-ray brandt
Klik op “Edit Menu” op de hoofdinterface en dit venster zal verschijnen. Create new Theme betekent om een volledig DIY nieuw Blu-ray menu te maken, Use an existing theme betekent om een template te selecteren en op basis hiervan wat geavanceerde bewerkingen uit te voeren.

Ik heb een bestaand Blu-ray menuthema geselecteerd. Druk op OK als u tevreden bent met het resultaat na het bewerken.

Stap 4. Begin met het branden van MKV naar Blu-ray
U kunt MKV branden naar Blu-ray disc/Blu-ray ISO/Blu-ray folder. Om MKV te branden naar Blu-ray disc, plaatst u gewoon een Blu-ray disc en de Burn knop wordt geactiveerd.

Alternatief: BlurayVid DVD-maker is ook een beschikbare optie om MKV naar Blu-ray disc te branden. Het voordeel hiervan is dat het een groot aantal prachtige Blu-ray menu templates biedt en de bediening is iets intuïtiever. Maar het kan alleen MKV naar Blu-ray branden met een hardcode ondertitel of geen ondertitel.

