ມັນເປັນຄວາມຕ້ອງການທີ່ນິຍົມທີ່ຈະເຮັດ slideshow ວິດີໂອ. ເນື່ອງຈາກເນື້ອໃນຢູ່ໃນແຜ່ນດີວີດີແມ່ນຂ້ອນຂ້າງເຫມາະສົມສໍາລັບການເກັບຮັກສາແລະສະແດງ, ບາງສ່ວນຂອງປະຊາຊົນຕ້ອງການທີ່ຈະເຮັດ slideshow ດີວີດີ, ຊຶ່ງຫມາຍຄວາມວ່າການນໍາເຂົ້າຮູບພາບຈໍານວນຫຼາຍເພື່ອສ້າງ slideshow ວິດີໂອ, ແລະຫຼັງຈາກນັ້ນໄຫມ້ວິດີໂອເປັນແຜ່ນດີວີດີບັນທຶກໄດ້.
ນີ້ DVD Slideshow Maker ແມ່ນແນະນໍາໃຫ້ສູງ. ຫຼັງຈາກການນໍາເຂົ້າຮູບພາບ, ມັນອັດຕະໂນມັດຈະສ້າງ slideshow ວິດີໂອ, ແລະຫຼັງຈາກນັ້ນທ່ານສາມາດໃສ່ແຜ່ນ DVD ເພື່ອເລີ່ມຕົ້ນການເຜົາໄຫມ້. ໂດຍການນໍາໃຊ້ພຽງແຕ່ຫນຶ່ງເຄື່ອງມື, ທ່ານສາມາດໄດ້ຮັບ slideshow ດີວີດີເປັນມືອາຊີບໃນຈໍານວນສັ້ນຂອງທີ່ໃຊ້ເວລາ.
ບາງຄຸນນະສົມບັດທີ່ເປັນປະໂຫຍດຂອງ DVD Slideshow Maker
• ປັບປ່ຽນລຳດັບຮູບ, ໄລຍະເວລາຂອງຮູບ, ໄລຍະເວລາການປ່ຽນຖ່າຍ, ແລະເອັບເຟັກການປ່ຽນແປງ.
•ມັນສະຫນອງແມ່ແບບເມນູ DVD ໃຫ້ປະລາດໃຈໃນຫຼາຍຫົວຂໍ້, ເຊິ່ງລວມທັງຄວາມຊົງຈໍາ, ວັນພັກ, ມາດຕະຖານ, ຮູບເງົາ, ການເດີນທາງ, ຊີວິດຄອບຄົວ, ກິລາແລະ "ບໍ່ມີເມນູ".
•ປັບແຕ່ງເມນູດີວີດີໄດ້ຢ່າງເສລີ. ທ່ານສາມາດທີ່ຈະປ່ຽນຊື່ຫົວຂໍ້, ການປ່ຽນແປງດົນຕີພື້ນຖານ, ຮູບພາບພື້ນຖານ, ເພີ່ມ / ລຶບຂໍ້ຄວາມ, ການປ່ຽນແປງຂອບ, .etc.
•ສະຫນັບສະຫນູນການເຜົາໄຫມ້ຮູບພາບກັບແຜ່ນ DVD ວິດີໂອຫຼືແຜ່ນ DVD ຂໍ້ມູນ. ເຖິງແມ່ນວ່າ DVD ຂໍ້ມູນແມ່ນຄ້າຍຄືກັນກັບໄມ້ USB ທີ່ຖືກນໍາໃຊ້ເປັນຕົ້ນຕໍສໍາລັບການສໍາຮອງຂໍ້ມູນໄຟລ໌, ມັນຍັງເຮັດໃຫ້ທ່ານມີທາງເລືອກທີ່ສົມບູນແບບ.
•ອະນຸຍາດໃຫ້ນໍາເຂົ້າຈໍານວນຫຼາຍຂອງຮູບພາບເພື່ອ DVD 5/9 ແຜ່ນ.
ດາວນ໌ໂຫລດການທົດລອງຟຣີຂອງຜູ້ຜະລິດ DVD ຮູບພາບ. ໃຫ້ເລີ່ມຕົ້ນການປ່ຽນຮູບພາບເປັນ slideshow DVD ກັບດົນຕີ.
ດາວໂຫຼດຟຣີ
ດາວໂຫຼດຟຣີ
ວິທີການເຜົາໄຫມ້ຮູບພາບໃນແຜ່ນ DVD ທີ່ສາມາດຫຼິ້ນໄດ້ໃນ Windows / Mac
ຂັ້ນຕອນທີ 1. ເລືອກ "ສ້າງ DVD ວິດີໂອ Disc"
ເປີດ DVD Slideshow Maker. ເຄື່ອງມືທີ່ສໍາຄັນທີ່ສຸດຈະຖືກສະແດງຢູ່ໃນການໂຕ້ຕອບຕົ້ນຕໍ. ເພື່ອສ້າງ slideshow ດີວີດີ, ພວກເຮົາຈະຕ້ອງໄດ້ໄຫມ້ຮູບພາບເປັນວິດີໂອ slideshow ກັບແຜ່ນ DVD ທີ່ສາມາດຫຼິ້ນໄດ້, ສະນັ້ນໃຫ້ຄລິກໃສ່ "ສ້າງ DVD ວິດີໂອແຜ່ນ".

ຂັ້ນຕອນທີ 2. ເພີ່ມຮູບພາບໃນໂຄງການ
ນໍາເຂົ້າຮູບພາບເຂົ້າໄປໃນໂຄງການໃນ batch. DVD Slideshow Maker ອະນຸຍາດໃຫ້ເພີ່ມໄຟລ໌ Bitmap (*.bmp), JPEG (*.jpg, *.jpeg), PNG (*.png), GIF (*.gif), ແລະ TIFF (*.tif, *.tiff) .

ຂັ້ນຕອນທີ 3. ເອົາຮູບພາບໃນຄໍາສັ່ງທີ່ຖືກຕ້ອງ
ທີ່ນີ້ທ່ານສາມາດເພີ່ມຫົວຂໍ້ໃຫມ່ແລະ slideshows ໃຫມ່. ຮູບພາບຂອງຫົວຂໍ້ທີ່ແຕກຕ່າງກັນແມ່ນຖືກຈັດໃສ່ທີ່ດີທີ່ສຸດແຍກຕ່າງຫາກ. ສໍາລັບຕົວຢ່າງ, ທ່ານໄດ້ໄປຢ້ຽມຢາມເອີຣົບແລະໄປສາມປະເທດທີ່ແຕກຕ່າງກັນ. ຫຼັງຈາກນັ້ນ, ທ່ານສາມາດເລືອກທີ່ຈະໃຫ້ພວກເຂົາພາຍໃຕ້ສາມຫົວຂໍ້ທີ່ແຕກຕ່າງກັນ. ທ່ານອາດຈະປ່ຽນຊື່ຫົວຂໍ້ແລະຊື່ slideshow ຕາມທີ່ທ່ານຕ້ອງການ.

ຂັ້ນຕອນທີ 4. ແກ້ໄຂ Slideshow – ປັບລໍາດັບ, ຜົນກະທົບ, ການຫັນປ່ຽນ, ຂໍ້ຄວາມ, ແລະດົນຕີ
ໃຫ້ຄລິກໃສ່ແກ້ໄຂ icon ຂອງ slideshow ສະເພາະໃດຫນຶ່ງ. ທ່ານສາມາດ drag ຮູບພາບຫຼືຫຼາຍຮູບພາບໃນເວລາດຽວກັນເພື່ອປັບແຕ່ງລໍາດັບວິດີໂອໄດ້. ນອກຈາກນັ້ນ, ສໍາລັບແຕ່ລະຮູບ, ທ່ານສາມາດປັບຜົນກະທົບ, ການຫັນປ່ຽນ, ດົນຕີພື້ນຫລັງແລະເພີ່ມຂໍ້ຄວາມໃສ່ມັນ.

ຂັ້ນຕອນທີ 5. ເລືອກແມ່ແບບແລະປັບເມນູ DVD
ຕໍ່ໄປ, ໃຫ້ຄລິກໃສ່ "ເມນູ". ມີເຈັດຫົວຂໍ້ສໍາລັບທ່ານທີ່ຈະເລືອກເອົາຈາກ - ເກືອບ 100 ແມ່ແບບທັງຫມົດ. ຮູບພື້ນຫຼັງ, ດົນຕີພື້ນຫຼັງ, ຂໍ້ຄວາມ, ຮູບຫຍໍ້ສາມາດປັບແຕ່ງໄດ້ທັງໝົດ. ທ່ານຍັງສາມາດເລືອກ "ບໍ່ມີເມນູ" ຖ້າເຈົ້າມັກບໍ່ມີພວກມັນ.
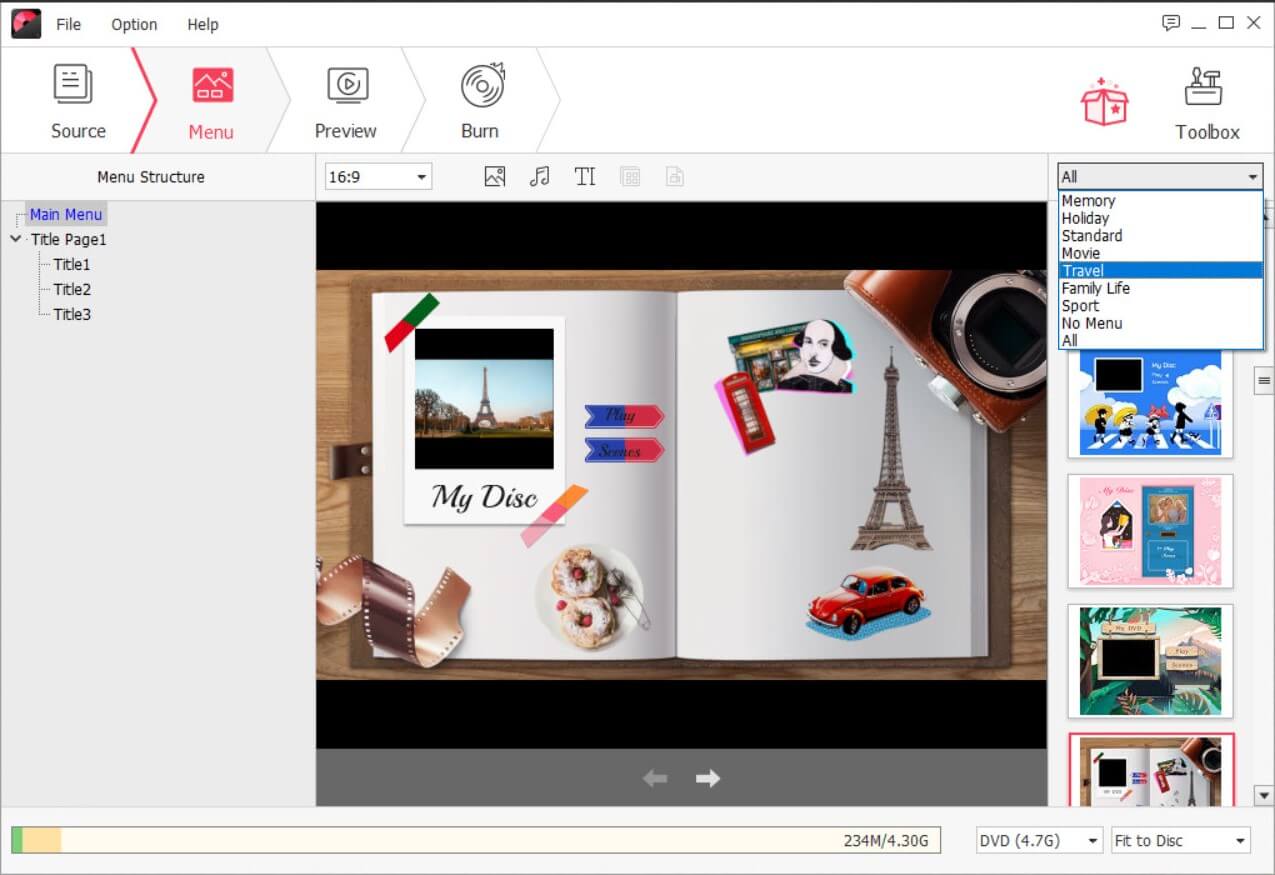
ດ້ວຍຜູ້ສ້າງ DVD ນີ້, ທ່ານສາມາດສ້າງຫນ້າເມນູຕົ້ນຕໍທີ່ສວຍງາມແລະແຕ່ລະຫນ້າພາຍໃນ.
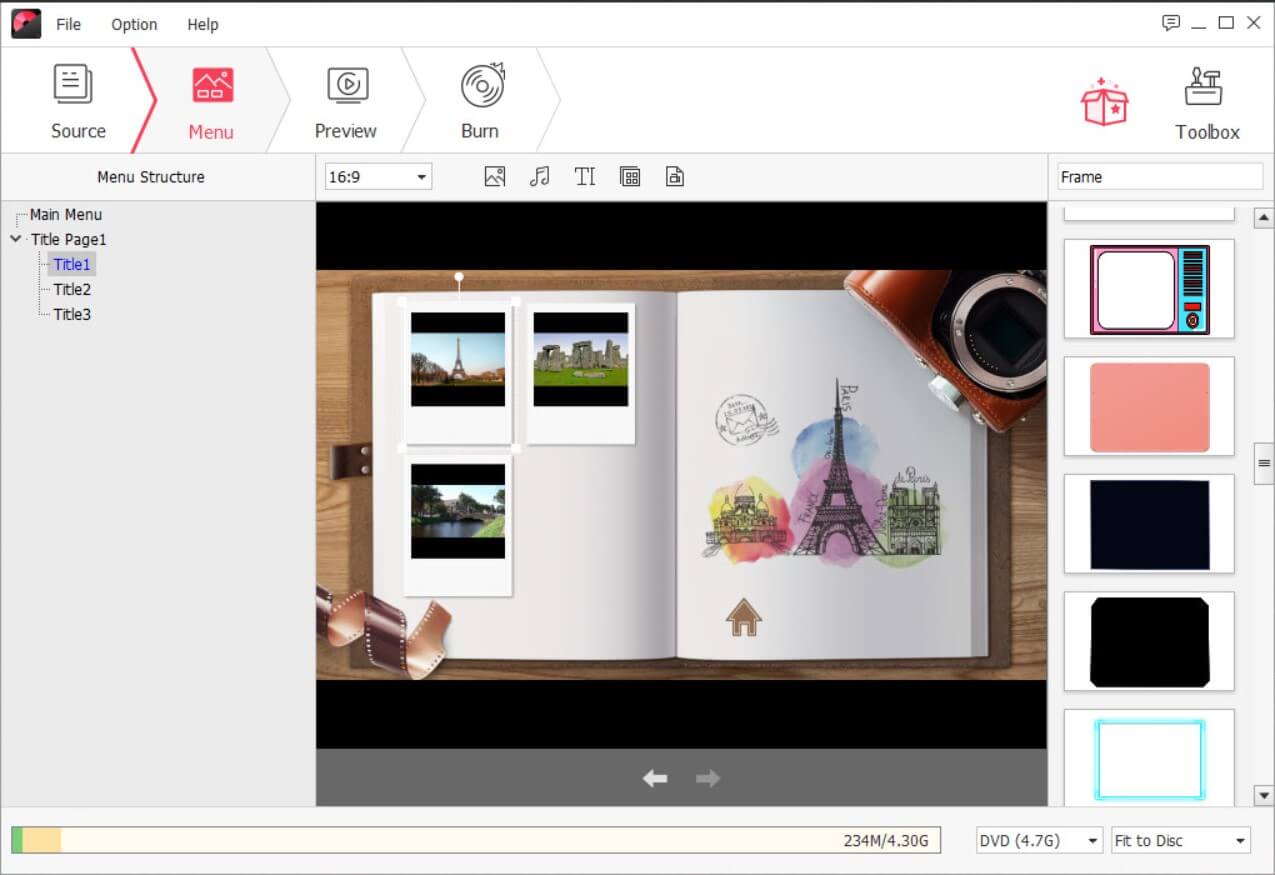
ຂັ້ນຕອນທີ 6. ສະແດງແລະໄຫມ້ຮູບພາບໃຫ້ດີວີດີ
ຖ້າຫາກວ່າທ່ານພໍໃຈກັບຜົນໄດ້ຮັບໃນຫນ້າຈໍສະແດງໃຫ້ເຫັນ, ໃຫ້ຄລິກໃສ່ "ບາດແຜ" ເພື່ອເລີ່ມຕົ້ນການເຜົາໄຫມ້ຮູບພາບໃນແຜ່ນ DVD ທີ່ບັນທຶກໄວ້ທີ່ທ່ານໄດ້ໃສ່.

DVD Slideshow Maker
ເຮັດວຽກໄດ້ດີຫຼາຍໃນທັງ Windows ແລະ Mac OS. ດາວນ໌ໂຫລດການທົດລອງຟຣີແລະຫຼັງຈາກນັ້ນທ່ານສາມາດສ້າງດີວີດີເບິ່ງໃນສອງສາມນາທີ. ຄໍາຖາມໃດໆ, ມີຄວາມຮູ້ສຶກໃຫ້ກັບຜູ້ອອກຄໍາເຫັນຂ້າງລຸ່ມນີ້.
ດາວໂຫຼດຟຣີ
ດາວໂຫຼດຟຣີ

