ການນຳສະເໜີຂອງ Microsoft PowerPoint ອາດຈະມີຫຼາຍອົງປະກອບເຊັ່ນ: ການບັນຍາຍ, ພາບເຄື່ອນໄຫວ, ການເຄື່ອນໄຫວຕົວຊີ້, ເວລາ ແລະອື່ນໆອີກ. ໃນເວລາທີ່ການເຜົາໄຫມ້ PowerPoint ກັບ DVD, ອົງປະກອບໃນ PowerPoint ຕົວມັນເອງສາມາດໄດ້ຮັບການບັນທຶກໄວ້ຖ້າຫາກວ່າທ່ານໄດ້ຮັບການຕັ້ງຄ່າຖືກຕ້ອງ.
ບາງຄົນອາດຈະຖາມ ຂ້າພະເຈົ້າສາມາດໄຫມ້ PowerPoint ກັບດີວີດີທີ່ຈະຫຼິ້ນໃນເຄື່ອງຫຼິ້ນ DVD ປົກກະຕິ?
ທ່ານສາມາດໄຫມ້ PowerPoint ກັບແຜ່ນ DVD ໃນສອງວິທີທີ່ແຕກຕ່າງກັນ. ຫນຶ່ງແມ່ນປ່ຽນເປັນ PPT ເປັນວິດີໂອ slideshow, ແລະຫຼັງຈາກນັ້ນໄຫມ້ວິດີໂອກັບແຜ່ນ DVD ວິດີໂອ. ແຜ່ນດີວີດີວີດີໂອແມ່ນສາມາດຫຼິ້ນໄດ້ຢູ່ໃນເຄື່ອງຫຼິ້ນດີວີດີປົກກະຕິແລະຄອມພິວເຕີໃດໆທີ່ມີຊອບແວຜູ້ນດີວີດີ. ອີກອັນຫນຶ່ງແມ່ນການເຜົາໄຫມ້ແຜ່ນ Data DVD. ແຜ່ນ DVD ຂໍ້ມູນແມ່ນສະດວກທີ່ຈະແບ່ງປັນກັບຄົນອື່ນສໍາລັບການນໍາໃຊ້ໄຟລ໌ພາຍໃນ. ຖ້າຫາກວ່າທ່ານໄຫມ້ດົນຕີຫຼືຮູບພາບໃນແຜ່ນ Data DVD, ສ່ວນໃຫຍ່ຂອງຜູ້ນດີວີດີສາມາດອ່ານໄຟລ໌ MP3 ແລະ JPEG ໃນແຜ່ນໄດ້.
ໃນຕໍ່ໄປນີ້, ພາກທີ 1 ແມ່ນກ່ຽວກັບວິທີການໄຫມ້ PowerPoint ກັບແຜ່ນ DVD ວິດີໂອທີ່ມີຊອບແວການຂຽນດີວີດີ, ແລະພາກທີ 2 ແມ່ນກ່ຽວກັບວິທີການໄຫມ້ PowerPoint ກັບແຜ່ນຂໍ້ມູນໃນເຄື່ອງມືລະບົບ Windows.
[ຊອບແວຜູ້ສ້າງ DVD ທີ່ດີທີ່ສຸດ] ໄຫມ້ PowerPoint ກັບ DVD ສໍາລັບການຫຼິ້ນໃນຜູ້ນດີວີດີປົກກະຕິ
ຜູ້ສ້າງ DVD
ເຮັດວຽກຢູ່ໃນ Windows 10/8.1/8/7/Vista/XP ແລະ Mac OS. ທ່ານສາມາດນໍາເຂົ້າວິດີໂອ slideshow PowerPoint ກັບໂຄງການແລະໄຫມ້ໃຫ້ເຂົາເຈົ້າກັບແຜ່ນ DVD ວິດີໂອ. ທ່ານສາມາດສົ່ງອອກ PowerPoint ເປັນຫຼາຍຮູບພາບແລະຫຼັງຈາກນັ້ນນໍາໃຊ້ຮູບພາບເຫຼົ່ານີ້ເພື່ອໄຫມ້ແຜ່ນ slideshow ດີວີດີ – ດ້ວຍການຊ່ວຍເຫຼືອຂອງ DVD Creator. ແຜ່ນ DVD ວິດີໂອສາມາດມີເມນູ DVD stunning ແລະດົນຕີພື້ນຖານທີ່ປັບແຕ່ງ.
ດາວໂຫຼດຟຣີ
ດາວໂຫຼດຟຣີ
ກຸນແຈສໍາຄັນໃນການເຜົາໄຫມ້ PowerPoint ໃສ່ແຜ່ນດີວີດີວິດີໂອແລະບັນທຶກອົງປະກອບທັງຫມົດໃນ PPT ຕົ້ນສະບັບໃນເວລາດຽວກັນແມ່ນການປ່ຽນມັນເຂົ້າໄປໃນວິດີໂອ (MP4 ຫຼື WMV), ແລະຫຼັງຈາກນັ້ນໃຊ້ DVD Creator ເພື່ອໄຫມ້ວິດີໂອ PowerPoint ກັບ DVD.
ຂັ້ນຕອນທີ 1. ປ່ຽນການນໍາສະເຫນີ PowerPoint ເປັນວິດີໂອ
ໃຫ້ແນ່ໃຈວ່າວຽກງານທີ່ຜ່ານມາທັງຫມົດຂອງທ່ານໄດ້ຖືກບັນທຶກໄວ້ໃນຮູບແບບການນໍາສະເຫນີ PowerPoint (.pptx). ຫຼັງຈາກນັ້ນ, ໃຫ້ຄລິກໃສ່ File> ສົ່ງອອກ> ສ້າງວິດີໂອ. ໃນກ່ອງເລື່ອນລົງທໍາອິດ, ເລືອກຄຸນນະພາບວິດີໂອທີ່ທ່ານຕ້ອງການ. ກ່ອງເລື່ອນລົງທີສອງບອກວ່າການນໍາສະເຫນີຂອງທ່ານປະກອບມີການບັນຍາຍແລະເວລາ. ເວລາເລີ່ມຕົ້ນທີ່ໃຊ້ໃນແຕ່ລະສະໄລ້ແມ່ນ 5 ວິນາທີ. ເຈົ້າສາມາດປ່ຽນໄດ້. ໃນທີ່ສຸດ, ໃຫ້ຄລິກໃສ່ "ສ້າງວິດີໂອ". ການນຳສະເໜີ PowerPoint ຂອງທ່ານຈະຖືກປ່ຽນເປັນວິດີໂອ .mp4 ຫຼື .wmv.

ຂັ້ນຕອນທີ 2. ໃສ່ແຜ່ນ DVD ກັບຄອມພິວເຕີ
ໃສ່ແຜ່ນ DVD-R, DVD+R, DVD-RW, ຫຼື DVD+RW ໃສ່ແຜ່ນດິດໃນຄອມພິວເຕີຂອງທ່ານ.
ຂັ້ນຕອນທີ 3. ການນໍາເຂົ້າວິດີໂອ PowerPoint ກັບ DVD Creator
ເປີດ DVD Creator > ຄລິກ “ສ້າງ DVD Video Disc” > ເພີ່ມວິດີໂອ PowerPoint ໃສ່ໂຄງການ.

ຂັ້ນຕອນທີ 4. ປັບເມນູ DVD ໄດ້
ໄປທີ່ແຖບ "ເມນູ". ໃນທີ່ນີ້ທ່ານສາມາດຄລິກໃສ່ບັນຊີລາຍການເລື່ອນລົງຂອງ "ທັງຫມົດ", ເລືອກເອົາຮູບແບບເມນູດີວີດີທີ່ທ່ານຕ້ອງການຫຼືເລືອກ "ບໍ່ມີເມນູ". ເກືອບທັງຫມົດອົງປະກອບໃນເມນູດີວີດີສາມາດໄດ້ຮັບການປັບແຕ່ງໂດຍຕົວທ່ານເອງ.

ຂັ້ນຕອນທີ 5. ໄຫມ້ PowerPoint ກັບວິດີໂອ DVD Disc
ໃຫ້ຄລິກໃສ່ "Burn" ແລະເລີ່ມຕົ້ນທີ່ຈະໄຫມ້ PowerPoint ກັບ DVD ດ້ວຍຄວາມໄວໄວ. ໃນໄວໆນີ້ທ່ານຈະໄດ້ຮັບແຜ່ນ DVD ວິດີໂອຂອງທ່ານ, ທີ່ສາມາດຫຼິ້ນໃນ Blu-ray / DVD player.

ເຜົາ PowerPoint ກັບ Data DVD Disc ເປັນຮູບແບບການເຜົາໄຫມ້ Mastered ໃນ Windows
ຂັ້ນຕອນທີ 1. ໃສ່ ກ ແຜ່ນ DVD ເປົ່າ ກັບ PC ຂອງທ່ານ.
ຂັ້ນຕອນທີ 2. ຄລິກສອງເທື່ອໃສ່ໄອຄອນໄດຣຟ໌ເພື່ອເປີດໃຊ້ໜ້າຕ່າງ Burn a Disc. ທ່ານສາມາດເລືອກເອົາ "ເຊັ່ນດຽວກັນກັບ USB flash drive" ຫຼື "ມີ CD / DVD player". ຖ້າເຈົ້າເລືອກ ຄືກັບ USB flash drive , ທ່ານສາມາດແກ້ໄຂ / ເພີ່ມ / ລຶບໄຟລ໌ໃນແຜ່ນຫຼາຍຄັ້ງ. ແຕ່ແຜ່ນອາດຈະບໍ່ຖືກອ່ານຢູ່ໃນຄອມພິວເຕີເຄື່ອງອື່ນ. ຖ້າເຈົ້າເລືອກ ດ້ວຍເຄື່ອງຫຼິ້ນ CD/DVD , ໄຟລ໌ໄດ້ຖືກໄຟໄຫມ້ແທ້ກັບແຜ່ນ DVD, ທ່ານ freely ສາມາດແບ່ງປັນແຜ່ນໃຫ້ຄົນອື່ນ. ຄົນອື່ນສາມາດອ່ານເນື້ອໃນຢູ່ໃນແຜ່ນຂອງທ່ານ, ຄັດລອກໄຟລ໌ອອກຈາກແຜ່ນແຕ່ພວກເຂົາບໍ່ສາມາດດັດແປງແຜ່ນດິດຂອງທ່ານໄດ້. ແນະນໍາໃຫ້ເລືອກ "ກັບເຄື່ອງຫຼິ້ນ CD / DVD".
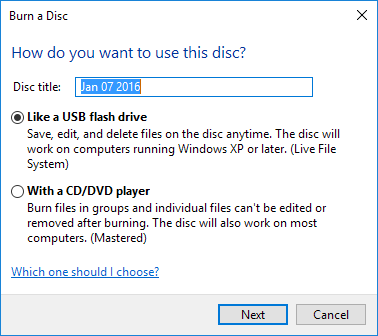
ຂັ້ນຕອນທີ 3. ລາກແລະວາງໄຟລ໌ PowerPoint ຂອງທ່ານໃສ່ໄອຄອນຂັບ DVD.
ຂັ້ນຕອນທີ 4. ກົດຂວາໃສ່ພື້ນທີ່ຫວ່າງເປົ່າແລະຫຼັງຈາກນັ້ນໃຫ້ຄລິກໃສ່ "Burn to disc".
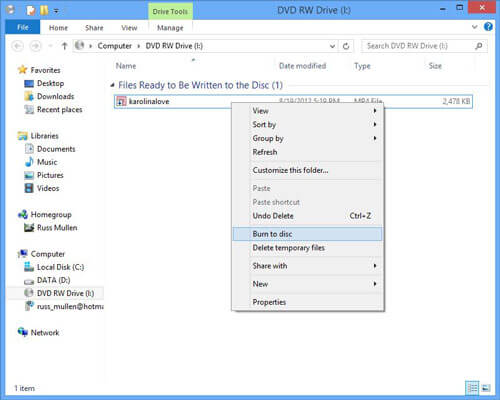
ຂັ້ນຕອນທີ 5. ໃຫ້ຄລິກໃສ່ "ຕໍ່ໄປ" ໃນປ່ອງຢ້ຽມກະກຽມແຜ່ນນີ້.
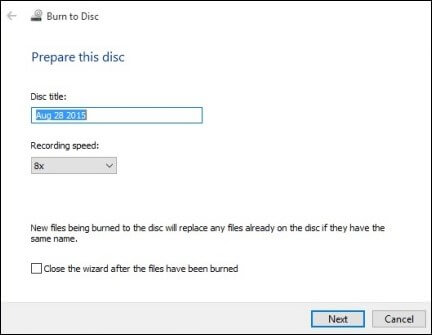
ໃນເວລາທີ່ຂະບວນການເຜົາໄຫມ້ແມ່ນສໍາເລັດ, ທ່ານໄດ້ເຜົາ PowerPoint ຂອງທ່ານກັບແຜ່ນ Data DVD.


