ໃນໂລກດິຈິຕອລທີ່ລວບລວມດ້ວຍຮູບພາບ, ສຽງ, ວິດີໂອ, ແລະຂໍ້ມູນ virtual ອື່ນໆ, ມັນງ່າຍທີ່ຈະຖືກນໍາໄປແລະຖືກຄອບງໍາເພາະວ່າຂໍ້ມູນເພີ່ມເຕີມຍັງຫມາຍຄວາມວ່າມີໂອກາດສູງທີ່ຈະສູນເສຍຖ້າທ່ານບໍ່ລະມັດລະວັງຫຼືຈັດລະບຽບ. ສະນັ້ນການມີສຳເນົາຮູບພາບຂອງເຈົ້າອາດເປັນປະໂຫຍດ, ປອດໄພ ແລະ ມີຄວາມໝາຍເຊັ່ນກັນ. ຕົວຢ່າງ, ຖ້າທ່ານໄດ້ຖ່າຍຮູບຫຼາຍຮ້ອຍຄົນແລະແມ້ກະທັ້ງຫຼາຍພັນຮູບໃນໄລຍະເວລາທີ່ຜ່ານມາ, ເຈົ້າສາມາດເຜົາພວກມັນໃສ່ແຜ່ນດີວີດີເພື່ອເບິ່ງໃນໂທລະພາບໄດ້. ແລະບໍ່ຈໍາກັດໂທລະພາບ, ທ່ານຍັງສາມາດເບິ່ງແຜ່ນທີ່ໄຫມ້ກັບຮູບພາບໃນຄອມພິວເຕີຂອງທ່ານ.
ແຜ່ນ DVD ທີ່ບັນທຶກໄດ້ມີພື້ນທີ່ 4.7 GB. ຖ້ານັ້ນບໍ່ພຽງພໍກັບຮູບພາບຂອງເຈົ້າ, ເຈົ້າສາມາດເລືອກແຜ່ນ DVD ສອງຊັ້ນທີ່ມີພື້ນທີ່ຈັດເກັບຂໍ້ມູນປະມານ 8.5 GB. ການເຜົາໄຫມ້ຫຼາຍກວ່າຫນຶ່ງແຜ່ນກໍ່ດີ.
ມີອີກອັນໜຶ່ງ ເພື່ອຕົກລົງກ່ອນທີ່ພວກເຮົາຈະໄປໃນການເດີນທາງການໂອນຮູບພາບກັບດີວີດີຕົວຈິງ: ເຈົ້າຈະເຜົາໄຫມ້ ຂໍ້ມູນ DVD ມີຮູບພາບຫຼື a Slideshow DVD ? ເນື່ອງຈາກວ່າພວກເຂົາເປັນສິ່ງທີ່ແຕກຕ່າງກັນ. Data DVD ເກັບຮູບພາບຕົ້ນສະບັບ, ແລະພວກເຮົາຮູ້ສໍາລັບການແນ່ນອນວ່າ Data DVD ສາມາດອ່ານໄດ້ໃນຄອມພິວເຕີ. ຖ້າເຄື່ອງຫຼິ້ນດີວີດີຂອງທ່ານຮອງຮັບຮູບແບບຮູບພາບເຊັ່ນ JPG, JPEG, PNG, ແລະອື່ນໆ, ມັນຄວນຈະສາມາດຫຼິ້ນແຜ່ນຂໍ້ມູນທີ່ມີຮູບແບບຮູບພາບທີ່ເຂົ້າກັນໄດ້ – ໃນໂທລະພາບຈໍໃຫຍ່ຂອງເຈົ້າ. Slideshow DVD ແມ່ນແນ່ນອນສາມາດຫຼິ້ນໄດ້ໃນເຄື່ອງຫຼິ້ນດີວີດີ (ແລະຄອມພິວເຕີທີ່ມີຊອບແວຜູ້ນດີວີດີ), ແຕ່ນີ້ມາຂໍ້ເສຍປຽບອັນໃຫຍ່ຫຼວງ - ຮູບພາບໄດ້ຖືກປ່ຽນເປັນຫນຶ່ງຫຼືຫຼາຍວິດີໂອດີວີດີ, ແລະມີຊ່ອງຫວ່າງການແກ້ໄຂລະຫວ່າງຫນຶ່ງໄຟໄຫມ້ (480P) ແລະ. ຕົ້ນສະບັບ. ໃນສັ້ນ, Image Data DVD ສ່ວນໃຫຍ່ແມ່ນໃຊ້ສໍາລັບການສໍາຮອງຂໍ້ມູນຮູບພາບແລະ Slideshow DVD ສ່ວນໃຫຍ່ແມ່ນໃຊ້ສໍາລັບການຫຼິ້ນໃນໂທລະພາບຫຼືກະກຽມຢ່າງງົດງາມເປັນຂອງຂວັນສໍາລັບຄອບຄົວແລະຫມູ່ເພື່ອນຂອງທ່ານ.
ໃນບົດຂຽນຂອງມື້ນີ້, ພວກເຮົາຈະສະແດງວິທີການເຜົາຮູບພາບໃສ່ Data DVD ໃນ Windows ແລະ macOS.
ເຜົາຮູບພາບໃສ່ DVD ໃນ Windows 10, 8, 7, ແລະ macOS
ມີບາງແຜ່ນດີວີດີເປົ່າຢູ່ໃນມືຂອງທ່ານແລະຮູ້ວ່າແຜ່ນໃດທີ່ຈະໄຫມ້ຢູ່ໃນໃຈຂອງທ່ານ, ສິ່ງຕ່າງໆຈະກາຍເປັນງ່າຍດາຍຫຼາຍ. BlurayVid DVD Creator ເປັນເຄື່ອງມື foolproof ທີ່ສາມາດໄຫມ້ທັງສອງຮູບພາບຂໍ້ມູນ DVD ແລະ Slideshow DVD , ມີ ການປະຕິບັດຮັບປະກັນ . ການດໍາເນີນງານແມ່ນບໍ່ສັບສົນເລີຍ. ສະນັ້ນໃຫ້ຂ້ອຍສະແດງເຈົ້າ! ຂ້າງລຸ່ມນີ້ແມ່ນຂັ້ນຕອນລະອຽດເພື່ອໃຫ້ທ່ານຜ່ານຂະບວນການທັງຫມົດ.
ຂັ້ນຕອນທີ 1. ການຕິດຕັ້ງ BlurayVid DVD Creator
ດາວນ໌ໂຫລດການທົດລອງຟຣີທີ່ນີ້ແລະຕິດຕັ້ງມັນໃນຄອມພິວເຕີ Windows ຫຼື Mac ຂອງທ່ານ.
ດາວໂຫຼດຟຣີ
ດາວໂຫຼດຟຣີ
ຂັ້ນຕອນທີ 2. ໃສ່ DVD
ໃສ່ແຜ່ນດີວີດີເປົ່າໃສ່ແຜ່ນດິສ optical ຂອງທ່ານທີ່ເຊື່ອມຕໍ່ກັບຄອມພິວເຕີຂອງທ່ານ.
ຂັ້ນຕອນທີ 3. ເລືອກ "Data Disc"
ເປີດຕົວ BlurayVid DVD Creator. ໃນການໂຕ້ຕອບເບື້ອງຕົ້ນຂອງຕົນ, ທ່ານຈະຈໍາເປັນຕ້ອງໄດ້ເລືອກເອົາ "ແຜ່ນຂໍ້ມູນ" (ສໍາລັບການເຜົາໄຫມ້ຮູບພາບເພື່ອຂໍ້ມູນ DVD).

ຂັ້ນຕອນທີ 4. ເພີ່ມຮູບພາບ
ຄລິກທີ່ສັນຍາລັກ + ເພື່ອເພີ່ມຮູບພາບຂອງທ່ານໃນຊຸດ.
* ເຄື່ອງມືນີ້ອະນຸຍາດໃຫ້ນໍາເຂົ້າ BMP, JPG, JPEG, PNG, GIF, TIF, TIFF ໄຟລ໌ຮູບພາບ *
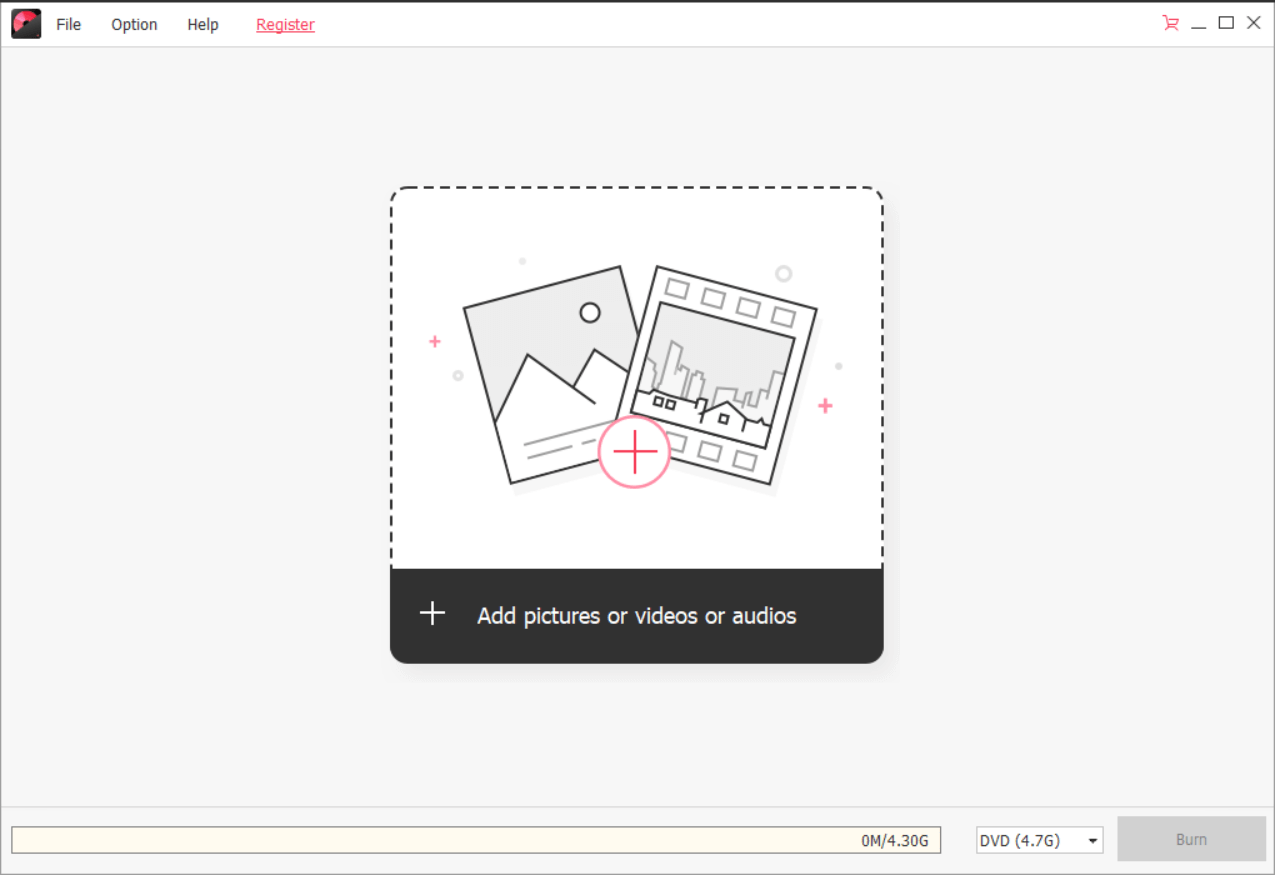
ຂັ້ນຕອນທີ 5. ໃຫ້ຄລິກໃສ່ "ບາດແຜ"
ເມື່ອຮູບພາບຖືກນໍາເຂົ້າທັງຫມົດ, ທ່ານສາມາດຄລິກໃສ່ປຸ່ມ Burn ເພື່ອປະຕິບັດຂະບວນການເຜົາໄຫມ້. ໃນເວລາທີ່ມັນສໍາເລັດສົມບູນ, ທົດສອບ DVD ໃນຄອມພິວເຕີຂອງທ່ານເພື່ອຢືນຢັນວ່າມັນເຮັດວຽກໄດ້ດີກ່ອນທີ່ຈະເອົາໄປ.

ສະຫຼຸບ
BlurayVid DVD Creator
ເປັນເຄື່ອງມືທີ່ປະທັບໃຈສໍາລັບການເຜົາໄຫມ້ຮູບພາບກັບ DVD. ມັນຍັງມາໃນລັກສະນະທີ່ເປັນປະໂຫຍດເຊັ່ນ: ການເຜົາໄຫມ້ວິດີໂອດີວີດີ, ການເຜົາໄຫມ້ວິດີໂອ Blu-ray, ການເຜົາໄຫມ້ CD ສຽງ, ແຜ່ນແຜ່ນ, ການໂຄນແຜ່ນ, ແລະອື່ນໆ. ດາວໂຫລດແລະທົດລອງໃຊ້ຟຣີ - ມັນຈະບໍ່ເຮັດໃຫ້ທ່ານຕົກໃຈ.
ດາວໂຫຼດຟຣີ
ດາວໂຫຼດຟຣີ
