ຖ້າທ່ານຄົ້ນຫາໃນ Google ກ່ຽວກັບວິທີການເຜົາ CD ໃນ Mac, ທ່ານຈະພົບເຫັນຄູ່ມືຜູ້ໃຊ້ macOS ຢ່າງເປັນທາງການຂອງ Apple ຢູ່ໃນອັນດັບທີ 1, ເຊິ່ງສະແດງໃຫ້ພວກເຮົາເຫັນວິທີທີ່ງ່າຍດາຍທີ່ສຸດແລະບໍ່ມີຄ່າໃຊ້ຈ່າຍໃນການເຜົາໄຫມ້ CD ໃນ Mac ໂດຍໃຊ້ Finder. ທ່ານຕ້ອງຄຸ້ນເຄີຍກັບ Finder. ພຽງແຕ່ຕ້ອງການທີ່ຈະໃສ່ CD ກັບ Mac ຂອງທ່ານ, ເປີດມັນດ້ວຍ Finder, ລາກໄຟລ໌ໄປທີ່ປ່ອງຢ້ຽມບໍ່ເຖິງ, ແລະໃຫ້ຄລິກໃສ່ Burn. ຫຼັງຈາກນັ້ນ, CD ທີ່ທ່ານໄດ້ເຜົາໄຫມ້ຈະສາມາດຫຼິ້ນໃນ Mac, Windows, ແລະລະບົບຄອມພິວເຕີອື່ນໆ. ແຕ່ສິ່ງທີ່ທ່ານຕ້ອງຮູ້ແມ່ນວ່າດ້ວຍ Finder ທ່ານພຽງແຕ່ສາມາດເຜົາໄຫມ້ CD ຂໍ້ມູນ .
ອັນນັ້ນແມ່ນຫຍັງ? ຈຸດປະສົງຕົ້ນຕໍຂອງການເຜົາໄຫມ້ Data CD ແມ່ນເພື່ອສໍາຮອງຂໍ້ມູນໄຟລ໌. "ໄຟລ໌" ແມ່ນບໍ່ຈໍາກັດບາງປະເພດ, ແຕ່ໄຟລ໌ຄອມພິວເຕີທີ່ມັກເຊັ່ນວິດີໂອ, ຮູບພາບ, ຮູບພາບ ISO, ເອກະສານ PowerPoint, ໄຟລ໌ໂຄງການ, ຊຸດການຕິດຕັ້ງ, ແລະອື່ນໆ CD ເປົ່າຂອງທ່ານສາມາດເປັນສື່ກາງສໍາລັບການເກັບຮັກສາຂໍ້ມູນ 650 ຫາ 700 MiB, ແລະແນ່ນອນ, ມັນສາມາດເກັບຮັກສາໄຟລ໌ສຽງໃນຮູບແບບທີ່ແຕກຕ່າງກັນ. ຖ້າຫາກວ່າທ່ານໄຫມ້ໄຟລ໌ດົນຕີ MP3 ກັບແຜ່ນຂໍ້ມູນ, ເຄື່ອງຫຼິ້ນ CD ອາດຈະເປັນຫຼືອາດຈະບໍ່ສາມາດອ່ານແລະຫຼິ້ນໃຫ້ເຂົາເຈົ້າ. ມັນຂຶ້ນກັບ. ການເຜົາໄຫມ້ທຸກປະເພດຂອງສຽງກັບ CD ທີ່ທ່ານສາມາດແນ່ໃຈວ່າມັນຈະຫຼິ້ນໃນເຄື່ອງຫຼິ້ນ CD ມາດຕະຖານ, CD ສຽງ ແມ່ນສິ່ງທີ່ທ່ານຈໍາເປັນຕ້ອງເຜົາໄຫມ້, ຫຼັງຈາກນັ້ນທ່ານຕ້ອງການເຄື່ອງມືອື່ນໆເຊັ່ນ: BlurayVid DVD Creator .
ໃນຄໍາສັ່ງທີ່ຈະລົບລ້າງອຸປະສັກທັງຫມົດໃນຂະບວນການຂອງການເຜົາໄຫມ້ CD, ພາກທໍາອິດທີ່ພວກເຮົາຈະເວົ້າກ່ຽວກັບວິທີການໄຫມ້ CD ກັບ Finder, ຄັ້ງທີສອງຈະເວົ້າກ່ຽວກັບວິທີການເຜົາໄຫມ້ CD ສຽງກ່ຽວກັບ Mac.
ຂັ້ນຕອນຂອງການເຜົາໄຫມ້ CD ກັບ Finder
CD ເປົ່າແມ່ນລາຄາຖືກກວ່າໃນປັດຈຸບັນ. CD-R 100 ຊຸດ ລາຄາພຽງແຕ່ທ່ານປະມານ $16. ກະກຽມ CD, ແລະພ້ອມທີ່ຈະຄັດລອກແລະເຜົາຂໍ້ມູນໃສ່ມັນ.
ຂັ້ນຕອນທີ 1. ໃສ່ CD ໃສ່ CD/DVD/Blu-ray writer ຂອງ Mac, ແລະປ່ອງຢ້ຽມນີ້ຈະປາກົດຂຶ້ນ. ລະບົບຮູ້ວ່າທ່ານໄດ້ໃສ່ CD ເປົ່າ, ແລະມັນສະແດງໃຫ້ເຫັນວິທີການທີ່ແນະນໍາທີ່ສຸດເພື່ອຈັດການກັບມັນ - ນັ້ນແມ່ນການເປີດມັນດ້ວຍ Finder. ມັນດີກວ່າທີ່ຈະເຮັດໃຫ້ການກະທຳນີ້ເປັນຄ່າເລີ່ມຕົ້ນສະນັ້ນທ່ານບໍ່ຈຳເປັນຕ້ອງຄລິກ OK ອີກເທື່ອໜຶ່ງເມື່ອ CD ອື່ນຖືກໃສ່ເຂົ້າ.

ຂັ້ນຕອນທີ 2. ຄລິກສອງເທື່ອໃສ່ CD Untitled ຢູ່ເບື້ອງຊ້າຍ. ກະດານຫວ່າງເປົ່າຢູ່ເບື້ອງຂວາແມ່ນສະແດງໄຟລ໌ທີ່ທ່ານລາກເຂົ້າແລະກໍາລັງຈະໄຫມ້. ລາກໂຟນເດີທັງໝົດສຳລັບການເຜົາຜານ CD ແມ່ນອະນຸຍາດໃຫ້ນຳ.
ເຈົ້າອາດຈະເປັນຫ່ວງຢູ່ບ່ອນນີ້, ຖ້າຂ້ອຍຕ້ອງການລຶບ ຫຼືຍ້າຍໄຟລ໌ໃນແຖບນີ້ແມ່ນຫຍັງ? ບໍ່ຕ້ອງກັງວົນກ່ຽວກັບເລື່ອງນີ້ເພາະວ່າໄຟລ໌ຈະປາກົດເປັນນາມແຝງ. ໄຟລ໌ຕົ້ນສະບັບຈະບໍ່ຖືກແກ້ໄຂບໍ່ວ່າທ່ານຈະເຮັດຫຍັງຢູ່ໃນແຖບນີ້. ທ່ານສາມາດປ່ຽນຊື່ໄຟລ໌ແລະຈັດແຈງໃຫ້ເຂົາເຈົ້າ freely.
ໃນເວລາທີ່ທ່ານຄິດວ່າໄຟລ໌ທັງຫມົດແມ່ນຈັດໄດ້ດີ, ມັນເປັນເວລາທີ່ຈະກົດປຸ່ມ Burn.

ຂັ້ນຕອນທີ 3. ປ່ອງຢ້ຽມນີ້ປະກົດວ່າໃຫ້ທ່ານປັບຊື່ແຜ່ນເປັນສ່ວນບຸກຄົນແລະເລືອກຄວາມໄວການເຜົາໄຫມ້. ຖ້າພວກເຂົາບໍ່ຈໍາເປັນຕ້ອງມີການປ່ຽນແປງ, ທ່ານສາມາດເລີ່ມຕົ້ນຂະບວນການເຜົາໄຫມ້.

CD ທີ່ເຕັມໄປດ້ວຍເນື້ອຫາ ແລະຂໍ້ມູນກຳລັງຖືກເອີ້ນຫາທ່ານ.
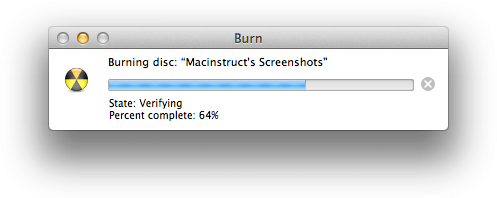
ວິທີການເຜົາໄຫມ້ CD ສຽງສໍາລັບການຫຼິ້ນໃນ CD Players
ພວກເຮົາຢູ່ທີ່ນີ້ແນະນໍາໃຫ້ທ່ານ
BlurayVid DVD Creator
ເປັນຊອບແວການເຜົາໄຫມ້ CD ມີຄຸນນະພາບທີ່ດີທີ່ສຸດ. ທ່ານສາມາດເຜົາເພງປະມານ 80 ນາທີເປັນ 700MB CD-R, ຫຼັງຈາກນັ້ນຫຼິ້ນ CD ໃນເຄື່ອງຫຼິ້ນ CD ເຮືອນຈໍານວນຫຼາຍແລະເຄື່ອງຫຼິ້ນ CD ລົດ. ນີ້ແມ່ນປຸ່ມດາວໂຫຼດຂອງ BlurayVid DVD Creator. ຕິດຕັ້ງມັນຢູ່ໃນ Mac ຂອງທ່ານກ່ອນ.
ດາວໂຫຼດຟຣີ
ຊື້ມັນດຽວນີ້
ບໍ່ມີເສັ້ນໂຄ້ງການຮຽນຮູ້ສູນ, ທ່ານພຽງແຕ່ເລີ່ມຕົ້ນການເຜົາໄຫມ້ CD ທັນທີ.
ຂັ້ນຕອນທີ 1. ເລືອກ "CD Burner" ໃນການໂຕ້ຕອບເບື້ອງຕົ້ນ.
ຂັ້ນຕອນທີ 2. ໃສ່ CD, ເພີ່ມເພງ, ແລະຄລິກໃສ່ "Burn". ມັນເປັນພຽງແຕ່ວ່າງ່າຍດາຍ.
ເຈົ້າອາດຈະສົງໄສວ່າ BlurayVid DVD Creator ສາມາດເຮັດຫຍັງໄດ້ອີກໃນ Mac. ນີ້ແມ່ນຫນ້າທີ່:
- Burn DVD: ຫນ້າທີ່ຫຼັກຂອງເຄື່ອງມືນີ້. ມັນສາມາດສ້າງວິດີໂອ DVD ກັບເມນູ DVD ທີ່ແທ້ຈິງແລະຫນ້າສົນໃຈສໍາລັບການມີຄວາມສຸກໃນຫນ້າຈໍໂທລະພາບ.
- Video Editor: ບັນນາທິການວິດີໂອງ່າຍດາຍທີ່ຈະຊ່ວຍໃຫ້ທ່ານຕັດ, ຕັດ, rotate, ການປ່ຽນແປງອັດຕາສ່ວນ, ແລະອື່ນໆ
- ຮູບພາບ Slideshow: ການນໍາເຂົ້າຮູບພາບ, ແລະໂຄງການຈະສ້າງ slideshow ຮູບພາບທີ່ມີດົນຕີພື້ນຖານແລະຜົນກະທົບການຫັນປ່ຽນຢ່າງຫຼວງຫຼາຍ. ມັນເປັນການດໍາເນີນງານຫນຶ່ງຄລິກແລະອັດຕະໂນມັດຢ່າງເຕັມສ່ວນ.
- ISO ກັບ DVD: ຄັດລອກໄຟລ໌ ISO ຮູບເງົາດີວີດີໃສ່ແຜ່ນ DVD ເປົ່າ.
ເຖິງບັນດາທ່ານຜູ້ອ່ານທີ່ຮັກແພງ, ຍິນດີຕ້ອນຮັບດາວໂຫຼດ ແລະ ທົດລອງໃຊ້ໃນ Mac ຂອງທ່ານ.
ດາວໂຫຼດຟຣີ
ຊື້ມັນດຽວນີ້
