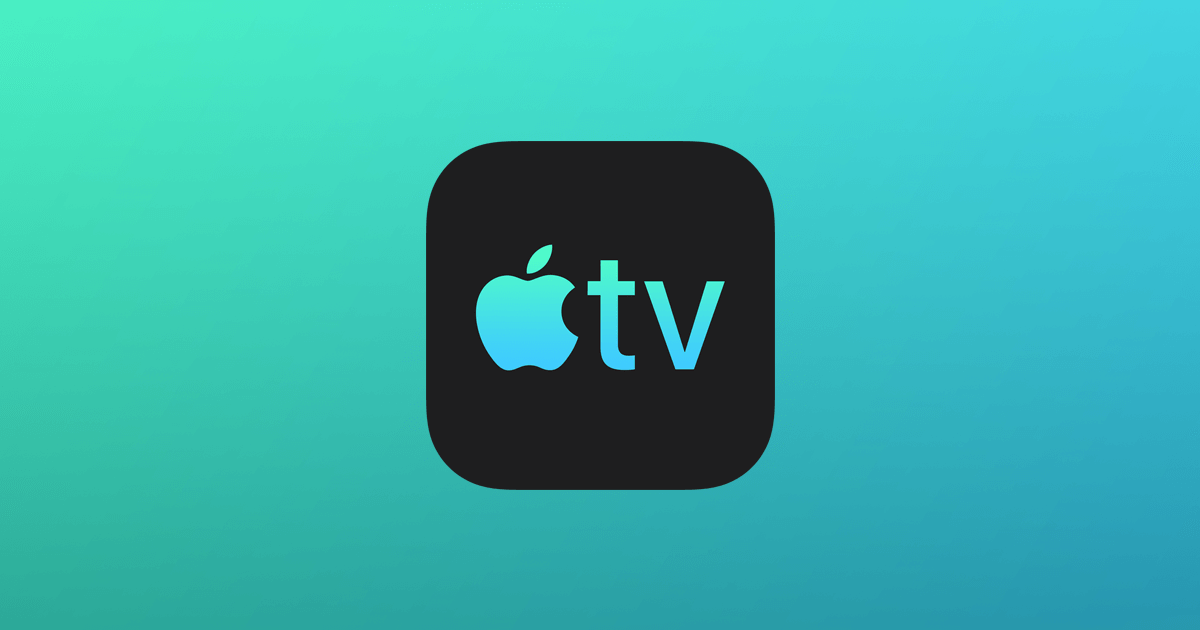Apple TV ໄດ້ຕິດຕັ້ງບາງແອັບໄວ້ລ່ວງໜ້າເພື່ອໃຫ້ເຈົ້າເບິ່ງໜັງອອນໄລນ໌ຢູ່ໂທລະທັດ. ແຕ່ຈະເປັນແນວໃດຖ້າພວກເຮົາຕ້ອງການຫຼິ້ນສື່ທາງດ້ານຮ່າງກາຍເຊັ່ນແຜ່ນ Blu-ray ໃນ Apple TV? ທາງເລືອກປະເພນີແມ່ນການຊື້ເຄື່ອງຫຼິ້ນ Blu-ray, ເຊື່ອມຕໍ່ມັນກັບໂທລະພາບຂອງທ່ານຜ່ານສາຍ HDMI, ແລະໃສ່ແຜ່ນ Blu-ray ເພື່ອຫຼິ້ນ. ພວກເຮົາຍັງສາມາດເຮັດສິ່ງນີ້ໄດ້, ແຕ່ຍັງມີບາງວິທີແກ້ໄຂອື່ນໆ. Apple TV ມີຫນ້າທີ່ຂອງການນ້ໍາວິດີໂອຈາກ PC ຫຼື mirroring ຫນ້າຈໍ Mac. ນັ້ນ ໝາຍ ຄວາມວ່າພວກເຮົາບໍ່ ຈຳ ເປັນຕ້ອງຊື້ເຄື່ອງຫຼີ້ນ Blu-ray ສໍາລັບໂທລະພາບ, ພວກເຮົາສາມາດຫຼິ້ນ Blu-ray ໃນຄອມພິວເຕີແລະຫຼັງຈາກນັ້ນສະທ້ອນ / ຖ່າຍທອດ Blu-ray ກັບ Apple TV.
ວິທີການ AirPlay ຮູບເງົາ Blu-ray ຈາກ Mac ຂອງທ່ານກັບ Apple TV
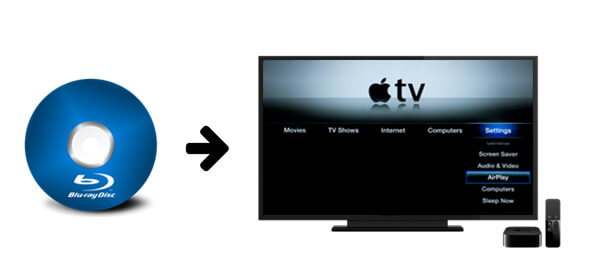
ອຸປະກອນ Apple ແມ່ນເຫມາະສົມຢ່າງສົມບູນກັບກັນແລະກັນ. ທ່ານສາມາດຫຼິ້ນ Blu-ray ໄດ້ຢ່າງງ່າຍດາຍໃນ Apple TV ດ້ວຍການຊ່ວຍເຫຼືອຂອງເທກໂນໂລຍີ AirPlay.
ວິທີເຮັດ: ໃຊ້ ກ ຊອບແວຜູ້ນ Blu-ray Mac ເພື່ອຫຼິ້ນ Blu-ray ໃນ Mac, ແລະຫຼັງຈາກນັ້ນໃຊ້ AirPlay ເພື່ອສະທ້ອນຫນ້າຈໍ Mac ກັບ Apple TV ແບບໄຮ້ສາຍ.
ຂັ້ນຕອນທີ 1. ດາວນ໌ໂຫລດແລະຕິດຕັ້ງ Mac Blu-ray Player
Mac Blu-ray Player ສາມາດຫຼິ້ນແຜ່ນ Blu-ray 1080P, ໂຟນເດີ BDMV, ໄຟລ໌ Blu-ray ISO, ແລະໄຟລ໌ DVD ໃນ Mac. ມັນສະຫນັບສະຫນູນເມນູ Blu-ray ທີ່ສວຍງາມຢ່າງເຕັມສ່ວນ. ຜູ້ໃຊ້ສາມາດໃຊ້ແປ້ນພິມຂອງພວກເຂົາເພື່ອໂຕ້ຕອບກັບເມນູ optical disc. ໃນແງ່ຂອງສຽງ, ມັນສາມາດອອກສຽງ 5.1 Bu-ray ຢ່າງສົມບູນເຊັ່ນ DTS ແລະ Dolby. ດ້ວຍເຄື່ອງຫຼິ້ນ Mac Blu-ray ທີ່ດີເລີດນີ້, ການສະທ້ອນໜ້າຈໍ Mac ກັບ Apple TV ແມ່ນຄືກັນກັບການຫຼິ້ນແຜ່ນ Blu-ray ໃນໂທລະພາບດ້ວຍຮາດແວເຄື່ອງຫຼິ້ນ Blu-ray. ບໍ່ຄ່ອຍມີຄວາມແຕກຕ່າງ.
ຂັ້ນຕອນທີ 2. ການໂຫຼດ Blu-ray ເຂົ້າໄປໃນ Mac Blu-ray Player
ເຊື່ອມຕໍ່ໄດ Blu-ray ພາຍນອກກັບ Mac ຂອງທ່ານ, ແລະຈາກນັ້ນເປີດມັນໃສ່ແຜ່ນ Blu-ray. ໃນປັດຈຸບັນເປີດ Mac Blu-ray Player, ມັນຈະອ່ານແຜ່ນ Blu-ray ອັດຕະໂນມັດໃນການຂັບ, ຖ້າບໍ່ດັ່ງນັ້ນ, ໃຫ້ຄລິກໃສ່ "File" ເພື່ອເປີດແຜ່ນ Blu-ray.
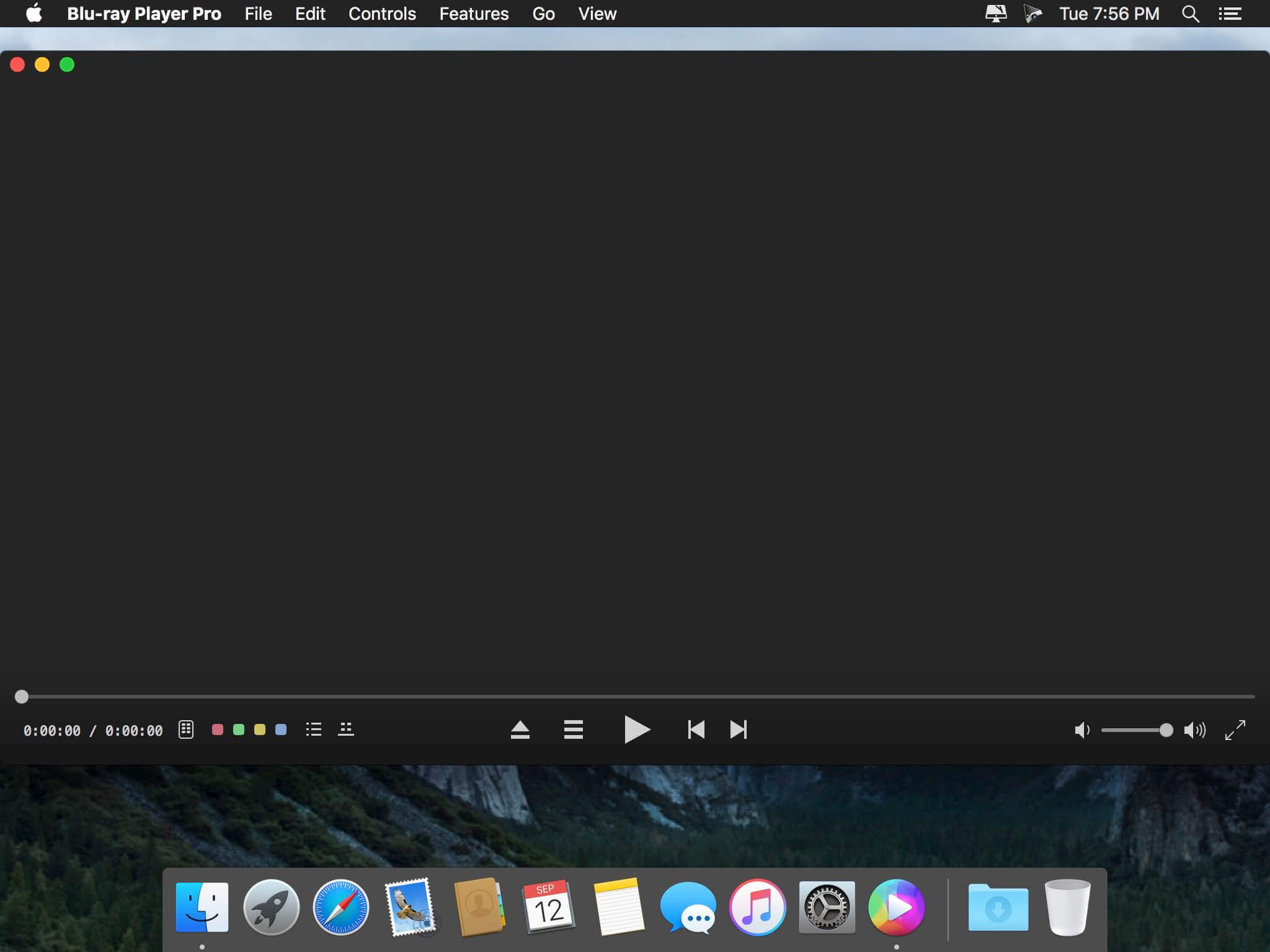
ຂັ້ນຕອນທີ 3. ເລີ່ມຕົ້ນການຫຼິ້ນ Blu-ray ໃນ Mac
ໃນປັດຈຸບັນເມນູ Blu-ray ສະແດງໃຫ້ເຫັນ, ທ່ານສາມາດເລີ່ມຕົ້ນການຫຼິ້ນ Blu-ray ໃນ Mac ຂອງທ່ານໄດ້ຢ່າງກ້ຽງ.

ຂັ້ນຕອນທີ 4. ການນໍາໃຊ້ AirPlay ກັບກະຈົກຫນ້າຈໍ Mac ກັບ Apple ໂທລະພາບ
ໃຫ້ຄລິກໃສ່ຮູບສັນຍາລັກ AirPlay ຢູ່ແຖບເມນູຂອງ Mac ຂອງທ່ານແລະເລືອກ Apple TV ຈາກເລື່ອນລົງ. ໃນປັດຈຸບັນທ່ານສາມາດເພີດເພີນກັບຮູບເງົາ Blu-ray ໃນ Apple TV.
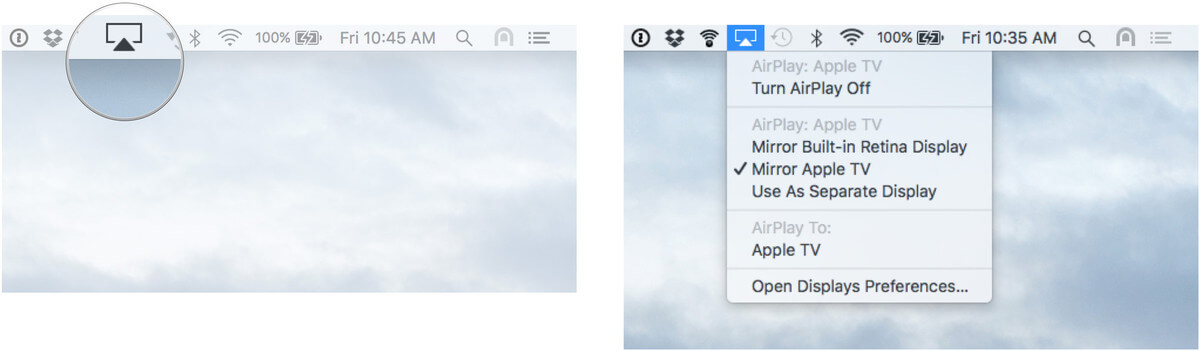
ວິທີການສະທ້ອນ Blu-ray ຈາກ Windows ກັບ Apple TV
ພວກເຮົາພຽງແຕ່ສາມາດສະທ້ອນຫນ້າຈໍ Windows ກັບ Apple TV ໂດຍມີຄຸນນະທໍາຂອງຊອບແວພາກສ່ວນທີສາມບາງ.
ວິທີເຮັດ: ໃຊ້ ກ Windows Blu-ray ຊອບແວຜູ້ນ ເພື່ອຫຼິ້ນ Blu-ray ໃນ Windows, ແລະຫຼັງຈາກນັ້ນຊອກຫາຊອບແວພາກສ່ວນທີສາມທີ່ຈະແບ່ງປັນຫນ້າຈໍຂອງທ່ານກັບ Apple TV.
ຂັ້ນຕອນທີ 1. ດາວນ໌ໂຫລດແລະຕິດຕັ້ງ Windows Blu-ray Player
Windows Blu-ray Player ສາມາດຫຼິ້ນແຜ່ນ 4K UHD Blu-ray/folder/ISO ແລະ DVD disc/folder/ISO ເທິງ Windows. ຜົນກະທົບຂອງວິດີໂອແລະສຽງແມ່ນທັງສອງ impeccable. ຍິ່ງໄປກວ່ານັ້ນ, ຖ້າທ່ານມີບາງໄຟລ໌ຮູບເງົາ Blu-ray 1080P / 4K ໃນຮູບແບບປົກກະຕິເຊັ່ນ MKV, MP4, Windows Blu-ray Player ສາມາດຖ່າຍທອດໄຟລ໌ຮູບເງົາໂດຍກົງເພື່ອຫຼິ້ນໃນ Apple TV.
ໝາຍເຫດ: ແຜ່ນ Blu-ray, ໂຟນເດີ Blu-ray, ແລະ Blu-ray ISO ໄຟລ໌ບໍ່ສາມາດຖ່າຍທອດໄປຍັງ Apple TV ໄດ້. ນັ້ນແມ່ນເຫດຜົນທີ່ພວກເຮົາຕ້ອງການຊອບແວພາກສ່ວນທີສາມເພື່ອສະທ້ອນຫນ້າຈໍ Windows.
ຂັ້ນຕອນທີ 2. ໂຫຼດ Blu-ray Disc ກັບໂຄງການ
ເຊື່ອມຕໍ່ Blu-ray drive ກັບຄອມພິວເຕີ Windows ຂອງທ່ານ, ແລະຫຼັງຈາກນັ້ນໃສ່ແຜ່ນ Blu-ray ເຂົ້າໄປໃນມັນ. ຫຼັງຈາກນັ້ນ, ເປີດ Windows Blu-ray Player, ແລະຫຼັງຈາກນັ້ນເຂົ້າ "ຮູບແບບ PC". ທ່ານສາມາດຊອກຫາແຜ່ນຮູບເງົາພາຍໃຕ້ “ຮູບເງົາ/ໂທລະພາບ”.
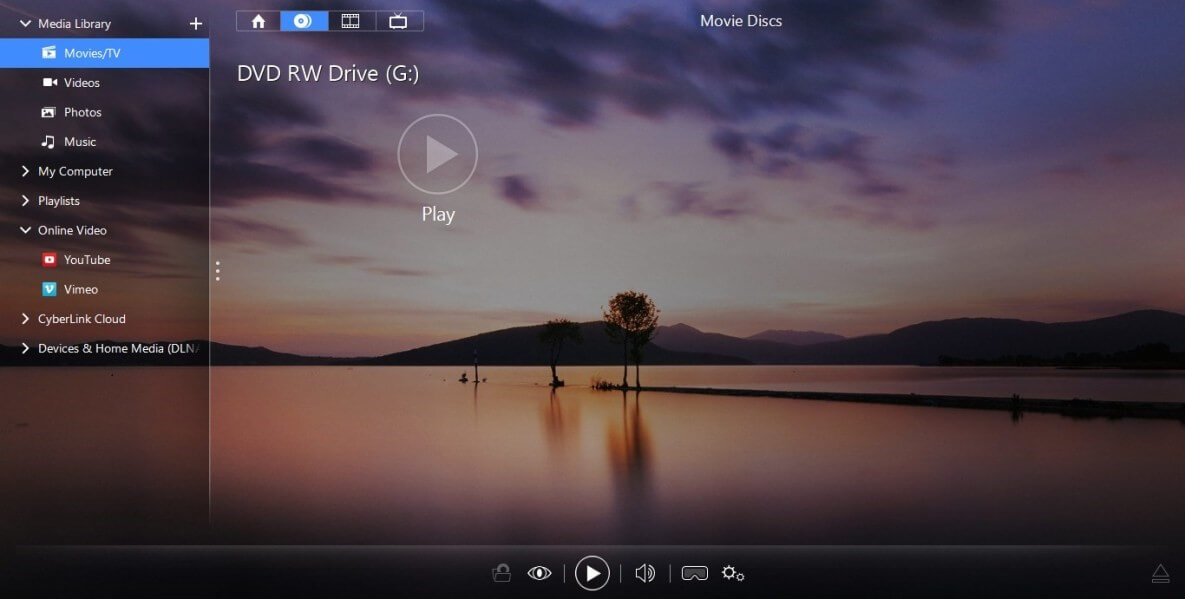
ຂັ້ນຕອນທີ 3. ເລີ່ມຕົ້ນການຫຼິ້ນ Blu-ray ໃນ Windows
ທ່ານສາມາດເລືອກເອົາ scene ໄດ້, ກໍານົດການຕິດຕາມ subtitle ແລະຕິດຕາມສຽງຢູ່ທີ່ຈະ.
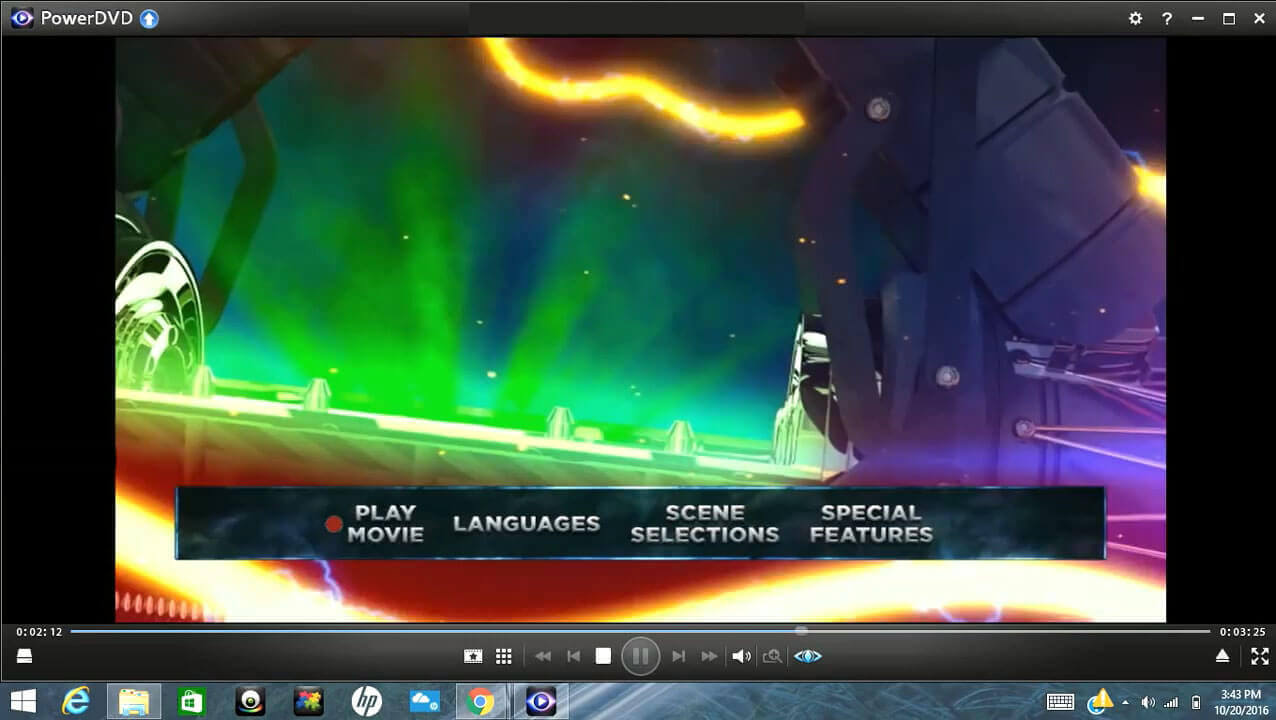
ຂັ້ນຕອນທີ 4. ຕິດຕັ້ງໂຄງການພາກສ່ວນທີສາມເພື່ອກະຈົກຫນ້າຈໍ Windows ຂອງທ່ານ
ມີຫຼາຍຜະລິດຕະພັນທີ່ທ່ານສາມາດເລືອກທີ່ຈະສະທ້ອນຫນ້າຈໍຈາກ Windows ກັບ Apple TV. ຕົວຢ່າງ, ທ່ານສາມາດຕິດຕັ້ງ AirParrot 2 ໃນ PC ຂອງທ່ານ. ຄລິກຂວາໃສ່ມັນ, ຖ້າ Apple TV ແລະ PC ຂອງທ່ານຢູ່ໃນເຄືອຂ່າຍດຽວກັນ, ທ່ານຈະເຫັນຕົວເລືອກ Apple TV. ບໍ່ວ່າທ່ານກໍາລັງຫຼິ້ນຫຍັງຢູ່ໃນ Windows, ສອງຫນ້າຈໍແມ່ນ synchronizing.
ໝາຍເຫດ: AirParrot 2 ສາມາດເຮັດໄດ້ພຽງແຕ່ 1080P streaming.

ຈາກນີ້ໄປ, ຄອມພິວເຕີໃດຫນຶ່ງໃນເຮືອນຂອງທ່ານ, ບໍ່ວ່າຈະເປັນ Mac ຫຼື Windows, ສາມາດນໍາໃຊ້ເພື່ອສະທ້ອນຮູບເງົາ Blu-ray ກັບ Apple TV. ມັນງ່າຍດາຍແທ້ໆ.
ດາວໂຫຼດຟຣີ
ດາວໂຫຼດຟຣີ