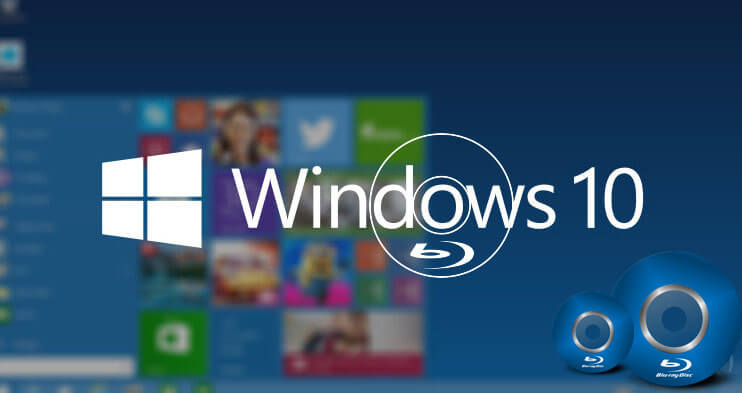ແຜ່ນ Blu-ray ມີສອງຂໍ້ໄດ້ປຽບທີ່ສໍາຄັນເປັນສື່ເກັບຮັກສາ optical, ອັນຫນຶ່ງສາມາດເຜົາໄຫມ້ວິດີໂອຄວາມລະອຽດສູງແລະອັນທີສອງມີຄວາມສາມາດເກັບຮັກສາຂະຫນາດໃຫຍ່, ເຊິ່ງຊ່ວຍໃຫ້ທ່ານສາມາດເຜົາວິດີໂອ 1080P & 720P ໃຫ້ກັບແຜ່ນ Blu-ray ປົກກະຕິ. (25G), ແຜ່ນ Blu-ray ສອງຊັ້ນ (50G), ຫຼືແຜ່ນ Blu-ray ສາມຊັ້ນ (100G).
ໃນບົດຂຽນນີ້, ພວກເຮົາຈະສະແດງ ວິທີການເຜົາໄຫມ້ແຜ່ນ Blu-ray / BDMV folder ໃນ Windows . ບໍ່ວ່າທ່ານຕ້ອງການທີ່ຈະໄຫມ້ວິດີໂອ Blu-ray ຫຼື Data Blu-ray, ທ່ານສາມາດຊອກຫາວິທີແກ້ໄຂຂ້າງລຸ່ມນີ້.
BlurayVid DVD Creator – Windows' ຊອບແວການຂຽນ Blu-ray ທີ່ດີທີ່ສຸດ
BlurayVid DVD Creator ເປັນທັງເຄື່ອງມືຂຽນ DVD ແລະຜູ້ສ້າງ Blu-ray ທີ່ມີປະສິດທິພາບ. ມັນສາມາດໄຫມ້ວິດີໂອແລະຮູບພາບໃນແຜ່ນ Blu-ray ວິດີໂອ, ຊຶ່ງຫມາຍຄວາມວ່າແຜ່ນແມ່ນສາມາດຫຼິ້ນໄດ້ໃນຜູ້ນ Blu-ray, ມີເມນູ Blu-ray ແລະບາງ scenes ຮູບເງົາ. ທ່ານສາມາດແກ້ໄຂວິດີໂອທີ່ນໍາເຂົ້າ, ປັບເມນູ Blu-ray, ສະແດງຜົນໄດ້ຮັບ, ແລະອື່ນໆມັນຍັງສາມາດໄຫມ້ໄຟລ໌ສື່ມວນຊົນກັບແຜ່ນ Data Blu-ray, ແຜ່ນຂໍ້ມູນສາມາດອ່ານໄດ້ໃນຄອມພິວເຕີໃດຫນຶ່ງແລະອາດຈະສາມາດຫຼິ້ນໄດ້ໃນບາງ Blu. - ຜູ້ນray.
ດ້ວຍການໂຕ້ຕອບທີ່ທັນສະໄຫມແລະການໄຫຼເຂົ້າທີ່ງ່າຍດາຍ, ມັນເຮັດໃຫ້ທ່ານມີປະສົບການຜູ້ໃຊ້ທີ່ຫນ້າປະຫລາດໃຈ. ທ່ານສາມາດດາວໂຫລດການທົດລອງໃຊ້ຟຣີໄດ້ທີ່ນີ້.
ດາວໂຫຼດຟຣີ
ຊື້ມັນດຽວນີ້
ຄຸນນະສົມບັດຕົ້ນຕໍຂອງ BlurayVid DVD Creator
- ທາງເລືອກຟຣີທີ່ຈະໄຫມ້ກັບແຜ່ນ Blu-ray ຫຼືບັນທຶກເປັນໂຟນເດີ Blu-ray (BDMV).
- ເລືອກຕົວເລືອກການເຜົາໄຫມ້ຈາກ Fit ກັບ Disc, ມາດຕະຖານ, ແລະຄຸນນະພາບສູງ.
- ການສະແດງທີ່ຈະແຈ້ງຄວາມສາມາດແຜ່ນ Blu-ray ແລະຄວາມສາມາດຂອງວິດີໂອນໍາເຂົ້າ.
- ການນໍາເຂົ້າຈໍານວນຫຼາຍຂອງຮູບພາບ HD ເພື່ອເຮັດໃຫ້ slideshow Blu-ray.
- ໃຫ້ 70+ ແມ່ແບບເມນູ Blu-ray ຄຸນນະພາບສູງ.
- ປັບແຕ່ງອັດຕາເຟມວິດີໂອ Blu-ray ແລະຄວາມລະອຽດ.
- ການດໍາເນີນງານສະດວກສະບາຍ, ທີ່ດີເລີດສໍາລັບທັງຜູ້ເລີ່ມໃຫມ່ແລະຜູ້ຊົມໃຊ້ທີ່ມີປະສົບການ.
- ເຜົາເປັນ BD-R, BD-RE, BD-XL.

ເຜົາວິດີໂອ Blu-ray ໃນ Windows 10, Window 8/8.1, Windows 7
ຂັ້ນຕອນທີ 1. ເລືອກສ້າງ Blu-ray Disc
ຕິດຕັ້ງ BlurayVid DVD Creator ໃນຄອມພິວເຕີ Windows ຂອງທ່ານ, ເປີດໂຄງການ, ແລະໃຫ້ຄລິກໃສ່ "ສ້າງ Blu-ray Disc" ໃນການໂຕ້ຕອບທີ່ຕົ້ນຕໍ.
ຂັ້ນຕອນທີ 2. ເພີ່ມວິດີໂອສໍາລັບການເຜົາໄຫມ້ Blu-ray
ຄລິກເພື່ອເພີ່ມວິດີໂອ/ຮູບພາບ ຫຼືໂດຍກົງລາກ ແລະວາງວິດີໂອຫຼາຍອັນເຂົ້າໄປໃນໂຄງການ.

ຂັ້ນຕອນທີ 3. ເຮັດໃຫ້ presets ສໍາລັບວິດີໂອແລະປັບກ່ຽວກັບການບິນໄດ້
ຫຼັງຈາກວິດີໂອໄດ້ຖືກນໍາເຂົ້າ, ທ່ານສາມາດແກ້ໄຂວິດີໂອ, ເລືອກຂະຫນາດເປົ້າຫມາຍຂອງແຜ່ນ Blu-ray, ແລະການປ່ຽນແປງຄຸນນະພາບວິດີໂອຈາກ Fit ເປັນ Disc / ມາດຕະຖານ / ຄຸນນະພາບສູງ. ເພື່ອແກ້ໄຂວິດີໂອ, ທ່ານພຽງແຕ່ຕ້ອງການທີ່ຈະຍ້າຍຕົວກະພິບຂອງທ່ານໄປເທິງວິດີໂອແລະທ່ານຈະເຫັນເປັນ "ແກ້ໄຂ" icon ຂະຫນາດນ້ອຍ. ຄລິກທີ່ນັ້ນແລະທ່ານສາມາດນໍາໃຊ້ຕົວແກ້ໄຂການກໍ່ສ້າງໃນແບບງ່າຍໆເພື່ອປູກພືດ, ຊູມ, ຄລິບ, ເພີ່ມໄຟລ໌ຄໍາບັນຍາຍພາຍນອກ, ແລະອື່ນໆ. ການປ່ຽນແປງທັງຫມົດສາມາດເຫັນໄດ້ໃນເວລາຈິງ. ຖ້າຫາກວ່າທ່ານບໍ່ໄດ້ໃສ່ແຜ່ນ Blu-ray, ທ່ານສາມາດເລືອກເອົາຂະຫນາດແຜ່ນເປົ້າຫມາຍຂອງຕົນຈາກ 25G, 50G, ແລະ 100G.

ຂັ້ນຕອນທີ 4. ເລືອກແມ່ແບບເມນູ Blu-ray
ນີ້ແມ່ນຂັ້ນຕອນທີ່ສໍາຄັນ (ແລະມ່ວນ) ທີ່ຈະປະຕິບັດ. ທ່ານສາມາດເລືອກແມ່ແບບເມນູ Blu-ray ຈາກຫຼາຍກ່ວາເຈັດສິບຮູບແບບທີ່ແຕກຕ່າງກັນ. ມີສະເຫມີຫນຶ່ງທີ່ຈະເຮັດໃຫ້ທ່ານພໍໃຈ. ຫຼັງຈາກເລືອກແມ່ແບບ, ມັນຊ່ວຍໃຫ້ທ່ານສາມາດປັບແຕ່ງບາງອັນ. ສໍາລັບຕົວຢ່າງ, ການປ່ຽນແປງຮູບພາບພື້ນຫລັງ, ດົນຕີ, ຂໍ້ຄວາມ, ຕົວອັກສອນ, ຮູບແບບກອບ, ແລະຂະຫນາດກອບ.

ຂັ້ນຕອນທີ 5. ສະແດງຜົນໄດ້ຮັບໂດຍລວມຂອງ Blu-ray ໄດ້
BlurayVid DVD Creator ມີການໂຕ້ຕອບການເບິ່ງຕົວຢ່າງໂດຍກົງແລະງ່າຍທີ່ສຸດ. ທ່ານສາມາດຄລິກໃສ່ປຸ່ມໃນເມນູ, ຫຼືອົງປະກອບການຄວບຄຸມຂ້າງລຸ່ມນີ້ເພື່ອເບິ່ງຜົນກະທົບການໂຕ້ຕອບແບບເຄື່ອນໄຫວ. ໃຫ້ແນ່ໃຈວ່ານີ້ແມ່ນຜົນໄດ້ຮັບທີ່ທ່ານຕ້ອງການກ່ອນທີ່ຈະເຜົາໄຫມ້ແຜ່ນ Blu-ray ຕົວຈິງ.

ຂັ້ນຕອນທີ 6. ໃສ່ Blu-ray Disc ແລະບາດແຜ
ໃສ່ແຜ່ນ Blu-ray ທີ່ສາມາດບັນທຶກໄດ້ໃສ່ເຄື່ອງຂຽນ Blu-ray ຂອງຄອມພິວເຕີຂອງທ່ານ (ຫຼືເຄື່ອງຂຽນ Blu-ray ພາຍນອກ). ໂຄງການຈະອັດຕະໂນມັດກວດຫາຂັບໄດ້, ແລະຫຼັງຈາກນັ້ນທ່ານສາມາດຄລິກໃສ່ ໄໝ້ ປຸ່ມ.

ວິທີການເຜົາໄຫມ້ຂໍ້ມູນ Blu-ray ໃນ Windows
BlurayVid DVD Creator ອະນຸຍາດໃຫ້ເຜົາໄຫມ້ ວິດີໂອ, ສຽງ , ແລະ ຮູບພາບຕ່າງໆ ກັບແຜ່ນ Blu-ray ຂໍ້ມູນ.
ເຄັດລັບ: ຖ້າຫາກວ່າທ່ານຕ້ອງການທີ່ຈະໄຫມ້ໄຟລ໌ໃດ (.iso, .exe, .zip, ແລະອື່ນໆ) ເປັນ Data Blu-ray, ທ່ານສາມາດພະຍາຍາມ. ບາດແຜດ່ວນ – ຊອບແວການເຜົາໄຫມ້ແຜ່ນຂໍ້ມູນທີ່ຂ້ອຍມັກຫຼາຍ.
ໃນທີ່ນີ້ພວກເຮົາພຽງແຕ່ສະແດງໃຫ້ເຫັນວິທີການໄຫມ້ແຜ່ນ Data Blu-ray ໃນ Windows ການນໍາໃຊ້ BlurayVid DVD Creator.
ຂັ້ນຕອນທີ 1. ເລືອກ Data Disc ແລະໄຟລ໌ນໍາເຂົ້າ
ໃນການໂຕ້ຕອບຕົ້ນຕໍຂອງ BlurayVid DVD Creator, ໃຫ້ຄລິກໃສ່ "Data Disc", ແລະຫຼັງຈາກນັ້ນທ່ານສາມາດເພີ່ມໄຟລ໌ສື່ມວນຊົນທັງຫມົດທີ່ທ່ານຕ້ອງການທີ່ຈະໄຫມ້.
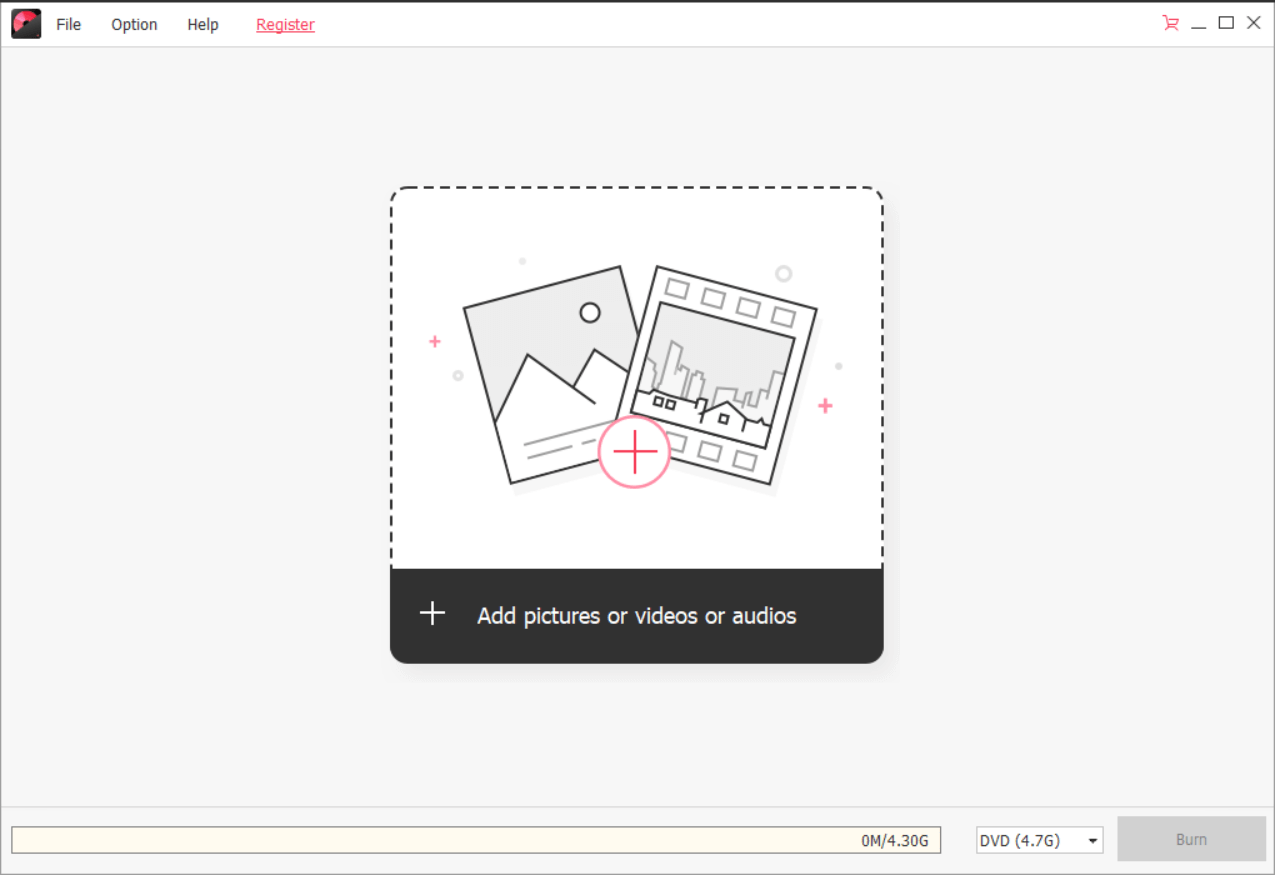
ຂັ້ນຕອນທີ 2. ໃສ່ Blu-ray Disc ແລະເລີ່ມຕົ້ນທີ່ຈະໄຫມ້
ໃສ່ແຜ່ນ Blu-ray ໃສ່ Blu-ray drive ແລະໂຄງການຈະກວດພົບມັນ (ທ່ານຍັງສາມາດເລືອກ BD 25G, BD-DL 50G, ຫຼື BD-XL 100G ດ້ວຍຕົນເອງຈາກລາຍການແບບເລື່ອນລົງ). ການດໍາເນີນງານສຸດທ້າຍແມ່ນເພື່ອໃຫ້ຄລິກໃສ່ "Burn".

ຕະຫຼອດທັງຊອບແວການເຜົາໄຫມ້ Blu-ray,
BlurayVid DVD Creator
ເປັນຫນຶ່ງໃນທີ່ງ່າຍທີ່ສຸດທີ່ຈະນໍາໃຊ້ແລະມີການອອກແບບ UI ທີ່ດີທີ່ສຸດ. ໃນເວລາດຽວກັນ, ມັນມີອໍານາດຫຼາຍໃນການທໍາງານ, ໂດຍສະເພາະແມ່ນການທໍາງານຂອງການເຜົາໄຫມ້ Video Blu-ray. ຍິນດີຕ້ອນຮັບການດາວໂຫຼດແລະທົດລອງກ່ຽວກັບ Windows ຂອງທ່ານ.
ດາວໂຫຼດຟຣີ
ຊື້ມັນດຽວນີ້