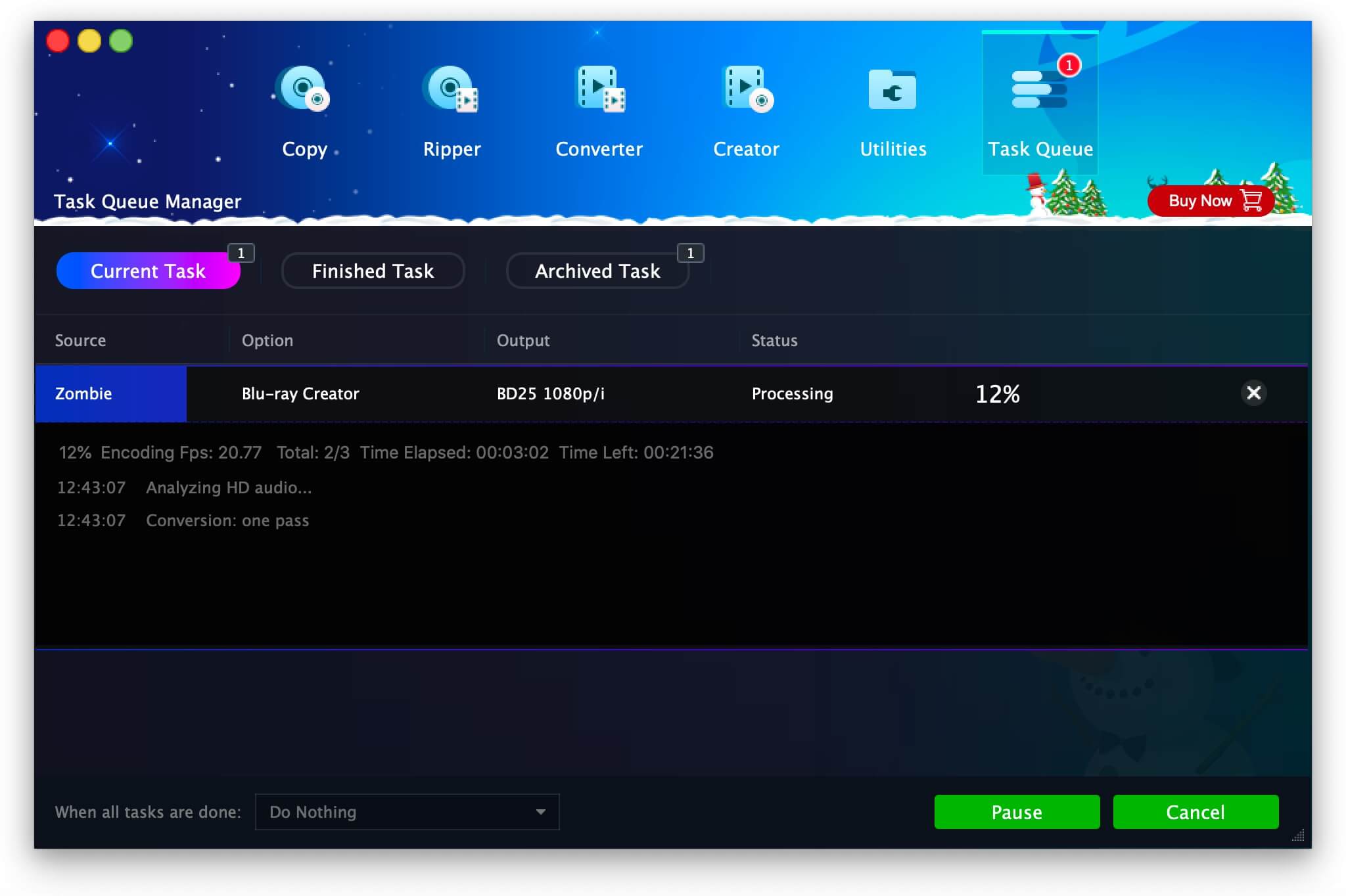ຕາບໃດທີ່ທ່ານມີເຄື່ອງຫຼິ້ນ Blu-ray, ຫຼື PS4, PS3, Xbox One, ແລະອື່ນໆຢູ່ເຮືອນ, ທ່ານສາມາດເພີດເພີນກັບແຜ່ນວີດີໂອ Blu-ray ກັບຫມູ່ເພື່ອນແລະສະມາຊິກໃນຄອບຄົວຂອງທ່ານໃນໂທລະທັດຈໍໃຫຍ່. ນອກຈາກການເປັນແຜ່ນຮູບເງົາ Blu-ray, ແຜ່ນ Blu-ray ຍັງສາມາດຖືກນໍາໃຊ້ເພື່ອເກັບຮັກສາປະເພດທີ່ແຕກຕ່າງກັນຂອງໄຟລ໌ສໍາລັບການສໍາຮອງຂໍ້ມູນ. ບໍ່ວ່າປະເພດຂອງແຜ່ນ Blu-ray ທີ່ທ່ານຕ້ອງການທີ່ຈະໄຫມ້, ມັນງ່າຍດາຍຫຼາຍທີ່ຈະເຮັດແນວນັ້ນ.
ຄູ່ມືຂັ້ນຕອນໂດຍຂັ້ນຕອນນີ້ແມ່ນຂຽນໂດຍສະເພາະສໍາລັບ Mac ຜູ້ໃຊ້. ກຽມຄອມພິວເຕີ Mac ຂອງທ່ານໃຫ້ພ້ອມ, ກຽມໄດຣຟ໌ Blu-ray ຂອງ Mac, ກຽມແຜ່ນ Blu-ray ທີ່ສາມາດບັນທຶກໄດ້ແລ້ວ, ແລະມາເລີ່ມກັນເລີຍ!
ຊອບແວການເຜົາໄຫມ້ Blu-ray ທີ່ໄດ້ກ່າວມາໃນຄູ່ມືນີ້:
- DVDFab Blu-ray Creator ສໍາລັບ Mac – ເຄື່ອງມືເປັນມືອາຊີບເພື່ອສ້າງແຜ່ນວິດີໂອ Blu-ray ໃນ Mac, ໄຫມ້ຄໍາບັນຍາຍແລະສຽງຫຼາຍເພື່ອ Blu-ray, ແລະສ້າງເມນູ Blu-ray.
- NCH Express Burn ສໍາລັບ Mac – ຊອບແວການເຜົາໄຫມ້ Blu-ray Mac ທີ່ອະເນກປະສົງທີ່ສຸດທີ່ສາມາດໄຫມ້ແຜ່ນວິດີໂອ Blu-ray ແລະແຜ່ນຂໍ້ມູນ Blu-ray.
ວິທີການໄຫມ້ແຜ່ນວິດີໂອ Blu-ray ທີ່ສາມາດຫຼິ້ນໄດ້ໃນ Mac
DVDFab Blu-ray Creator
ແມ່ນສາມາດທີ່ຈະໄຫມ້ທຸກປະເພດຂອງວິດີໂອຄວາມລະອຽດສູງເພື່ອແຜ່ນວິດີໂອ Blu-ray, ໂຟເດີ Blu-ray (BDMV), ແລະໄຟລ໌ Blu-ray ISO ໃນ Mac. ມັນຍັງສາມາດໄຫມ້ແຜ່ນດີວີດີ AVCHD, ທີ່ມີໂຄງສ້າງໄຟລ໌ Blu-ray ແລະສາມາດເກັບຮັກສາວິດີໂອ 1080P ໃນດີວີດີ. ນີ້ແມ່ນຄຸນສົມບັດທີ່ເປັນປະໂຫຍດຫຼາຍທີ່ຊອບແວການເຜົາໄຫມ້ Blu-ray ອື່ນໆສ່ວນໃຫຍ່ບໍ່ມີ. ນອກຈາກນັ້ນ, ມັນສາມາດໄຫມ້ເພງ subtitle ອ່ອນຫຼາຍແລະການຕິດຕາມສຽງເພື່ອແຜ່ນ Blu-ray, ເຊິ່ງເຮັດໃຫ້ເມນູແຜ່ນຫຼາຍຄ້າຍຄືຮູບເງົາ Blu-ray ຕົວຈິງ.
ດາວໂຫຼດຟຣີ
ຊື້ມັນດຽວນີ້
ເພື່ອໃຫ້ໄດ້ຮັບ a ສ່ວນຫຼຸດ 30%. , ທ່ານສາມາດຄລິກໃສ່ ຊື້ DVDFab Blu-ray Creator (Mac) ແລະໃສ່ລະຫັດຄູປອງ VDC30 ໃນຂະນະທີ່ເຊັກເອົາ.
ຂັ້ນຕອນທີ 1. ເລືອກຜູ້ສ້າງ > ຜູ້ສ້າງ Blu-ray
ເປີດໂຄງການແລະໄປທີ່ ຜູ້ສ້າງ ແຖບ, ແລະຫຼັງຈາກນັ້ນທ່ານສາມາດເລືອກ ຜູ້ສ້າງ Blu-ray ເປັນຮູບແບບຜູ້ສ້າງ.
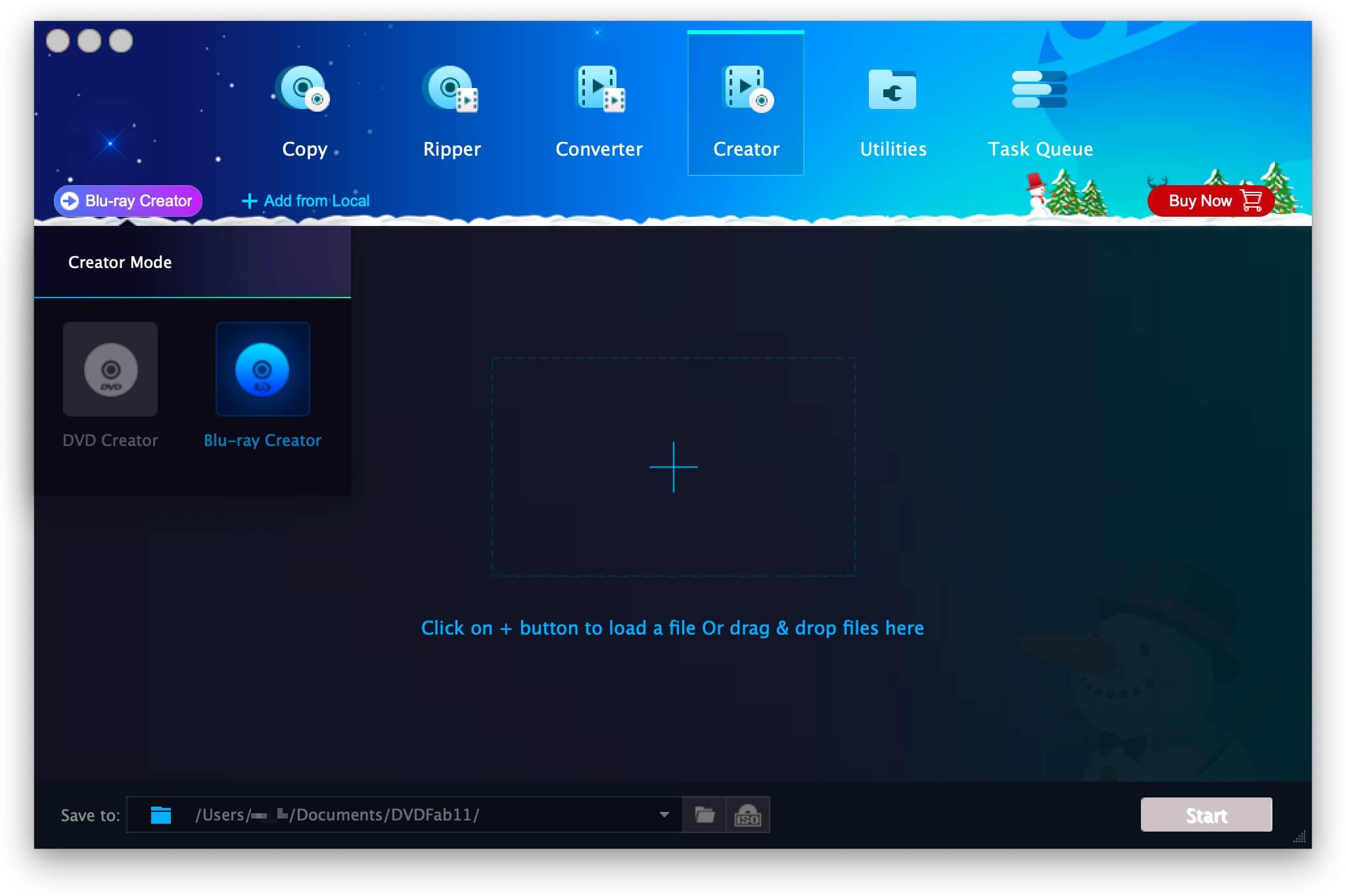
ຂັ້ນຕອນທີ 2. ເພີ່ມວິດີໂອກັບຜູ້ສ້າງ Blu-ray
ໃຫ້ຄລິກໃສ່ປຸ່ມ ➕ ຫຼືລາກແລະວາງໄຟລ໌ວິດີໂອ (ເຊັ່ນ: MKV, MP4, AVI, M2TS, TS ວິດີໂອ) ເພື່ອ Blu-ray ຜູ້ສ້າງສໍາລັບການເຜົາໄຫມ້.

ຂັ້ນຕອນທີ 3. ປັບການຕັ້ງຄ່າຂັ້ນສູງ
ຄລິກທີ່ໄອຄອນ "ການຕັ້ງຄ່າຂັ້ນສູງ" ເພື່ອເປີດໜ້າຕ່າງນີ້. ທີ່ນີ້ທ່ານສາມາດປ່ຽນຊື່ປ້າຍປະລິມານ, ປ່ຽນເປົ້າຫມາຍ (ເລືອກຈາກ BD50, BD25 1080p/i, BD9 1080p/i, BD9 720p, BD5 1080p/i, BD5 720p), ແລະປ່ຽນຄຸນນະພາບວິດີໂອຜົນຜະລິດ (ເລືອກຈາກຄືກັນກັບ ແຫຼ່ງຂໍ້ມູນ, Fit to Disc, 15Mbps, 20Mbps, 30Mbps, ແລະປັບແຕ່ງ).
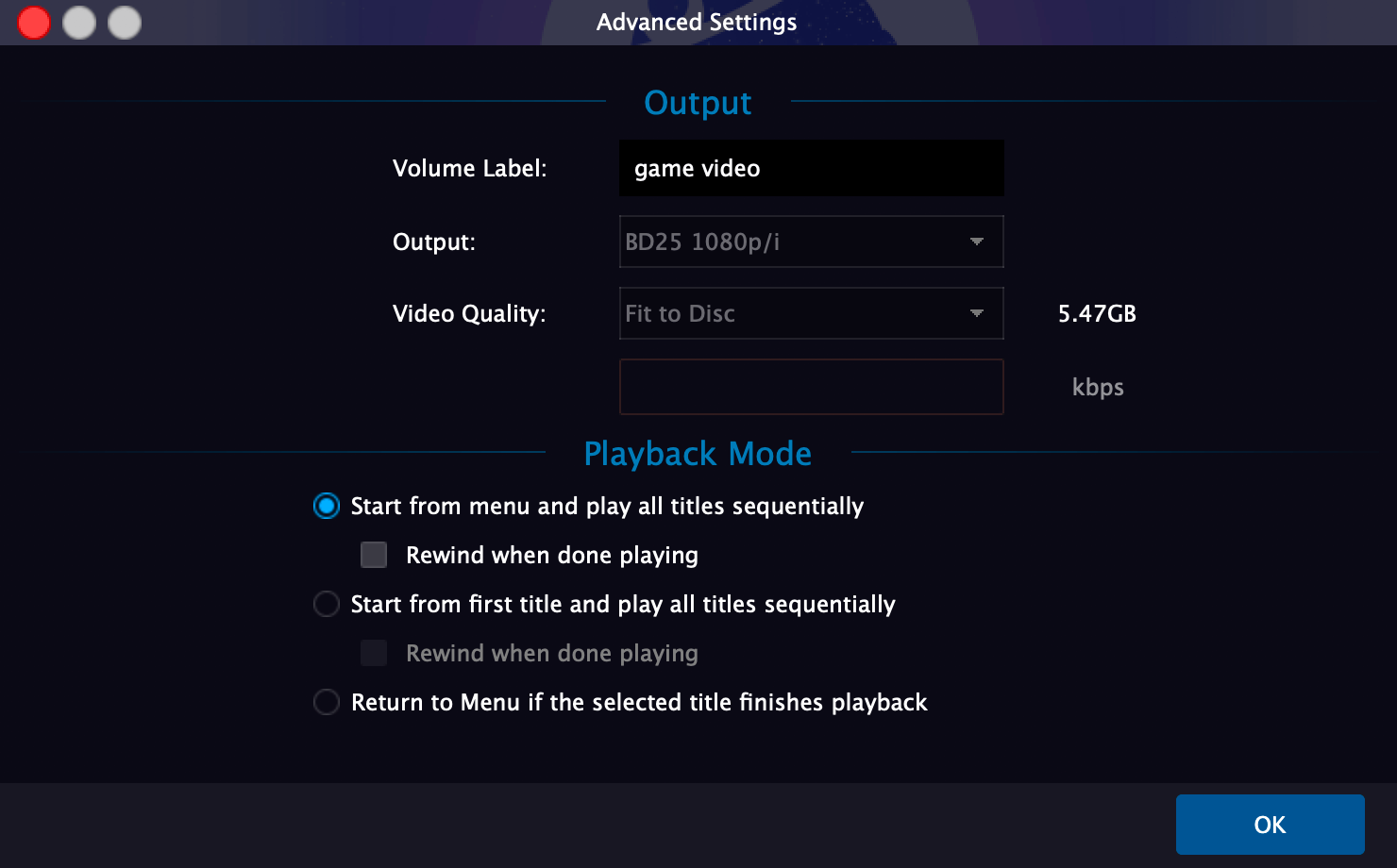
ຂັ້ນຕອນທີ 4. ສ້າງເມນູ Blu-ray
ໃຫ້ຄລິກໃສ່ ຕັ້ງຄ່າເມນູ ໄອຄອນ, ເຊິ່ງກົງກັບໄອຄອນ "ການຕັ້ງຄ່າຂັ້ນສູງ", ແລະທ່ານສາມາດຕັ້ງເມນູ Blu-ray ໄດ້ທີ່ນີ້. ມັນຊ່ວຍໃຫ້ທ່ານສາມາດປັບແຕ່ງພື້ນຫລັງ, ຮູບຕົວຢ່າງ, ຂໍ້ຄວາມ, ຍ້າຍ widget, ເພີ່ມອົງປະກອບ, ແລະອື່ນໆພາຍໃນແມ່ແບບ.
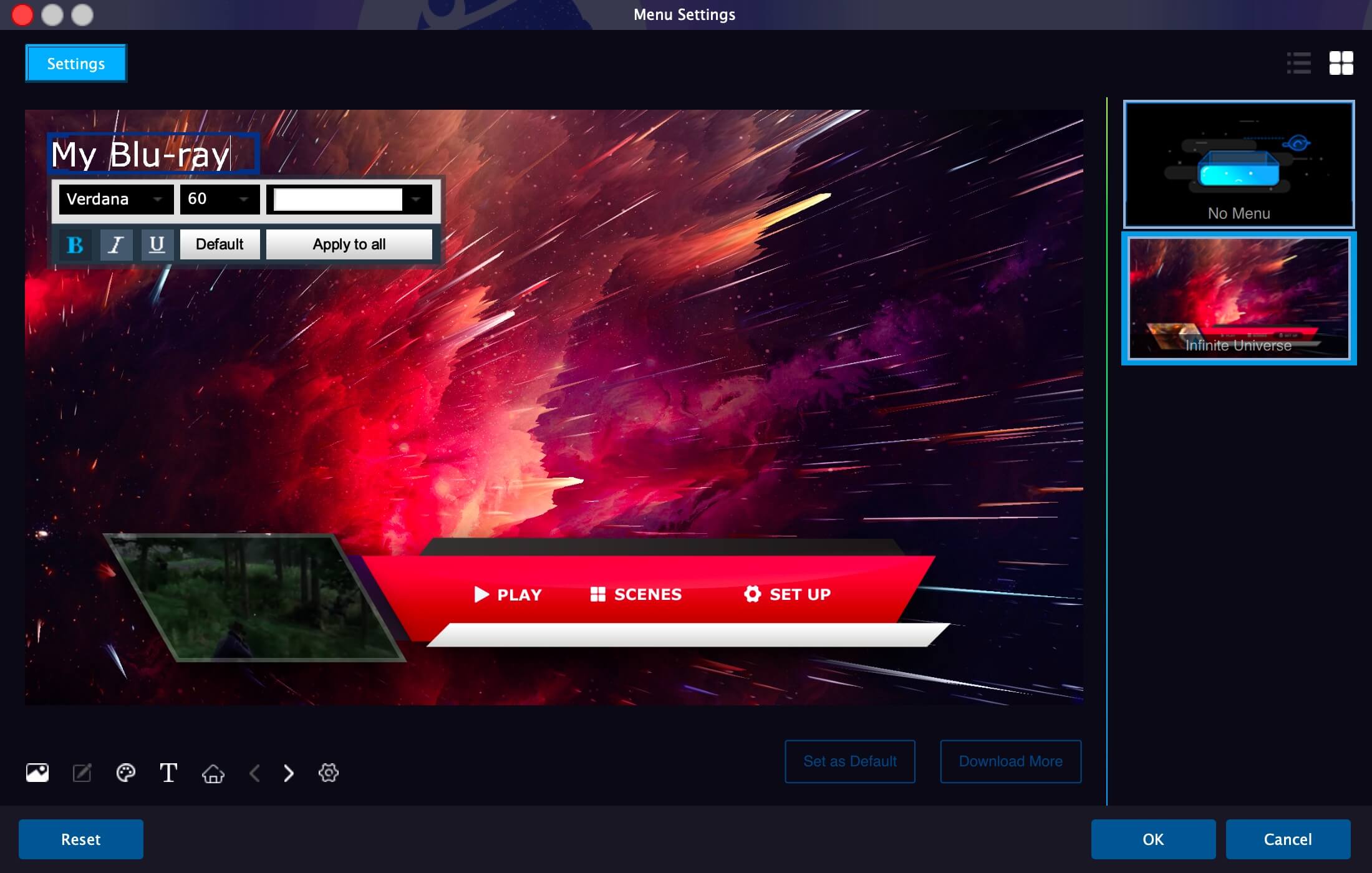
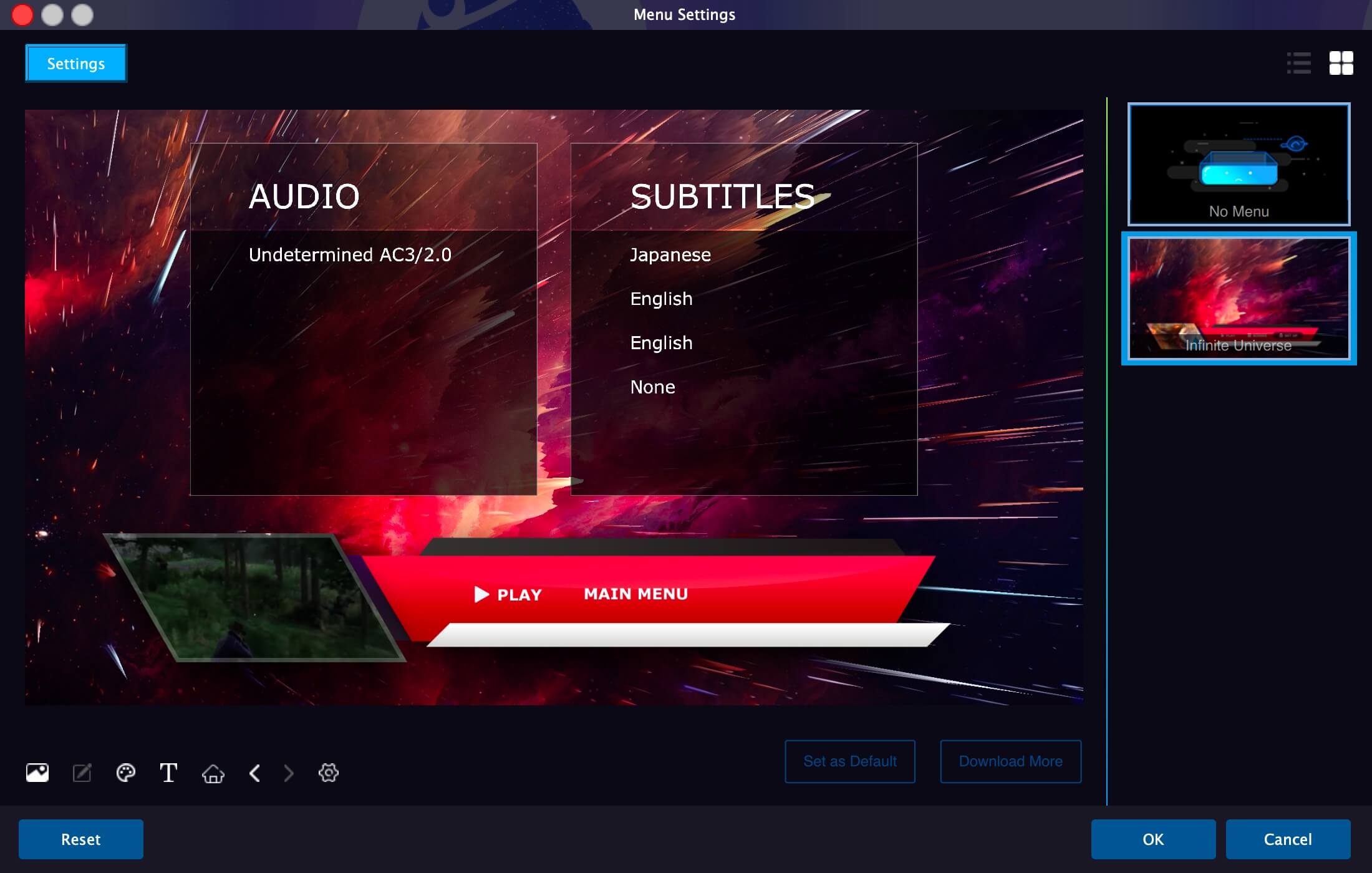
ຂັ້ນຕອນທີ 5. ໃສ່ແຜ່ນ Blu-ray ເພື່ອເຜົາໄຫມ້
ໃສ່ແຜ່ນ Blu-ray ໃສ່ Blu-ray drive, ແລະຄລິກໃສ່ ເລີ່ມ . ມັນຈະເລີ່ມການເຜົາໄຫມ້ວິດີໂອ Blu-ray.
DVDFab Blu-ray Creator ມີຄວາມທົນທານທີ່ດີ, ມັນສາມາດຟື້ນຕົວໂຄງການຫຼັງຈາກ restart ເຖິງແມ່ນວ່າມັນຈະຂັດຂ້ອງໃນເວລາແລ່ນ.
ວິທີການເຜົາໄຫມ້ໄຟລ໌ໃດຫນຶ່ງ Blu-ray Data Disc ໃນ Mac
ບາດແຜດ່ວນ ເປັນເຄື່ອງມືທີ່ດີທີ່ສຸດສໍາລັບການເຜົາໄຫມ້ແຜ່ນຂໍ້ມູນ Blu-ray ໃນ Mac. ທ່ານສາມາດລົງໄຟລ໌ທຸກປະເພດທີ່ແຕກຕ່າງກັນເຂົ້າໄປໃນໂຄງການ, ແລະໄຫມ້ໃຫ້ເຂົາເຈົ້າໃນແຜ່ນ Blu-ray ຫຼືໄຟລ໌ຮູບພາບ ISO. ມັນຍັງສາມາດເຜົາແຜ່ນວີດີໂອ Blu-ray ທີ່ມີບົດແລະເມນູ. ມັນມີພຽງແຕ່ $24.99 ສໍາລັບໃບອະນຸຍາດຕະຫຼອດຊີວິດ.
ຂັ້ນຕອນທີ 1. ເລືອກ Data Blu-ray ເປັນປະເພດແຜ່ນ
ເມື່ອເປີດມັນ, ໂຄງການນີ້ຈະປາກົດຂຶ້ນປ່ອງຢ້ຽມທີ່ຈະແຈ້ງໃຫ້ທ່ານເຫັນສິ່ງທີ່ມັນສາມາດເຮັດໄດ້. ມັນສາມາດທີ່ຈະໄຫມ້ Blu-ray, DVD, ແລະ CD. ໃນທີ່ນີ້ທ່ານຈະຕ້ອງເລືອກ Data Blu-ray (BD).

ຂັ້ນຕອນທີ 2. ເພີ່ມໄຟລ໌ກັບໂຄງການ
ໃຫ້ຄລິກໃສ່ປຸ່ມ ➕ ເພື່ອເພີ່ມໄຟລ໌ຈາກ Mac ຂອງທ່ານເພື່ອ Express Burn. ມັນຍອມຮັບໄຟລ໌ໃດໆ.
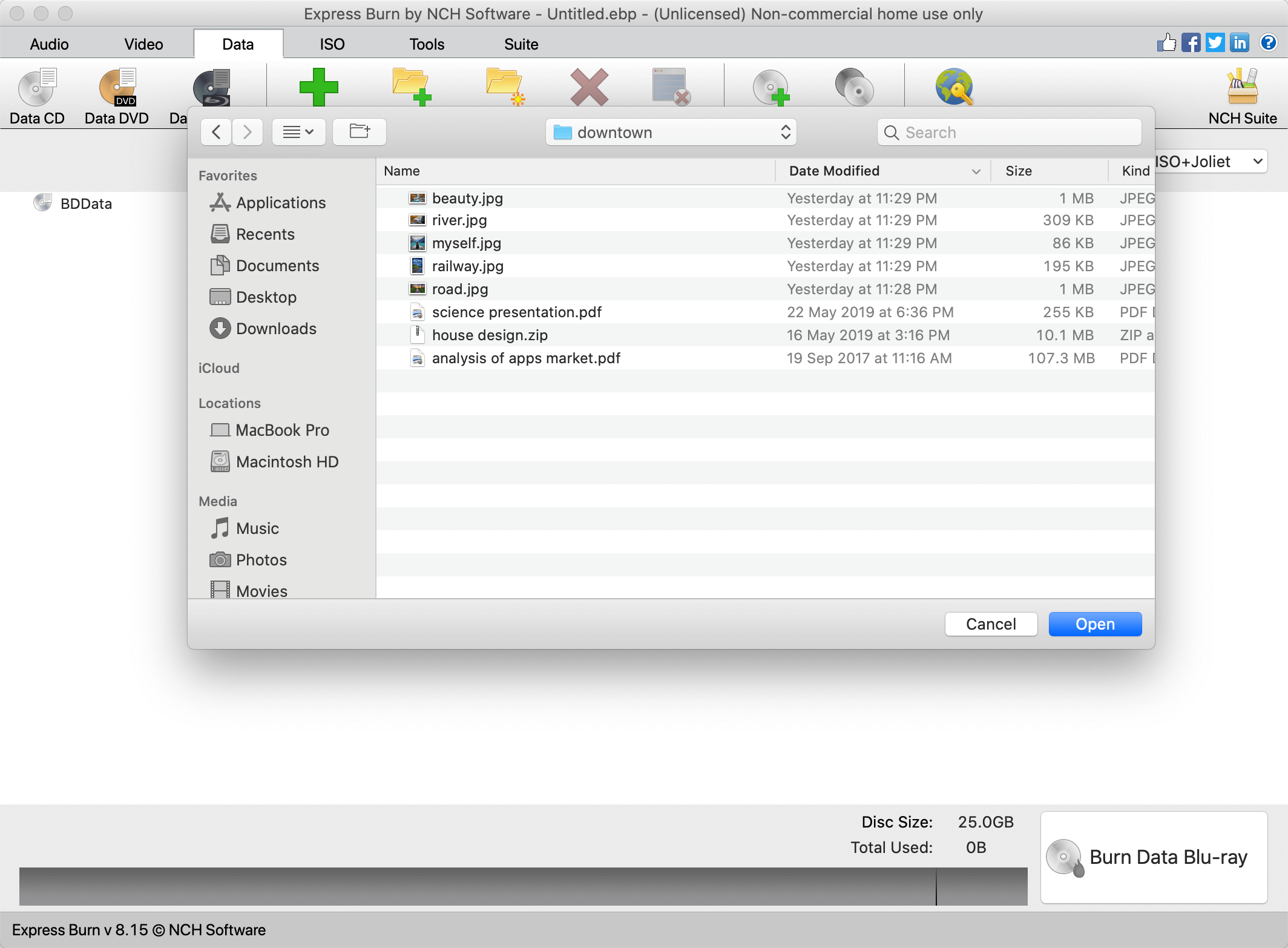
ຂັ້ນຕອນທີ 3. ໃຫ້ຄລິກໃສ່ Burn Data Blu-ray
ໃຫ້ຄລິກໃສ່ ໄຫມ້ຂໍ້ມູນ Blu-ray ປຸ່ມ, ແລະຢູ່ໃນປ່ອງຢ້ຽມປ໊ອບອັບນີ້, ທ່ານສາມາດເລືອກໄດ burner ເປັນໄດ Blu-ray ທີ່ເຊື່ອມຕໍ່ກັບ Mac ຂອງທ່ານແລ້ວ, ຫຼືເປັນໄຟລ໌ຮູບພາບ. ຫຼັງຈາກນັ້ນ, ມີພຽງແຕ່ຫນຶ່ງຫຼືສອງຄລິກ, ມັນຈະເລີ່ມຕົ້ນການເຜົາໄຫມ້ໄຟລ໌ Blu-ray ແຜ່ນ.
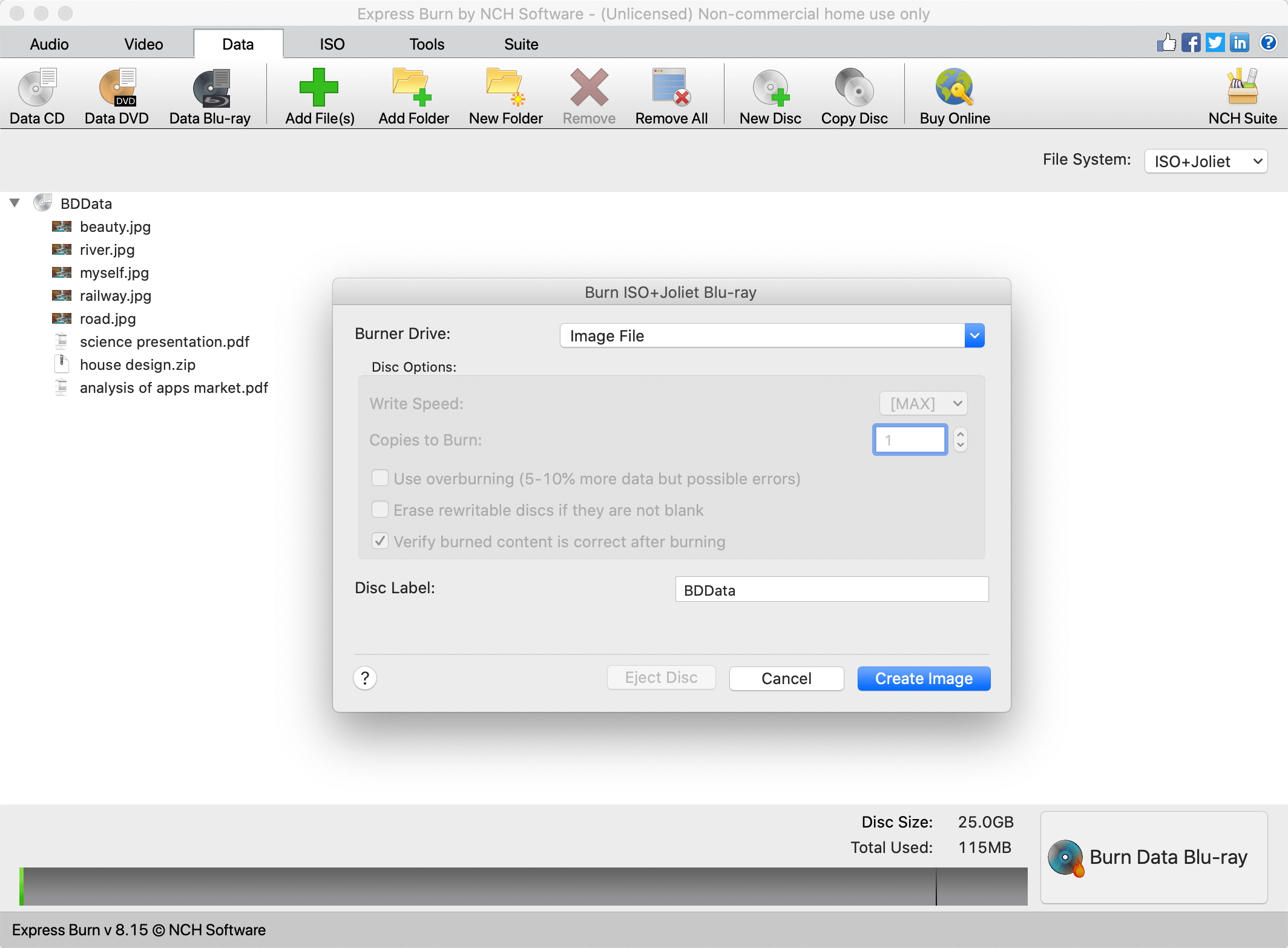
ຖ້າຫາກວ່າທ່ານມີຄວາມສົນໃຈໃນທັງສອງຊອບແວທີ່ໄດ້ກ່າວມາຂ້າງເທິງ, ໄປຢ້ຽມຢາມ DVDFab Blu-ray Creator ເວັບໄຊຢ່າງເປັນທາງການ ແລະ ເວັບໄຊທ໌ທາງການຂອງ Express Burn ເພື່ອຮຽນຮູ້ເພີ່ມເຕີມ.