여러분은 아마도 고화질 MKV 파일을 블루레이에 구울 수 있기를 바라며 빈 블루레이를 몇 장 구매했을 것입니다. 목표는 블루레이 플레이어, 컴퓨터, Xbox, PS4 등에서 재생할 수 있는 비디오 블루레이 디스크를 만드는 것입니다.
게다가, 영화 다운로드 사이트에서 받은 MKV 영화는 보통 여러 자막과 오디오를 캡슐화합니다. MKV 파일의 모든 자막/오디오를 블루레이 디스크에 구울 수 있고 자막 트랙의 선택성이 유지된다면 훨씬 더 좋을 것입니다. MKV를 자막과 함께 블루레이로 간단히 구울 수 있는 추천 소프트웨어 도구가 있습니다.
Windows용 최고의 MKV to Blu-ray Creator로 Blu-ray 굽기
소프트웨어 "
XtoHD로 변환
"를 사용하는 것입니다. Blu-ray 및 AVCHD를 포함한 고화질 포맷으로 비디오를 구울 수 있습니다. 즉, MKV 비디오는 Blu-ray 디스크나 AVCHD 디스크에 구울 수 있으며, DVD 플레이어 대신 Blu-ray 플레이어에서 재생할 수 있습니다.
무료 다운로드
MKV를 블루레이로 굽는 것이 가장 좋은 솔루션인 이유는 무엇입니까?
• 선택 가능한 자막 트랙과 오디오 트랙을 포함하여 MKV를 블루레이로 굽습니다. 자막 트랙을 강제 자막으로 설정합니다. 자막이 있는 MKV에 소프트 코드 또는 하드 코드를 지정합니다.
• 출력 블루레이 디스크 해상도를 선택하세요: 자동(입력 MKV 비디오 해상도 기반), 1080P, 720P, 576P 등.
• 블루레이 디스크의 메인 메뉴를 사용자 지정합니다. 상호작용 방법을 디자인합니다. 블루레이 메뉴의 모든 요소를 사용자 지정합니다.
• 출력 형식, 인코딩, 비디오 처리, 하드웨어 최적화, 메뉴 옵션, 챕터, 자막, 오디오, 굽기 및 워터마크를 사용자 정의합니다.
다음은 MKV를 블루레이로 굽는 방법에 대한 단계별 가이드입니다.
1단계. 프로그램에 MKV 비디오 추가
+를 클릭하여 MKV 파일을 로드하거나 MKV 파일을 인터페이스로 끌어다 놓으세요.
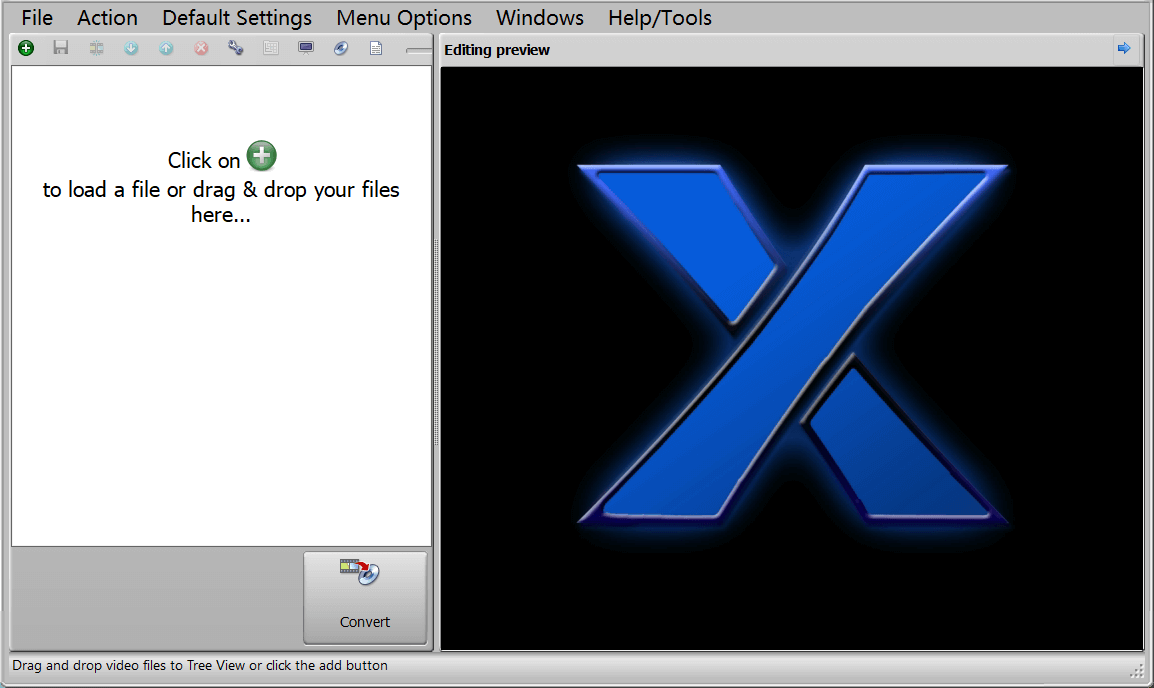
2단계. MKV 비디오 편집
비디오를 클릭하면 비디오 편집 툴바가 나타납니다. 여기서 비디오를 미리 보고, 클립하고, 병합하고, 오디오, 자막, 챕터, 이미지 등의 설정을 편집할 수 있습니다. 기본적으로 MKV 비디오의 모든 자막은 소프트 자막으로 예약되어 있으며, 그 중 하나는 강제 자막입니다. 하드 자막으로 변경하거나 자막 이름을 바꾸거나 강제 자막을 변경하려면 자막 탭으로 이동하여 "..."을 클릭하여 고급 설정을 편집합니다.

3단계. MKV를 Blu-ray로 굽기 전에 디스크 메뉴 편집
메인 인터페이스에서 "메뉴 편집"을 클릭하면 이 창이 나타납니다. 새 테마 만들기는 새 블루레이 메뉴를 완전히 DIY하는 것을 의미하고, 기존 테마 사용은 템플릿을 선택하고 이를 기반으로 고급 편집을 하는 것을 의미합니다.

기존 블루레이 메뉴 테마를 선택했습니다. 편집 후 결과에 만족하면 확인을 누르세요.

4단계. MKV를 Blu-ray로 굽기 시작
MKV를 블루레이 디스크/블루레이 ISO/블루레이 폴더로 구울 수 있습니다. MKV를 블루레이 디스크로 구우려면 블루레이 디스크를 삽입하기만 하면 Burn 버튼이 활성화됩니다.

대안: BlurayVid DVD 크리에이터 MKV를 블루레이 디스크로 구울 수 있는 옵션도 있습니다. 장점은 아름다운 블루레이 메뉴 템플릿을 대량으로 제공하고 조작이 좀 더 직관적이라는 것입니다. 하지만 하드 코드 자막이 있거나 자막이 없는 MKV를 블루레이로만 구울 수 있습니다.

