블루레이 디스크에서 복사하거나 영화 다운로드 사이트에서 다운로드한 BDMV(Blu-ray Disk Movie) 폴더에는 블루레이 디스크 내용에 대한 전체 정보가 들어 있습니다. BDMV 파일은 컴퓨터에 저장하기 편리하며 고화질 영화광의 요구도 충족합니다. 실제 블루레이 디스크를 재생하는 것처럼 Windows나 Mac에서 BDMV 폴더를 재생하려면 일반 미디어 플레이어는 부적절합니다. 블루레이 메뉴를 재생하거나 BDMV 폴더의 AACS 보호를 통과할 수 없습니다. 즉, 여전히 전문적인 BDMV 플레이어를 찾아야 합니다.
BDMV 플레이어의 도움으로 BDMV 폴더 전체를 가져와 컴퓨터에서 재생할 수 있습니다. 이 글에서는 Windows와 Mac에서 각각 BDMV 폴더를 재생하는 방법을 안내합니다.
Windows에서 1080P/4K BDMV를 재생하는 최고의 BDMV 플레이어
윈도우용 BlurayVid 블루레이 플레이어 BDMV 폴더, 블루레이 디스크, 블루레이 ISO 파일을 포함한 모든 블루레이 영화를 지원합니다. 가장 큰 장점은 4K UHD 블루레이를 아무 문제 없이 재생할 수 있다는 것입니다. 즉, 50~90기가바이트 정도 될 수 있는 4K BDMV 폴더를 다운로드했다면 이 블루레이 플레이어는 최상의 시각 효과로 4K 컴퓨터 화면에서 재생할 수 있습니다.
BlurayVid Blu-ray Player로 Windows에서 1080P 또는 4K BDMV를 재생하는 방법은 무엇입니까? 단계는 다음과 같습니다.
1단계. BlurayVid Blu-ray Player를 설치하고 "PC 모드"를 클릭합니다.
설치 후 블루레이 플레이어를 실행합니다. 선택할 수 있는 모드는 두 가지입니다. "TV 모드"를 사용하면 TV 스틱을 통해 Windows 컴퓨터에서 TV로 BDMV 영화를 캐스팅할 수 있습니다. PC에서 BDMV 폴더를 재생하려면 다음이 필요합니다. "PC 모드"를 선택하세요 .

2단계. BDMV 폴더를 찾아 "재생" 버튼을 누르세요.
모든 컴퓨터 파일이 "내 컴퓨터" 목록에 표시됩니다. BDMV 폴더를 바탕 화면에 배치한 경우 "바탕 화면"을 클릭하여 BDMV 파일을 찾습니다. 선택한 후 "재생" 버튼을 클릭합니다.
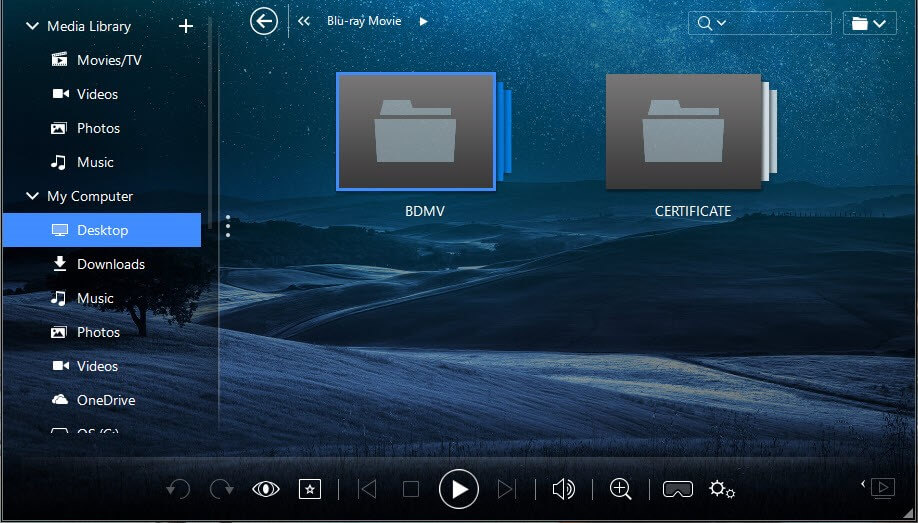
3단계. HDR 활성화 및 오디오/자막 트랙 선택
BDMV 폴더를 재생하는 동안 "비디오 향상" 버튼을 클릭하여 블루레이 영화의 시각적 경험을 향상시킬 수 있습니다. 또한 BDMV 파일에 여러 트랙이 있는 경우 옆에 있는 버튼을 클릭하여 오디오 언어 및 자막 트랙을 선택할 수 있습니다.
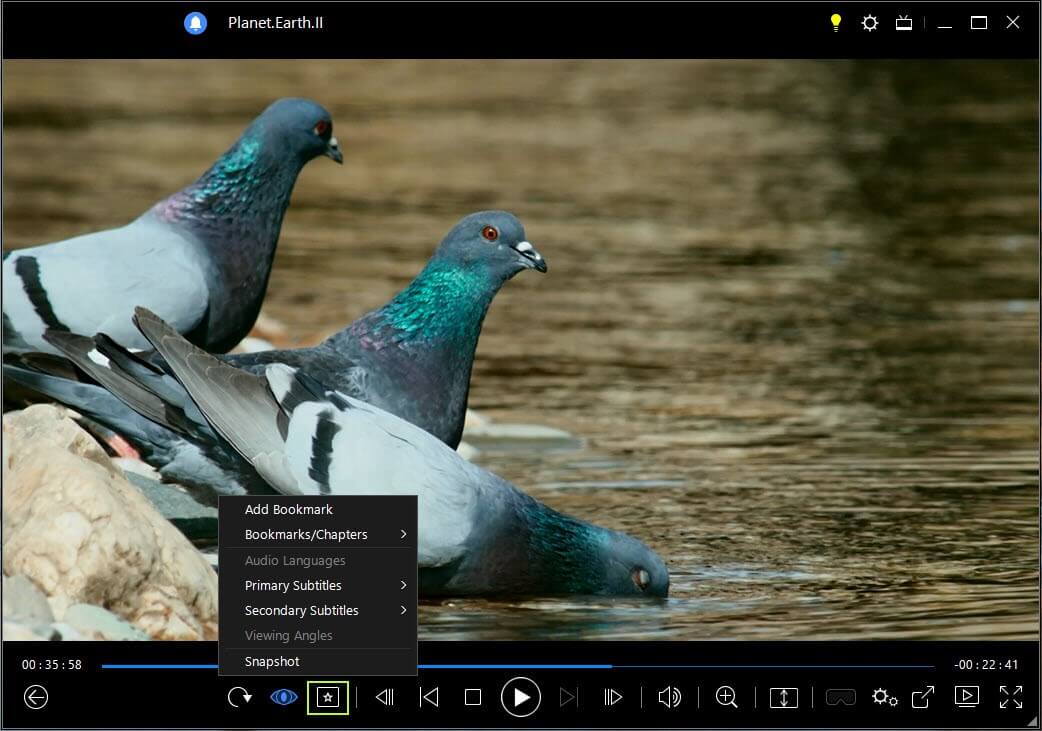
Mac(MacBook Pro/MacBook Air/iMac)에서 BDMV 폴더 재생
Mac에서 BDMV를 재생하는 것도 Mac과 호환되는 BDMV 플레이어를 찾는 한 매우 간단합니다. 먼저 Mac Blu-ray Player를 사용해 보세요. 1080P BDMV 폴더를 가져와 Blu-ray 메뉴를 표시하는 것을 지원합니다. 뛰어난 오디오 기술을 갖춘 Mac Blu-ray Player는 DTS, DTS Master, Dolby TrueHD, Dolby Digital 및 ALAC와 같은 무손실 HD 오디오를 출력할 수 있습니다.
1단계. Mac Blu-ray Player 설치 및 실행
Mac Blu-ray Player는 10.8부터 최신 버전까지 모든 최신 macOS에서 실행됩니다. 깔끔하고 친근한 인터페이스를 갖추고 있습니다.

2단계. BDMV 폴더를 선택하여 엽니다.
Mac에서 BDMV 폴더를 재생하려면 "파일"-"열기"를 클릭하고 시청하려는 BDMV 폴더를 선택하세요. 그런 다음 "열기"를 클릭하세요.
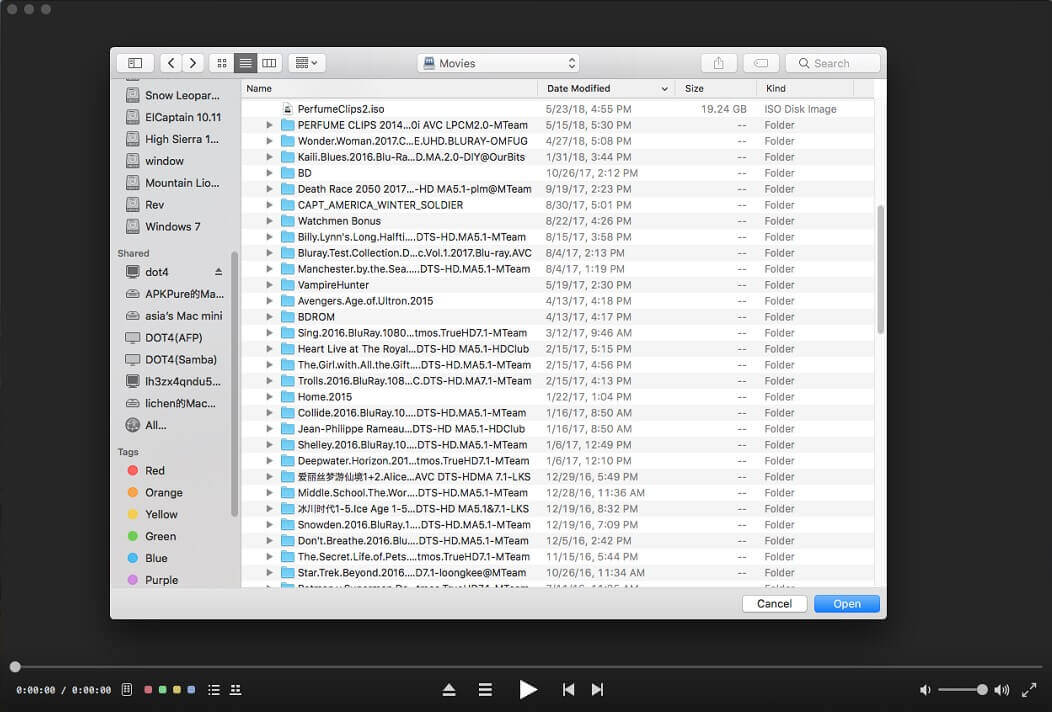
3단계. Mac에서 BDMV 파일을 즐기기 시작하세요
로딩 후 몇 초 후에 블루레이 메뉴가 나타납니다. "PLAY"를 직접 클릭하여 블루레이 메인 영화를 재생하거나 재생할 장면 중 하나를 선택할 수 있습니다.
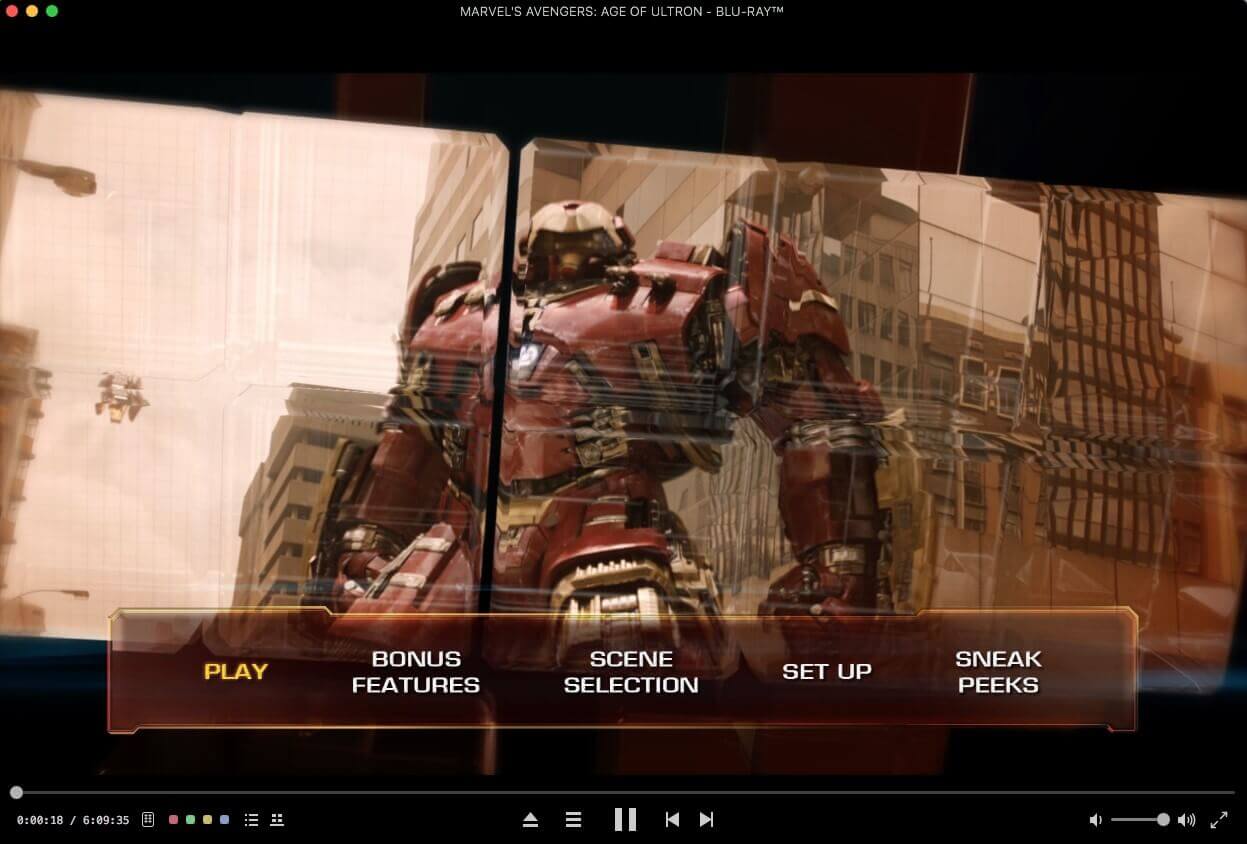
위에서 언급한 두 가지 애플리케이션은 Windows와 Mac에서 가장 좋은 BDMV 플레이어입니다. 이제부터 컴퓨터에서 고화질 블루레이 디스크 영화를 즐길 수 있습니다.
무료 다운로드
무료 다운로드

