今日は、MP4 ファイルを MKV に変換する方法について説明します。知らない人のために説明すると、ファイルをある形式から別の形式に変換するプロセスは、「トランスコーディング」とも呼ばれます。最近では、コンピューターに MP4 ビデオを保存していて、それを DVD や、別の形式をより有効に活用できる他のデバイスに保存したいと考える人は珍しくありません。
適切なツールを使用すれば、メディアを MP4 から MKV に変換するのは簡単です。始めるには、コンバーターと少しの自由時間という 2 つのものが必要です。コンバーターが面倒な作業をすべて引き受けてくれるので、すべてが変換されるまで待つ以外に、やるべきことはあまりありません。
MP4からMKVへの変換に最も効果的な変換ツール
どのツールを使うかという点では、 Movavi ビデオコンバーター は私たちのお気に入りです。このプログラムはファイルを MP4 から MKV に直接変換し、変換中に品質を維持するという点で優れた仕事をします。
使い方も簡単です。変換したい MP4 ファイルを選択し、変換後の MKV 形式を選択するだけです。とても簡単です。このプログラムは、変換をこれまで以上に高速かつ効率的にするために、継続的に更新されています。
上記のリンクをクリックするとベンダーのサイトに移動し、最新バージョンのソフトウェアをダウンロードできます。
何が際立っているのでしょうか?
- 同じビデオファイルで複数の字幕をサポート – 1つのビデオに複数の字幕を付けることは、MP4をMKVに変換する最も便利な機能の1つです。 Movavi ビデオコンバーター 提供できるもの。特に、さまざまな言語で映画やテレビ番組を制作している場合は、MP4 を MKV に変換し、複数の言語を埋め込み字幕として変換できます。好きなだけ追加でき、それぞれが独自のトラックに保存されるため、ナビゲートしやすくなります。
- さまざまな出力タイプのプリセットがサポートされているため、個人使用やオンラインストリーミングにすぐに使用できます。 – MKV 形式には、選択できるさまざまな解像度/エンコード プリセットがいくつかあります。これらのプリセットにより、オーディオとビデオが希望する品質に変換されます (たとえば、BBK メディア プレーヤーで再生できるように MP4 を MKV に変換できます)。
- バッチモードであらゆるメディアファイルを変換できます – 必要なければ、一度に 1 つのビデオ ファイルを変換する必要はありません。MP4 を MKV に変換するバッチ モードを使用すると、コンピューターが処理できる限り多くのメディア ファイルを一度に変換できます。
- オリジナルのビデオ品質を維持 – 圧縮されたビデオは、圧縮されていないビデオほど見栄えが良くないことは誰もが知っています。幸いなことに、Movavi Video Converter を使用して MP4 を MKV に変換すると、画質をあまり犠牲にすることなく変換できます。
- 独自の高速変換アルゴリズム – 他のコンバーターとは異なり、変換速度を 5 ~ 8 倍向上させる独自の変換アルゴリズムを備えています。このプログラムは、MP4 を MKV に変換するだけでなく、オーディオ、ビデオ、画像ファイルを AVI、MOV、WMV、3GP、JPG などのさまざまな形式間で変換します。
- メディアファイルをある形式から別の形式に変換するだけでなく、編集オプションも備えています。 – ビデオを MP4 から MKV に変換する前に、このコンバーターを使用してビデオを編集できます。ファイルを回転したり、画面サイズをトリミングしたり、明るさなどの画像プロパティを調整したり、透かしを追加したりできます。
WindowsまたはMacでMP4をMKVに変換する手順は次のとおりです。
の Movavi ビデオコンバーター ソフトウェアを使用して MP4 ファイルを MKV 形式に変換できます。以下は、これを実行するための詳細な手順です。
ステップ1:
Movavi Video Converter をインストールして開きます。下のボタンから無料試用版をダウンロードできます。
無料ダウンロード
無料ダウンロード
ステップ2: 変換したい MP4 ファイルをプログラムのウィンドウにドラッグ アンド ドロップします。または、メイン パネルの「ビデオの追加」または「フォルダーの追加」ボタンをクリックして、コンピューターまたは外部デバイスからビデオを選択することもできます。
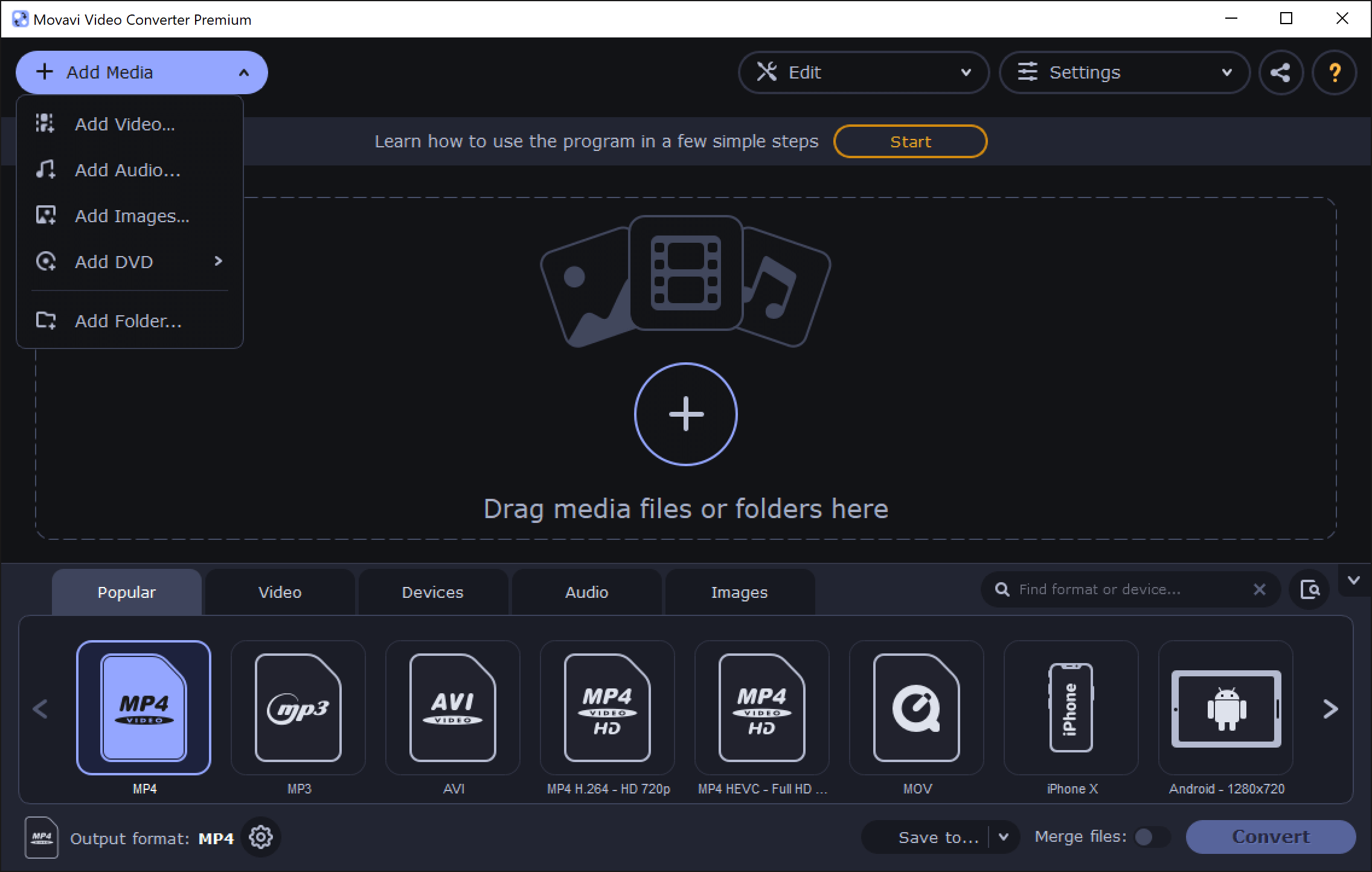
ステップ3: ファイルを追加したら、出力形式として MKV を選択します。
オプション 1: 他のデバイスで再生するためだけに MP4 ビデオを Matroska (.mkv) に変換する場合は、「デバイス」を選択し、デバイスを選択して、出力形式として MKV を選択します。
オプション 2: 「フォーマットまたはデバイスの検索…」バーに「MKV」と入力します。検索バーにプロファイルの一覧が表示されるので、適切なものを選択します。
ステップ4: MP4をMKVに変換すると、以前のタイプでは利用できなかった複数の字幕機能を利用できるようになります。MKVビデオに字幕を含めたい場合は、
オプション 1: 「+ 追加」->「ファイルを選択」をクリックし、コンピューターのハードドライブから外部字幕を参照します。
オプション 2: 「+ 追加」->「オンラインで検索」。映画、テレビ番組などの字幕は、ワンクリックでオンラインで見つかります。このプログラムは、字幕をホストしている何千ものサイトを自動的に検索するため、自分ですべてのサイトを疲れることなく探す必要はありません。

ステップ5: メイン画面の「変換」ボタンをクリックすると、MP4 から MKV への変換が始まります。プレビュー ペインで進行状況を確認できます。ハードウェアとビデオの長さに応じて、このプロセスには数分から数時間かかる場合があります。コーヒーを 1 杯飲んでください。最終的には MKV ファイルが手に入るはずです。
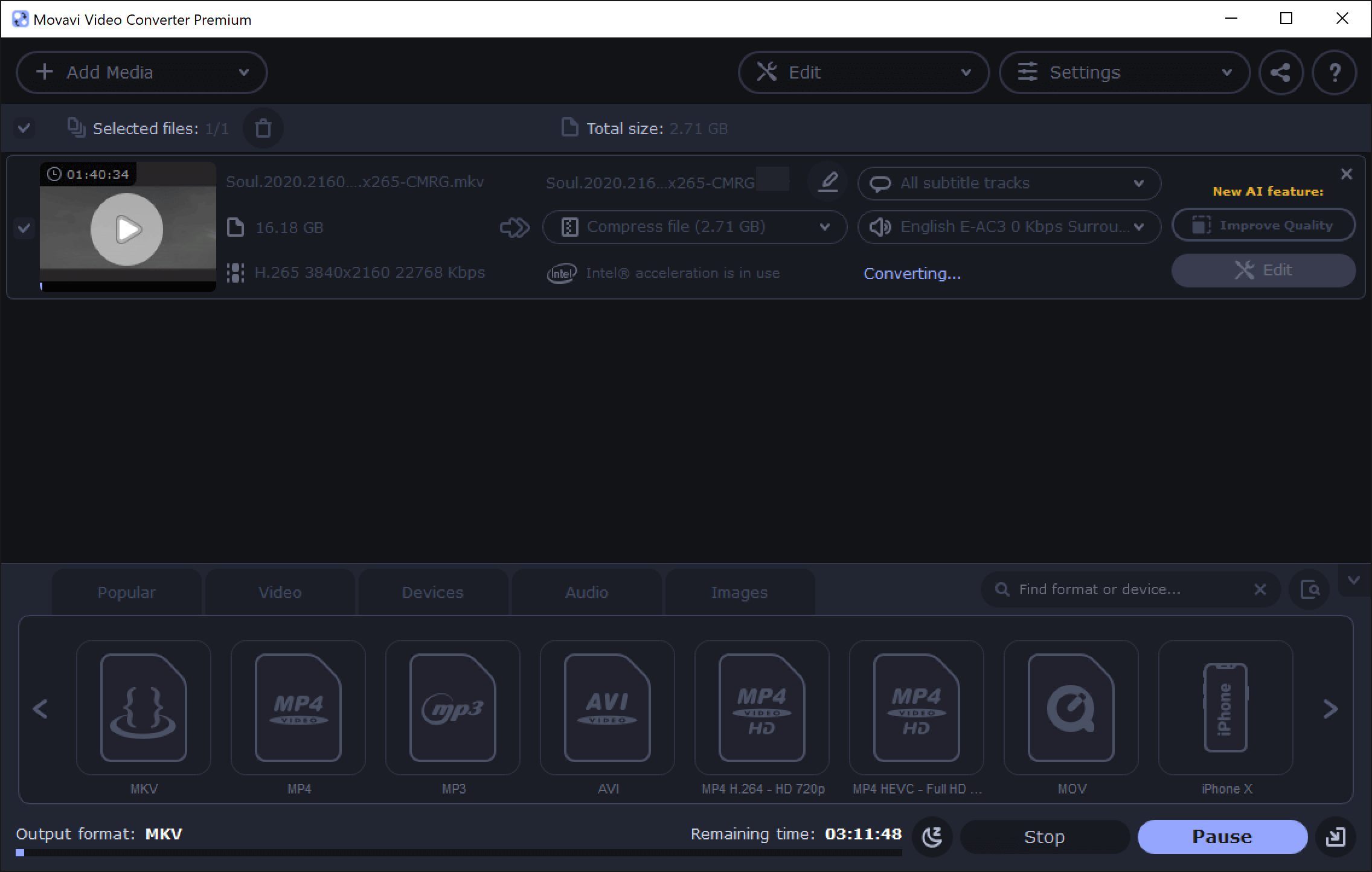
プロセスが完了したら、Windows エクスプローラーまたは macOS Finder で MKV を確認します。互換性のあるプレーヤーで MKV ビデオを開くことができます。
ヒント: 何らかの理由で気に入らない場合は、Movavi Video Converterの代替品をお試しください。 ワンダーシェア ユニコンバーター また、MP4 から MKV への変換を簡単かつ迅速に行うことができる、使いやすいインターフェースを備えています。
ご覧のとおり、MP4をMKVに変換するのは誰でもできる簡単な作業です。必要なのは、 Movavi ビデオコンバーター ソフトウェアをインストールし、次の簡単な手順に従います。ビデオ ファイルを追加し、出力形式として MKV を選択し、「変換」をクリックして完了するまで待ちます。
この素晴らしいビデオ コンバーターには、すべての一般的なメディア形式を変換する機能や、変換前に編集する機能など、多くの機能があります。Windows または Mac コンピューターで無料で使用でき、試用版も用意されているので、リスクなしで自分で試すことができます。
無料ダウンロード
無料ダウンロード
