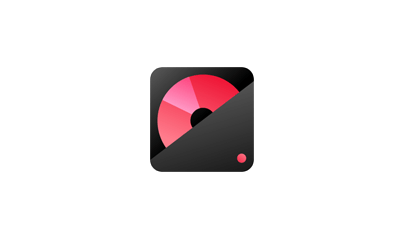動画を DVD に書き込むことは、現時点ではニッチな需要です。DVD ディスクの標準構造は 480P のみで、今日ダウンロードまたは撮影するほとんどの動画よりも低くなります。USB スティックやクラウド ストレージの使用など、動画を保存または共有する方法はたくさんあります。さらに、以前の DVD プレーヤーのほとんどは標準 DVD ディスクしか読み取れませんでしたが、現在では多くの DVD/Blu-ray プレーヤーが、プレーヤーに接続された USB ドライブから MP4 動画などの標準形式の動画を直接再生できます。
しかし、だからといって、ビデオを DVD に書き込むことが「ダメ」だというわけではありません。家族の生活、旅行体験、思い出などに関する自家製の映画やビデオがある場合は、メニュー付きの DVD ディスクを書き込むことをお勧めします。リモコンを使用して別のシーンやチャプターに切り替え、テレビで整理されたコンテンツを表示できます。また、友人や家族と記念して共有できる素晴らしい DVD ディスクを作成するのはとても楽しいプロセスです。
この分野には、無料、オープンソース、有料のソフトウェアが数多くあります。その中でも、Wondershare DVD Creator は特別なソフトウェアです。モダンなインターフェースを備え、使いやすい DVD メニューを提供し (他のほとんどのソフトウェアはひどく時代遅れのテンプレートを提供しています)、一般ユーザーにとって基本的な機能ではありますが十分な機能を提供します。
無料トライアルはここからダウンロードできます。公式ウェブサイトからダウンロードできます。
無料ダウンロード
無料ダウンロード

Wondershare DVD Creator はビデオ DVD ディスクを作成するのに十分ですか?
テスト後、このソフトウェアについての私の個人的な感想は、全体的に良いということです。ビデオや画像を追加して、ビデオ DVD ディスクに書き込むことができます。画像を追加すると、自動的にバックグラウンド ミュージック付きのビデオ スライドショーになり、写真をさらに並べ替えたり、設定を調整したりすることができます。
書き込み用のビデオをインポートする
素材をインポートすると、プログラムは「ソース」、「メニュー」、「プレビュー」、「書き込み」の4つのタブを表示します。ソースの下で、ユーザーはビデオを選択して、トリミング、トリミング、回転、反転、効果の調整、透かしの追加、字幕のインポートができるシンプルなビデオエディタを起動できます。字幕を追加する機能は、通常、ユーザーが気にする必要があるものです。Wondershare DVD Creatorは、1つの外部字幕ファイル(SRT、ASS、SSA)のみを追加でき、それを ハードコードされた字幕 つまり、映画自体に複数のソフト字幕トラックとオーディオトラックがある場合、プログラムはデフォルトのオーディオトラックを維持し、字幕は表示しません。ユーザーは再生時にオフにできない外部字幕のみをインポートできます。
ここで、タイトルやチャプターを追加したり、シーケンスを調整したりすることもできます。変更後は、DVD メニュー構造も自動的に変更されます。

DVDメニューをカスタマイズする
次に、[メニュー] タブをクリックします。ここで、DVD メニュー テンプレートを選択し、いくつかの設定を行うことができます。ドロップダウン リストから、合計 70 以上のテンプレートを含む 7 つのテンプレート テーマが表示されます。その中にはかなり優れたものもあります。

メニュー設定について詳しく説明します。キャンバスの比率は 16:9 または 4:3 に変更できます。5 つの小さなツールバー アイコンを使用すると、背景画像、BGM のカスタマイズ、テキストの追加、サムネイルの変更、タイトルのチャプターの作成を行うことができます。さらに、画像フレームとテキスト フレームのサイズ、スタイル (フォント)、位置、方向を調整できます。ボタンのスタイル、サイズ、位置もカスタマイズできます。

このプログラムには、DVD メニューのカスタマイズに関してまだいくつかの欠点があることがわかりました。ローカル画像をサムネイルに設定したいのですが、残念ながら、画像はサムネイル ボックス全体を自動入力するため、画像比率が変わる可能性が高くなります。正しい比率を知ることも、パディング方法を設定することもできません。これらのフレームを除いて、背景画像の要素は削除できません。また、最後の編集を元に戻す/やり直すこともできません。メニューのカスタム設定はそれほど多くなく、プロジェクトをコンピューターに保存できるため、これは深刻な問題ではありません。
結果をプレビューする
Wondershare DVD Creator は、最も明確で直感的なプレビュー インターフェイスを提供します。これは、書き込まれたディスクが DVD プレーヤーでどのように表示され、どのように反応するかを正確に表します。DVD ディスクが書き換え可能でない場合は、ディスクを無駄にしないように、プレビューで結果に満足していることを確認することをお勧めします。

DVDディスクに書き込む
ほとんどの DVD オーサリング ソフトウェアと同様に、Wondershare DVD Creator はビデオを DVD ディスク/ISO/DVD フォルダーに書き込んだり、TV 標準 (NTSC または PAL) を選択したり、書き込み速度を選択したりできます。完全にテスト済みで、すべて正常に動作します。

Wondershare DVD Creatorで他に何ができるのか
DVD 作成ツールであるだけでなく、他の多くの機能も備えています。Wondershare DVD Creator について簡単に説明しましょう。「その他の DVD ツール」または「ツールボックス」をクリックすると、すべてのツールがはっきりと表示されます。
- ビデオ エディター: 通常のビデオをインポートし、トリミング、回転、効果の調整、透かしの追加、外部字幕ファイルの追加を行うことができるシンプルなエディターです。
- ISO から DVD: DVD ISO ファイルを DVD ディスクに書き込みます。
- スライドショー メーカー: 画像をインポートし、DVD ではなくスライドショー ビデオを作成します。
- データ ディスク (Windows のみ): ビデオ、オーディオ、写真をデータ DVD または Blu-ray ディスクに書き込みます。ドキュメントなどの他のファイルはサポートされていません。
- CD バーナー: 音楽をオーディオ CD に書き込みます。
- Blu-ray ディスクの書き込み (Windows のみ): ビデオまたは画像からビデオ Blu-ray ディスク/ISO/フォルダーを作成します。
- DVD から DVD (Windows のみ): さまざまなコピー モードで、自作の DVD を DVD ディスク/ISO/フォルダーにコピーします。
- DVD からビデオ (Windows のみ): 自作の DVD を MP4、MKV などにリッピングします。
- CD コンバーター (Windows のみ): CD ディスクを MP3 に変換します。
- Blu-ray ディスクからビデオ (Windows のみ): 保護されていない Blu-ray ディスクを通常のビデオにリッピングします。

結論
利点
- ビデオ DVD ディスクとスライドショー DVD ディスクを作成します。
- さまざまなニーズを満たす美しい DVD メニュー テンプレートを備えています。
- 豊富なツールボックスを提供します。
- 最も使いやすい DVD 作成ツールで、初心者に最適です。
- 優れたUIデザイン。
デメリット
- ソフト字幕トラックを DVD に書き込むことはサポートされていません。
- ツールを自由に切り替えるのが難しい。
- カスタマイズオプションが不十分です。
編集者の言葉
Wondershare DVD Creatorは、使いやすく基本的なDVDオーサリングツールです。ディスクの細部までカスタマイズしたい場合は、このソフトウェアは適していません。次のようなものを選択する必要があります。 ConvertXtoDVD しかし、見栄えの良い DVD ディスクを簡単に作成できる、成熟した、スムーズに動作するソフトウェアが必要な場合は、Wondershare が最適です。これは、すでに市場にあるほとんどの類似ソフトウェアよりも優れています。
Wondershare DVD Creator の現在の価格は 39.95 ドルです。PC または Mac 用の無料試用版をこちらからダウンロードできます。
無料ダウンロード
無料ダウンロード