ビデオ スライドショーの作成は、一般的な需要です。DVD ディスクのコンテンツは保存や表示に非常に適しているため、DVD スライドショーを作成したいという人もいます。つまり、多数の写真をインポートしてビデオ スライドショーを作成し、そのビデオを記録可能な DVD ディスクに書き込みます。
これ DVD スライドショー メーカー を強くお勧めします。写真をインポートすると、ビデオ スライドショーが自動的に生成され、DVD ディスクを挿入して書き込みを開始できます。ツールを 1 つ使用するだけで、非常に短時間でプロ並みの DVD スライドショーを作成できます。
DVDスライドショーメーカーの便利な機能
• 写真の順序、写真の継続時間、トランジションの継続時間、トランジション効果を素早く調整します。
• メモリー、ホリデー、標準、映画、旅行、家族生活、スポーツ、メニューなしなど、さまざまなテーマの素晴らしい DVD メニュー テンプレートを提供します。
• DVD メニューを自由にカスタマイズできます。タイトル名の変更、バックグラウンド ミュージックや背景画像の変更、テキストの追加/削除、フレームの変更などが可能です。
• ビデオ DVD ディスクまたはデータ DVD ディスクへの写真の書き込みをサポートします。データ DVD は主にファイルのバックアップに使用される USB スティックに似ていますが、より豊富な選択肢を提供します。
• DVD 5/9 ディスクに大量の写真をインポートできます。
フォト DVD メーカーの無料試用版をダウンロードしてください。写真を音楽付きの DVD スライドショーに変換してみましょう。
無料ダウンロード
無料ダウンロード
Windows/Mac で再生可能な DVD ディスクに画像を書き込む方法
ステップ1.「DVDビデオディスクの作成」を選択する
DVD スライドショー メーカーを起動します。最も重要なツールはメイン インターフェイスに表示されます。DVD スライドショーを作成するには、写真をスライドショー ビデオとして再生可能な DVD ディスクに書き込む必要があるため、「DVD ビデオ ディスクの作成」をクリックします。

ステップ2. プログラムに画像を追加する
画像をプログラムに一括でインポートします。DVD スライドショー メーカーでは、ビットマップ ファイル (*.bmp)、JPEG (*.jpg、*.jpeg)、PNG (*.png)、GIF (*.gif)、および TIFF (*.tif、*.tiff) ファイルを追加できます。

ステップ3. フォトギャラリーを正しい順序に並べる
ここで、新しいタイトルと新しいスライドショーを追加できます。異なるテーマの写真は別々に配置するのが最適です。たとえば、ヨーロッパを訪れて 3 つの異なる国に行ったとします。その場合、3 つの異なるタイトルの下に配置することを選択できます。タイトル名とスライドショー名は、必要に応じて変更できます。

ステップ4. スライドショーを編集する – シーケンス、効果、トランジション、テキスト、音楽を調整する
特定のスライドショーの編集アイコンをクリックします。 画像を 1 枚または複数の画像を同時にドラッグして、ビデオ シーケンスをカスタマイズできます。 さらに、写真ごとに、効果、トランジション、バックグラウンド ミュージックを調整したり、テキストを追加したりできます。

ステップ5. テンプレートを選択してDVDメニューをカスタマイズする
次に、「メニュー」をクリックします。選択できるテーマは 7 つあり、合計で約 100 のテンプレートがあります。背景画像、背景音楽、テキスト、サムネイルはすべてカスタマイズできます。どれも気に入らない場合は、「メニューなし」を選択することもできます。
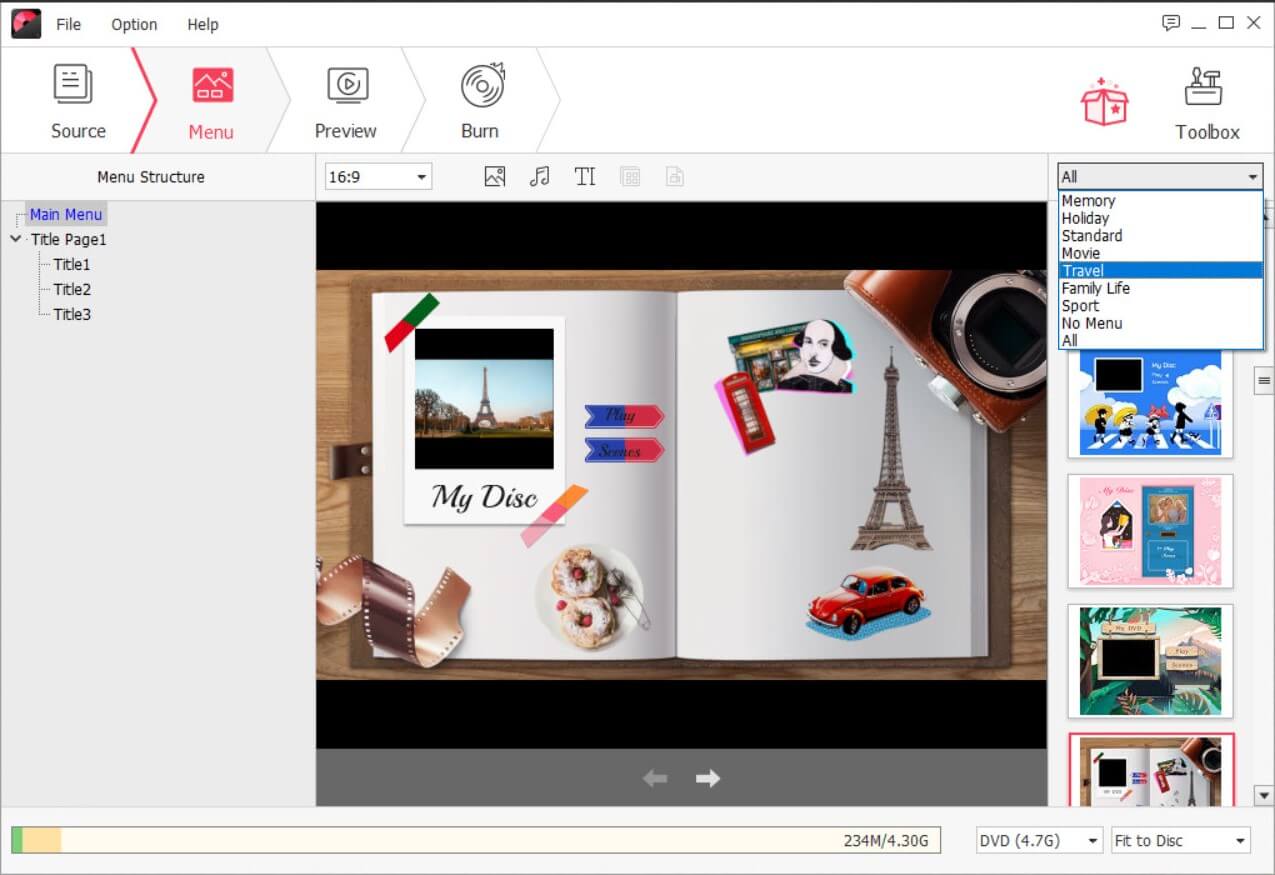
この DVD 作成ツールを使用すると、美しいメイン メニュー ページとその中の各ページを作成できます。
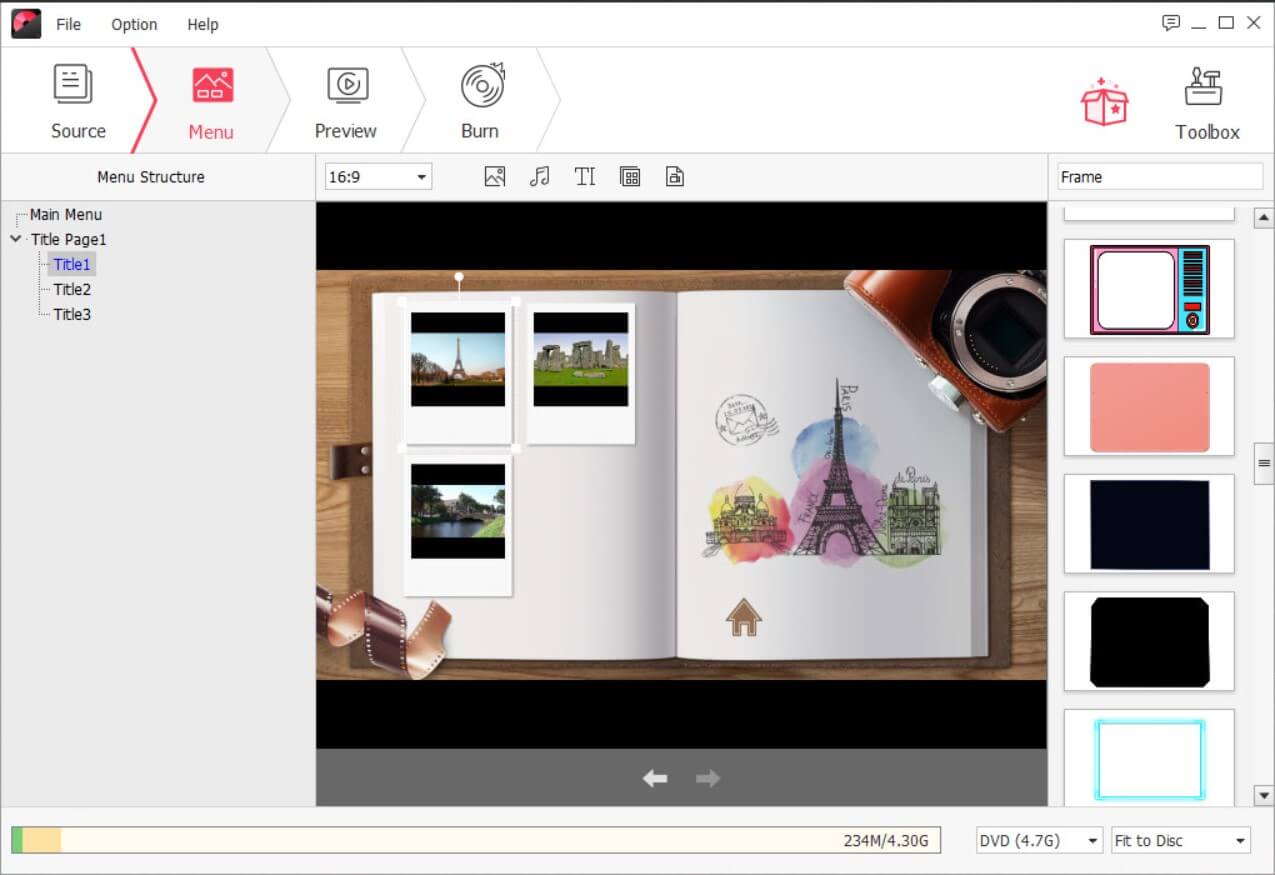
ステップ6. 写真をプレビューしてDVDに書き込む
プレビュー画面の結果に満足したら、「書き込み」をクリックして、挿入した記録可能な DVD ディスクへの画像の書き込みを開始します。

DVD スライドショー メーカー
Windows と Mac OS の両方でうまく機能します。無料トライアルをダウンロードすると、数分で見栄えの良い DVD を作成できます。ご質問がある場合は、お気軽にコメントを残してください。
無料ダウンロード
無料ダウンロード

