写真、音声、動画、その他あらゆる仮想情報で構成されているデジタルの世界では、データが増えるということは、注意を払わず整理もしないと失われる可能性が高くなるため、夢中になり圧倒されてしまうことがよくあります。そのため、写真の物理的なコピーを持っていることは、役に立ち、安全で、有意義でもあります。たとえば、過去に何百枚、何千枚もの写真を撮影した場合、それらを DVD に焼いてテレビで見ることができます。テレビに限らず、写真が入った焼き付けディスクをコンピューターで見ることもできます。
記録可能な DVD ディスクには 4.7 GB の容量があります。画像を保存するにはこれでは足りない場合は、約 8.5 GB の保存容量がある 2 層 DVD ディスクを選択できます。複数のディスクに書き込むこともできます。
もう一つあります 実際にイメージからDVDへの転送旅行に行く前に決めておくべきこと: データDVD 画像や スライドショーDVD ? なぜなら、それらは異なるものだからです。データ DVD には元の写真が保存されており、データ DVD はコンピューターで読み取ることができることは確かです。DVD プレーヤーが JPG、JPEG、PNG などの画像形式をサポートしている場合は、互換性のある画像形式のデータ ディスクを大画面テレビで再生できるはずです。スライドショー DVD は DVD プレーヤー (および DVD プレーヤー ソフトウェアを搭載したコンピューター) で確実に再生できますが、これには大きな欠点があります。画像は 1 つまたは複数の DVD ビデオに変換され、書き込まれたもの (480P) と元のものの間に解像度のギャップがあります。つまり、イメージ データ DVD は主に写真のバックアップに使用され、スライドショー DVD は主にテレビでの再生や、家族や友人への豪華なギフトとして使用されます。
今日の記事では、Windows と macOS でイメージをデータ DVD に書き込む方法を紹介します。
Windows 10、8、7、macOS でイメージを DVD に書き込む
空の DVD をいくつか手元に用意し、どのディスクに書き込むかを決めておけば、物事は非常に簡単になります。 BlurayVid DVD クリエイター イメージデータDVDと スライドショーDVD 、 確実なパフォーマンス 操作はまったく複雑ではありません。それでは、お見せしましょう。以下に、プロセス全体を実行するための詳細な手順を示します。
ステップ1. BlurayVid DVD Creatorをインストールする
こちらから無料トライアルをダウンロードし、Windows または Mac コンピューターにインストールしてください。
無料ダウンロード
無料ダウンロード
ステップ2. DVDを挿入する
コンピュータに接続されている光ディスク ドライブに空の DVD を挿入します。
ステップ3.「データディスク」を選択する
BlurayVid DVD Creator を起動します。最初のインターフェイスで、「データ ディスク」(イメージをデータ DVD に書き込むため) を選択する必要があります。

ステップ4.画像を追加する
+ 記号をクリックして写真を一括で追加します。
* このツールでは、BMP、JPG、JPEG、PNG、GIF、TIF、TIFF 画像ファイルをインポートできます *
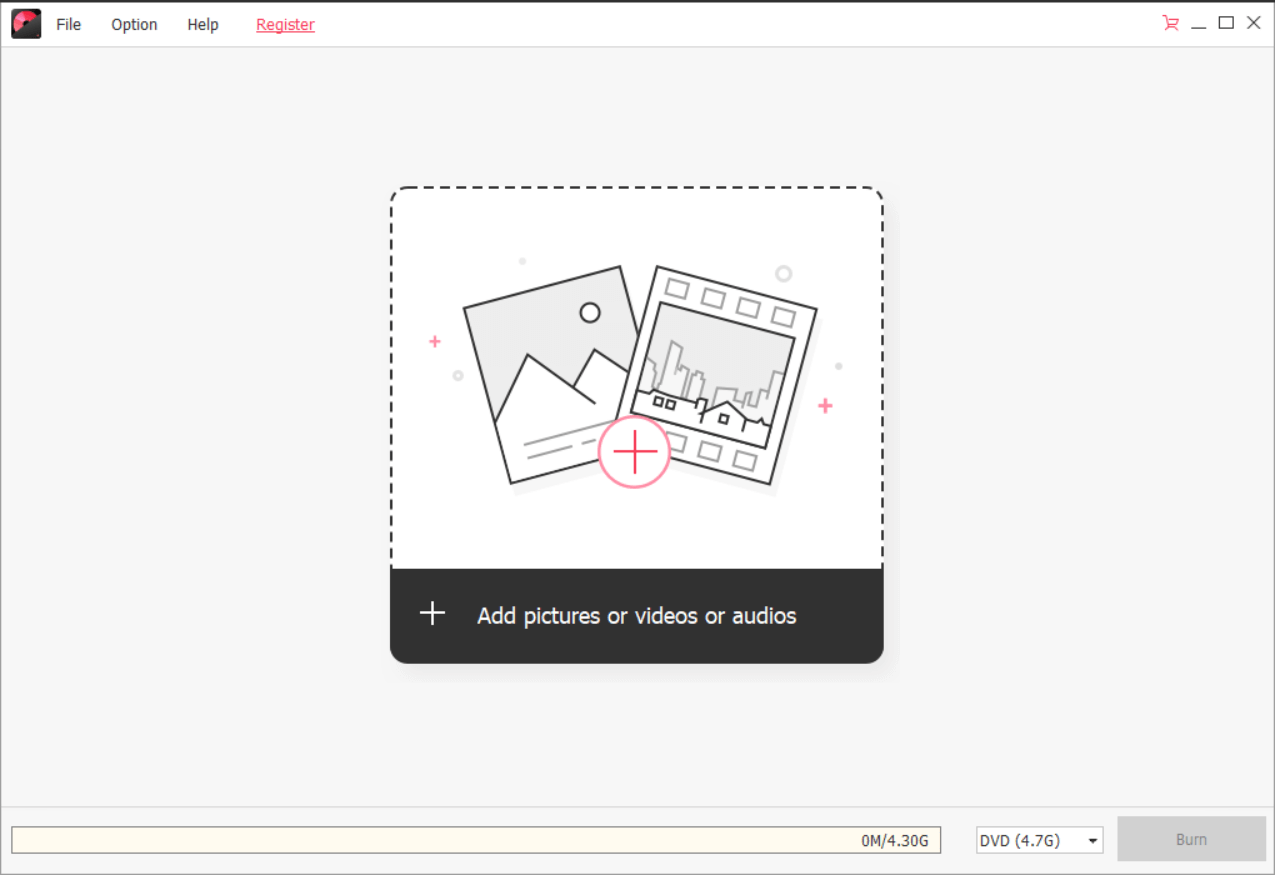
ステップ5.「書き込み」をクリック
画像がすべてインポートされたら、[書き込み] ボタンをクリックして書き込みプロセスを実行します。完了したら、DVD を保管する前に、コンピューターでテストして正常に動作することを確認してください。

結論
BlurayVid DVD クリエイター
は、画像を DVD に書き込むための優れたツールです。ビデオ DVD 書き込み、ビデオ Blu-ray 書き込み、オーディオ CD 書き込み、ディスク リッピング、ディスク クローン作成などの便利な機能も備えています。ダウンロードして無料トライアルをお試しください。きっとご満足いただけるはずです。
無料ダウンロード
無料ダウンロード
