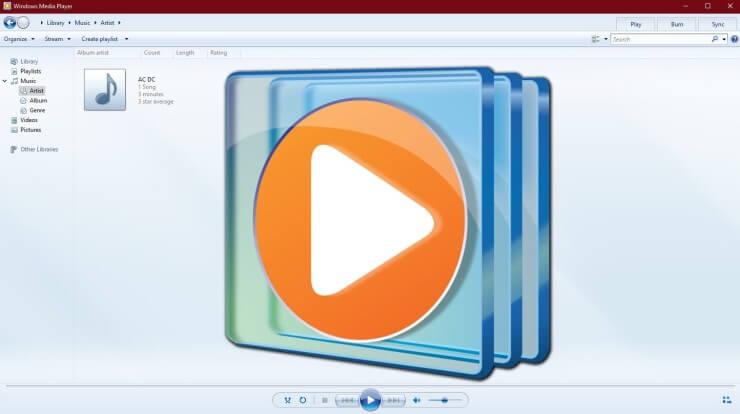Windows 10、Windows 8/8.1、Windows 7のコンピュータにはすべてWindows Media Playerがインストールされています。名前からメディアプレーヤーであることがわかりますが、ディスクの書き込みにも使用できます。ビデオ、オーディオ、写真をディスクに書き込むことができます。 データDVD またはデータ CD を作成し、音楽ファイルをオーディオ CD に書き込むことができます。Windows には、メディア ファイルを DVD ディスクにバックアップするのに役立つ非常に便利なツールが付属しています。
手順を詳しく説明する前に、次のことを知っておく必要があります。
- DVDプレーヤーで再生でき、メニューやチャプターなども付いているDVDディスクを書き込みたい場合、Windows Media Playerではそれができません。ビデオDVDを書き込むことはできませんが、プロ仕様の BlurayVid DVD クリエイター に ビデオDVDを書き込む 確かに、データ DVD は一部の DVD プレーヤーでも再生可能ですが、プレーヤーがデータ ディスクをサポートしているかどうか、またデータ ディスクに記録されているデータ形式をサポートしているかどうかによって異なります。
- Windows Media Playerは、ビデオ、曲、画像以外のファイルをデータDVDに書き込むことはできません。コンピュータのすべての種類のファイルをバックアップしたい場合は、個人的には エクスプレスバーン 。
Windows Media Player を使用してデータ DVD を書き込む方法
ステップ1. DVDディスクをコンピュータに挿入する
物理的な取り出しボタンを押して DVD トレイを取り出し、DVD ディスクを挿入します。すべての DVD ディスクが書き込みに使用できるわけではないことに注意してください。市販の DVD ムービー ディスクとソフトウェア DVD ディスクは、すでに一度書き込まれた DVD±R です。そのため、DVD 書き換え可能ディスクまたは完全に空の新しい DVD±R が必要です。

ステップ2. Windows Media Playerを起動する
コンピューターで Windows Media Player アプリを検索し、クリックして起動します。
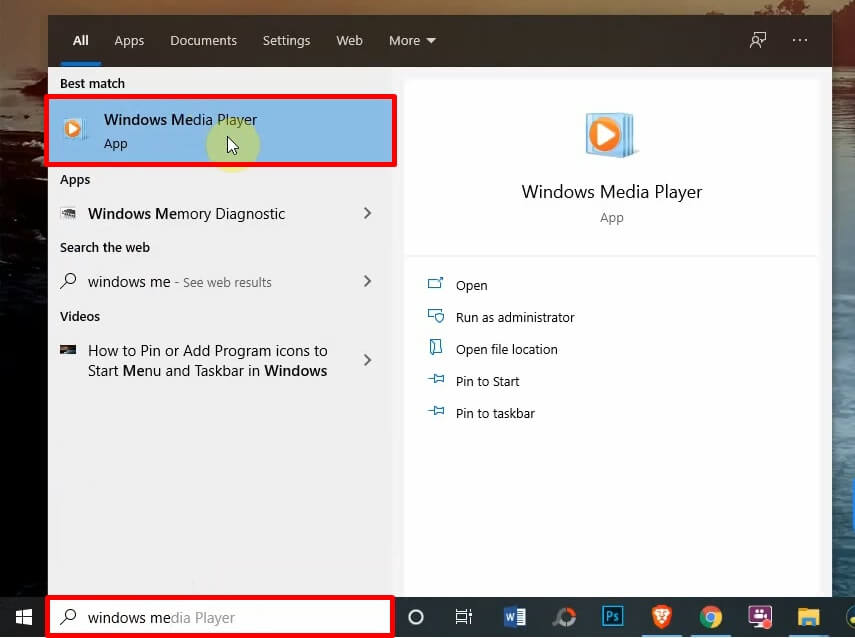
ステップ3. 書き込みタブへ移動
Windows Media Player のメイン インターフェイスで [書き込み] をクリックします。

ステップ4. 書き込みオプションを選択する
[書き込みオプション] 矢印をクリックし、[データ CD または DVD] を選択します。
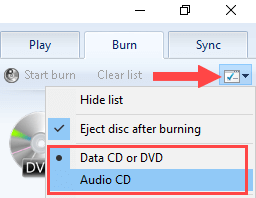
ステップ5. アイテムをドラッグして書き込みリストを作成する
書き込みリストを作成するには、「項目をここにドラッグ」するように求められます。左側のペインには、プレイリスト、音楽、ビデオ、画像などが表示されます。そこからメディア ファイルを書き込みリストにドラッグできます。

ファイル エクスプローラーから書き込みリストにファイルを直接ドラッグすることもできます。[書き込み] タブに不要なメディア ファイルがすでにある場合は、[リストをクリア] をクリックしてリストを空にします。
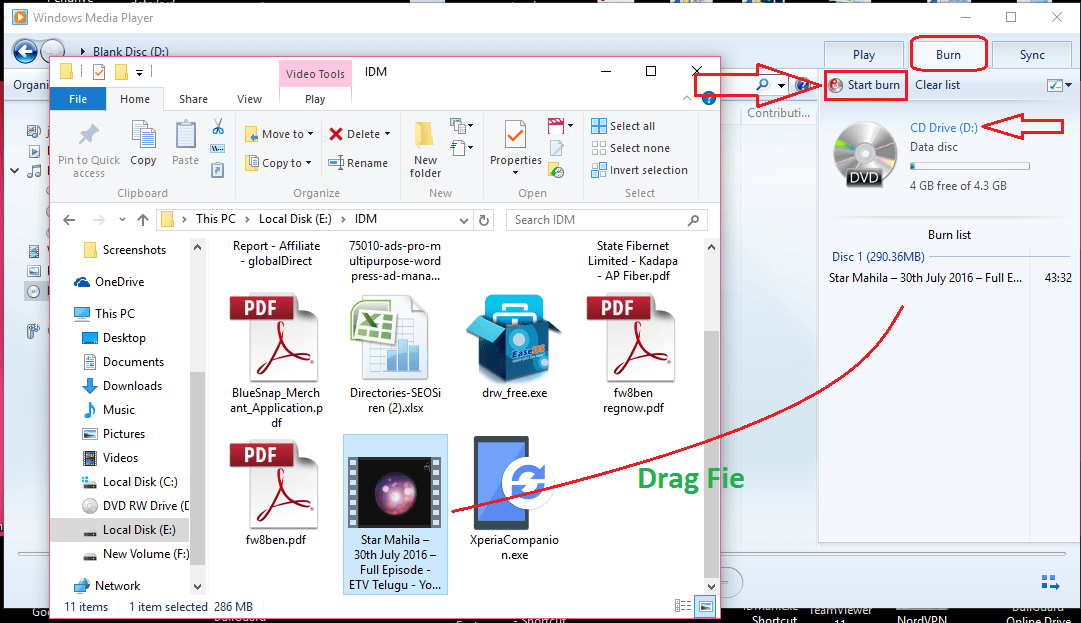
ヒント:
- 書き込みリストの順序を変更するには、項目を上または下にドラッグします。
- 書き込みリスト内のファイルを削除しても、コンピューター上の元のファイルは削除されません。
ステップ6. 書き込みを開始する
「書き込み開始」ボタンをクリックして、メディア ファイルを DVD に書き込みます。書き込みが完了すると、DVD ディスクが取り出されます。
結論
Windows Media Player は、プロ仕様の DVD 書き込みソフトウェアではなく、シンプルなデータ DVD 書き込み機能を備えたシンプルなメディア プレーヤーです。サードパーティ ソフトウェアをインストールしなくても、曲、写真、ビデオを DVD ディスクに書き込むことができます。