おそらく、高解像度の MKV ファイルを Blu-ray に書き込むことができることを期待して、空の Blu-ray ディスクをいくつか購入したことがあるでしょう。目標は、Blu-ray プレーヤー、コンピューター、Xbox、PS4 などで再生できるビデオ Blu-ray ディスクを作成することです。
さらに、映画ダウンロードサイトから入手した MKV 映画には、通常、複数の字幕とオーディオが含まれています。MKV ファイル内のすべての字幕/オーディオを Blu-ray ディスクに書き込むことができ、字幕トラックの選択性が維持されていれば、さらに便利です。ここでは、字幕付きの MKV を Blu-ray に簡単に書き込むことができる推奨ソフトウェア ツールを紹介します。
Windows 用の最高の MKV から Blu-ray への作成ツールで Blu-ray を書き込む
ソフトウェア「
変換XtoHD
” を使用するのが最適です。これは、Blu-ray や AVCHD などの高解像度形式でビデオを書き込むためのものです。つまり、MKV ビデオを Blu-ray ディスクまたは AVCHD ディスクに書き込むことができ、DVD プレーヤーではなく Blu-ray プレーヤーで再生できます。
無料ダウンロード
MKV を Blu-ray に書き込むのがなぜ最善の解決策なのでしょうか?
• 選択可能な字幕トラックとオーディオ トラックを含む MKV を Blu-ray に書き込みます。字幕トラックを強制字幕として設定します。字幕を含む MKV をソフト コードまたはハード コードします。
• 出力 Blu-ray ディスクの解像度を選択します: 自動 (入力 MKV ビデオ解像度に基づく)、1080P、720P、576P など。
• ブルーレイ ディスクのメイン メニューをカスタマイズし、インタラクション方法を設計し、ブルーレイ メニュー上のすべての要素をカスタマイズします。
• 出力形式、エンコード、ビデオ処理、ハードウェアの最適化、メニュー オプション、チャプター、字幕、オーディオ、書き込み、透かしをカスタマイズします。
次は、MKV を Blu-ray に書き込む方法についてのステップバイステップ ガイドです。
ステップ1. MKVビデオをプログラムに追加する
+ をクリックして MKV ファイルを読み込むか、MKV ファイルをインターフェイスにドラッグ アンド ドロップします。
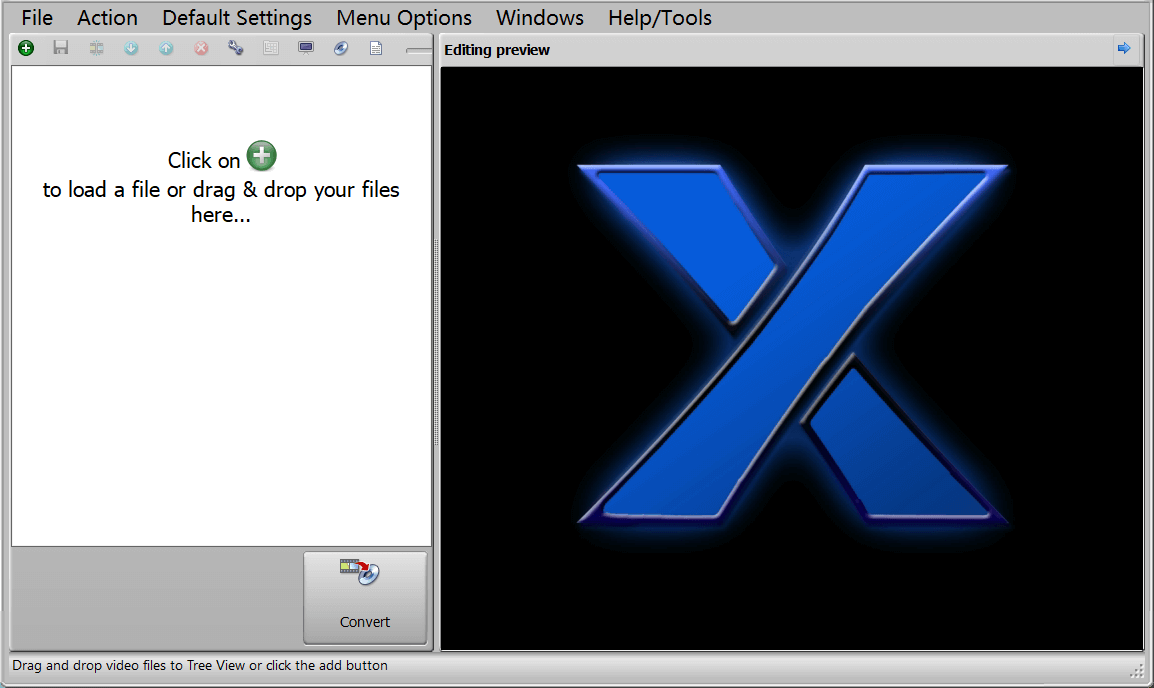
ステップ2. MKVビデオを編集する
ビデオをクリックすると、ビデオ編集ツールバーが表示されます。ここでは、ビデオのプレビュー、クリップ、結合、オーディオ、字幕、チャプター、画像などの設定の編集を行うことができます。デフォルトでは、MKV ビデオのすべての字幕はソフト字幕として予約されており、そのうちの 1 つは強制字幕です。ハード字幕に変更したり、字幕の名前を変更したり、強制字幕を変更したりする場合は、[字幕] タブに移動して […] をクリックし、詳細設定を編集します。

ステップ3. MKVをBlu-rayに書き込む前にディスクメニューを編集する
メインインターフェイスの「メニュー編集」をクリックすると、このウィンドウがポップアップ表示されます。新しいテーマを作成すると、新しいブルーレイメニューを完全にDIYできます。既存のテーマを使用するには、テンプレートを選択し、これに基づいて高度な編集を行います。

既存のブルーレイ メニュー テーマを選択しました。編集後の結果に満足したら、[OK] を押してください。

ステップ4. MKVをBlu-rayに書き込む
MKV を Blu-ray ディスク/Blu-ray ISO/Blu-ray フォルダーに書き込むことができます。MKV を Blu-ray ディスクに書き込むには、Blu-ray ディスクを挿入するだけで、書き込みボタンがアクティブになります。

代替: BlurayVid DVD クリエイター MKV をブルーレイ ディスクに書き込むためのオプションもあります。その利点は、美しいブルーレイ メニュー テンプレートが大量に提供され、操作が少し直感的であることです。ただし、MKV をハード コード サブタイトル付きまたはサブタイトルなしでブルーレイに書き込むことしかできません。

