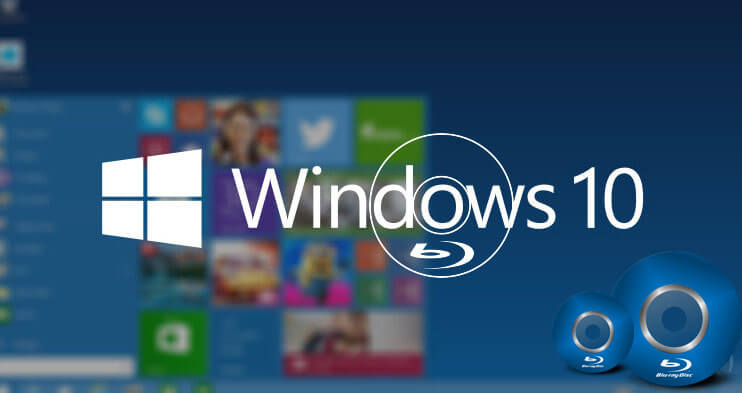ブルーレイ ディスクには、光学ストレージ メディアとして 2 つの大きな利点があります。1 つは高解像度のビデオを書き込むことができること、もう 1 つは比較的大きなストレージ容量を備えていることです。これにより、通常のブルーレイ ディスク (25G)、2 層ブルーレイ ディスク (50G)、または 3 層ブルーレイ ディスク (100G) に、何時間もの 1080P および 720P ビデオを書き込むことができます。
この投稿では、 Windows で Blu-ray ディスク/BDMV フォルダを書き込む方法 ビデオ ブルーレイまたはデータ ブルーレイを書き込みたい場合は、以下の解決策をご利用ください。
BlurayVid DVD Creator – Windows のベスト Blu-ray オーサリング ソフトウェア
BlurayVid DVD クリエイター は、DVD オーサリング ツールと強力な Blu-ray クリエーターの両方の機能を備えています。ビデオや画像をビデオ Blu-ray ディスクに書き込むことができます。つまり、ディスクは Blu-ray メニューといくつかの映画シーンとともに Blu-ray プレーヤーで再生できます。インポートしたビデオを編集したり、Blu-ray メニューをカスタマイズしたり、結果をプレビューしたりできます。また、メディア ファイルをデータ Blu-ray ディスクに書き込むこともできます。データ ディスクはどのコンピューターでも読み取ることができ、一部の Blu-ray プレーヤーで再生できる場合があります。
モダンなインターフェースとシンプルなフローで、素晴らしいユーザー エクスペリエンスを提供します。無料トライアルはこちらからダウンロードできます。
無料ダウンロード
即購入
BlurayVid DVD Creatorの主な機能
- Blu-ray ディスクに書き込むか、Blu-ray フォルダー (BDMV) として保存するかを自由に選択できます。
- 書き込みオプションを「ディスクに合わせる」、「標準」、「高品質」から選択します。
- ブルーレイディスクの容量とインポートしたビデオの容量を明確に表示します。
- 大量の HD 画像をインポートして、Blu-ray スライドショーを作成します。
- 70 種類以上の高品質な Blu-ray メニュー テンプレートを提供します。
- Blu-ray ビデオのフレーム レートと解像度をカスタマイズします。
- 操作が簡単で、初心者にも経験豊富なユーザーにも最適です。
- BD-R、BD-RE、BD-XL に書き込みます。

Windows 10、Windows 8/8.1、Windows 7 でビデオ ブルーレイを書き込む
ステップ1. Blu-rayディスクの作成を選択する
BlurayVid DVD Creator を Windows コンピュータにインストールし、プログラムを起動して、メイン インターフェイスで「Blu-ray ディスクの作成」をクリックします。
ステップ2. ブルーレイを書き込むためのビデオを追加する
クリックしてビデオ/画像を追加するか、複数のビデオをプログラムに直接ドラッグ アンド ドロップします。

ステップ3. ビデオのプリセットを作成し、その場で調整する
ビデオをインポートした後、ビデオを編集し、Blu-ray ディスクのターゲット サイズを選択し、ビデオ品質を「フィット」から「ディスク/標準/高品質」に変更できます。ビデオを編集するには、ビデオの上にカーソルを移動すると、小さな「編集」アイコンが表示されます。それをクリックすると、シンプルな組み込みエディターを使用して、切り取り、ズーム、クリップ、外部字幕ファイルの追加などを行うことができます。すべての変更はリアルタイムで確認できます。Blu-ray ディスクを挿入していない場合は、ターゲット ディスク サイズを 25G、50G、100G から手動で選択できます。

ステップ4. Blu-rayメニューテンプレートを選択する
これは重要な (そして楽しい) ステップです。70 種類以上のスタイルから Blu-ray メニュー テンプレートを選択できます。必ず満足できるものが見つかります。テンプレートを選択したら、いくつかのカスタマイズを行うことができます。たとえば、背景画像、音楽、テキスト、フォント、フレーム スタイル、フレーム サイズを変更できます。

ステップ5. ブルーレイの全体的な結果をプレビューする
BlurayVid DVD Creator には、最も直接的で扱いやすいプレビュー インターフェイスがあります。メニューのボタンをクリックするか、下のコントロール コンポーネントをクリックすると、動的なインタラクション効果を確認できます。実際の Blu-ray ディスクに書き込む前に、これが希望する結果であることを確認してください。

ステップ6. ブルーレイディスクを挿入して書き込む
記録可能なブルーレイディスクをコンピュータのブルーレイバーナー(または外付けブルーレイバーナー)に挿入します。プログラムがドライブを自動検出し、 やけど ボタン。

Windows でデータ ブルーレイを書き込む方法
BlurayVid DVD Creatorは書き込みが可能 ビデオ、 オーディオ 、 そして 画像 データブルーレイディスクに。
ヒント: 任意のファイル(.iso、.exe、.zipなど)をデータブルーレイに書き込む場合は、 エクスプレスバーン – 私がとても気に入っているデータディスク書き込みソフトウェア。
ここでは、BlurayVid DVD Creator を使用して Windows でデータ Blu-ray ディスクを書き込む方法を簡単に説明します。
ステップ1. データディスクを選択してファイルをインポートする
BlurayVid DVD Creator のメイン インターフェイスで、「データ ディスク」をクリックすると、書き込みたいすべてのメディア ファイルを追加できます。
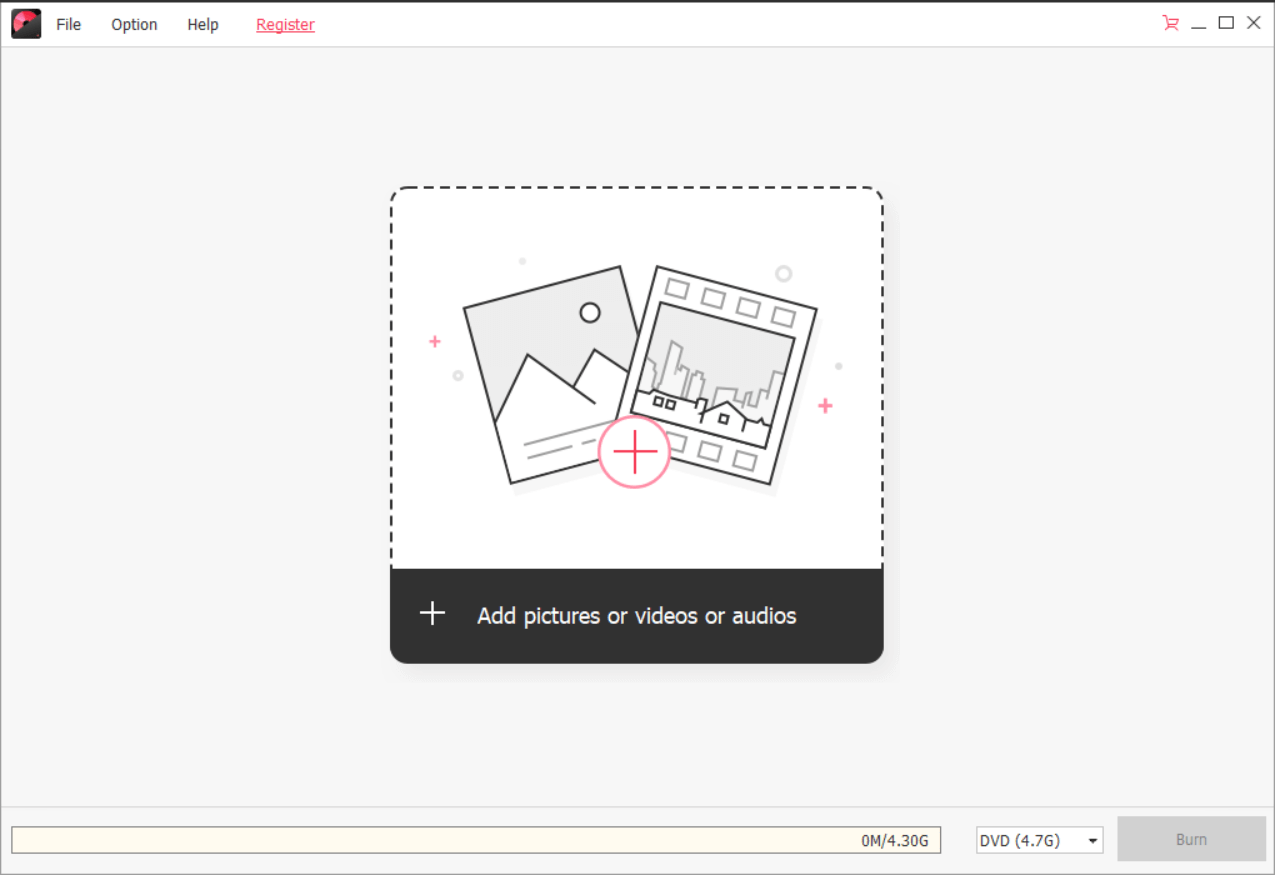
ステップ2. ブルーレイディスクを挿入して書き込みを開始する
ブルーレイ ディスクをブルーレイ ドライブに挿入すると、プログラムがそれを検出します (ドロップダウン リストから BD 25G、BD-DL 50G、または BD-XL 100G を手動で選択することもできます)。最後の操作は、「書き込み」をクリックすることです。

すべてのBlu-ray書き込みソフトウェアを通じて、
BlurayVid DVD クリエイター
最も使いやすく、最高の UI デザインを備えたソフトウェアの 1 つです。同時に、特にビデオ ブルーレイの書き込み機能など、機能面でも非常に強力です。Windows にダウンロードしてお試しください。
無料ダウンロード
即購入