קבצי וידאו חשובים לנו מאוד. הם מחזיקים את הזיכרונות, הרגעים והחוויות שלנו מהעבר. הודות להתקדמות בחומרה אנו מסוגלים לאחסן אוסף גדול של סרטונים בנוחות במחשב או במחשב נייד. אבל העובדה העצובה היא שלפעמים אפשר למחוק אותם מסיבות שונות, לא מבחירה אבל לפעמים זה קורה.
מהן הסיבות הנפוצות לאובדן קבצי וידאו?
אובדן קבצי וידאו מתרחש בדרך כלל עקב טעויות אנוש או פעולות שגויות שנעשו במכשירים שהתכוונו להתאושש מהם. כמה מהגורמים הנפוצים ביותר כוללים:
- מחק בטעות קובץ וידאו מהמחשב/המחשב הנייד שלך על ידי בחירת Delete (או Shift + Delete) במקלדת המחשב.
- פירמוט של מערכת או כונן קשיח שבו אוחסן הסרטון.
- שחיתות עקב התקפת וירוסים.
- נתק מכשירים מהמחשב בצורה לא נכונה.
- הפסקת חשמל בשוגג בעת העתקת קובץ וידאו.
- נסה לשחזר שטח אחסון במחשב על ידי מחיקת קבצים 'לא רצויים'.
- אפס את המחשב הנייד מבלי לקחת גיבוי של כל הנתונים החשובים.
חלק מהאנשים ניסו לשחזר את הסרטונים שנמחקו על ידי שחזור המערכת לנקודת זמן מוקדמת יותר. אמנם זה רק משחזר את מצב המערכת של אותו רגע מסוים ולא את הקבצים האישיים; חלק מהאנשים המשיכו לעבוד על המחשב שלהם לאחר מחיקת הווידאו, ובכך החליפו נתונים שניתנים לשחזור בקבצים טריים. אם זה יקרה, אין כמעט תקווה לשחזר את הסרטון.
כאשר אתה מוחק או פוגע בטעות בקובץ וידאו, ככל שתשחזר אותו מוקדם יותר, כך ייטב.
כיצד לשחזר סרטונים שנמחקו?
בדרך כלל, כאשר אתה מוחק סרטון, הוא עובר לתיקיית סל המיחזור של המחשב שלך. המשתמש עשוי לפתוח את התיקיה ולשחזר אותה אם הוא או היא רוצים. כדאי גם לציין שאם תחזקת את Windows Backup או System Image על בסיס קבוע, הסיכויים שלך לאחזר את הסרטון עדיין טובים למדי.
אם הסרטונים שלך לא באשפה ולא מגובים, הדברים הולכים להיות הרבה יותר קשים. עם זאת, זה לא לגמרי בא בחשבון. למרות שקובצי וידאו נמחקים, הם לא נמחקים מיד מהכונן הקשיח או מדיית האחסון. זה מאפשר לשחזר סרטונים שנמחקו באמצעות תוכנה כמו שחזור נתונים של כוכבים .
שחזר סרטונים שנמחקו מסל המיחזור
הדבר הראשון שעליך לעשות כאשר סרטון נמחק הוא להשתמש באפשרות ביטול מחיקה בכל מערכות ההפעלה של המחשב האישי, שהוא סל המיחזור. סל המיחזור שומר את רוב הקבצים והתיקיות שנמחקו עד שתרוקן אותו.
כדי לשחזר סרטון מסל המיחזור של Windows 11:
- בחר באפשרות "סל המיחזור" מהתפריט הנפתח בסייר הקבצים.

- כעת תוכל לדפדף בין הקבצים שנמחקו. בחר את הסרטון שלך ולאחר מכן "שחזר" כדי לשחזר אותו. ברגע שזה יסתיים, הסרטון שלך אמור להופיע בתיקייה המקורית שלו או בכל מקום אחר שבו אחסנת אותו במקור.
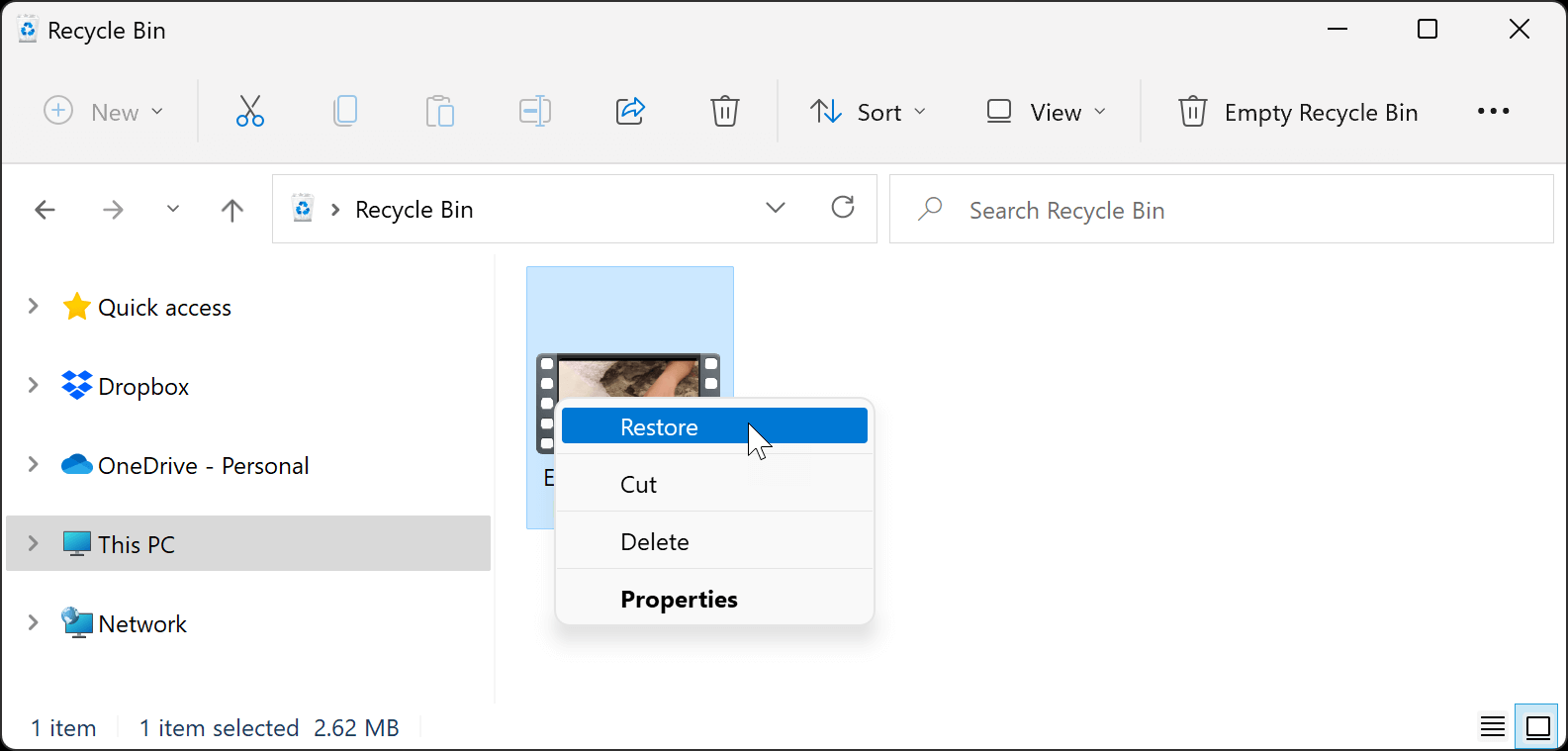
שחזר סרטונים שנמחקו מהיסטוריית הקבצים
עבור משתמשי Windows 7, 8.1, 10, 11, חשוב שיהיה גיבוי במקום כדי לאבטח קבצים אישיים מפני אובדן או החלפת נתונים. זה עובד היטב עבור רוב המקרים של מחיקת קבצי וידאו.
כדי לשחזר סרטונים שנמחקו ב-Windows 11 באמצעות היסטוריית קבצים:
- פתח את החיפוש ב-Windows (לחיצה על מקש Windows + S היא קיצור המקלדת עבור זה) וחפש את "היסטוריית קבצים". בחר "פתח".
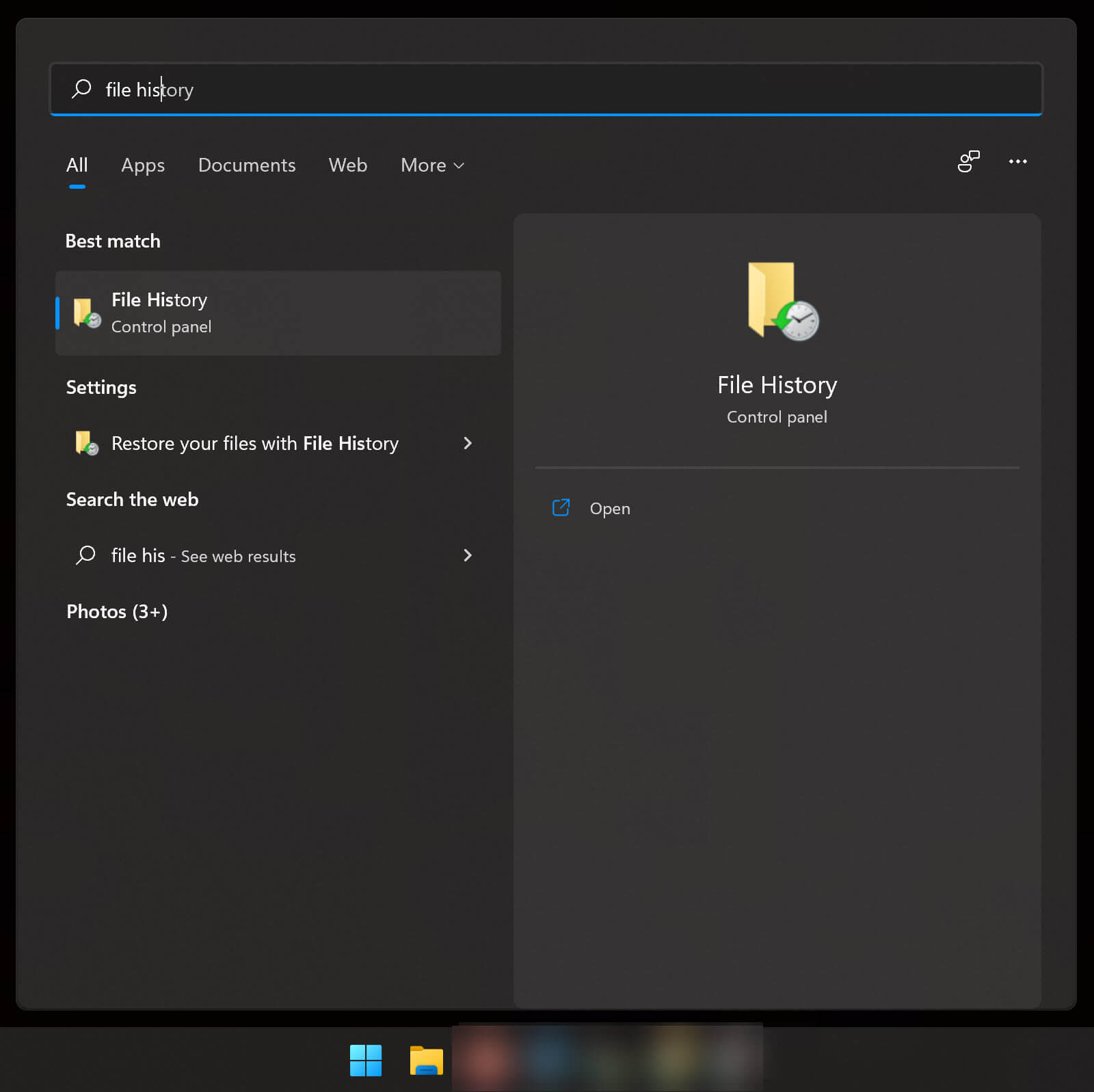
- כדי לשחזר את הסרטון שלך, חבר את הכונן הקשיח החיצוני המכיל נתוני גיבוי ולאחר מכן בחר "שחזר קבצים אישיים".
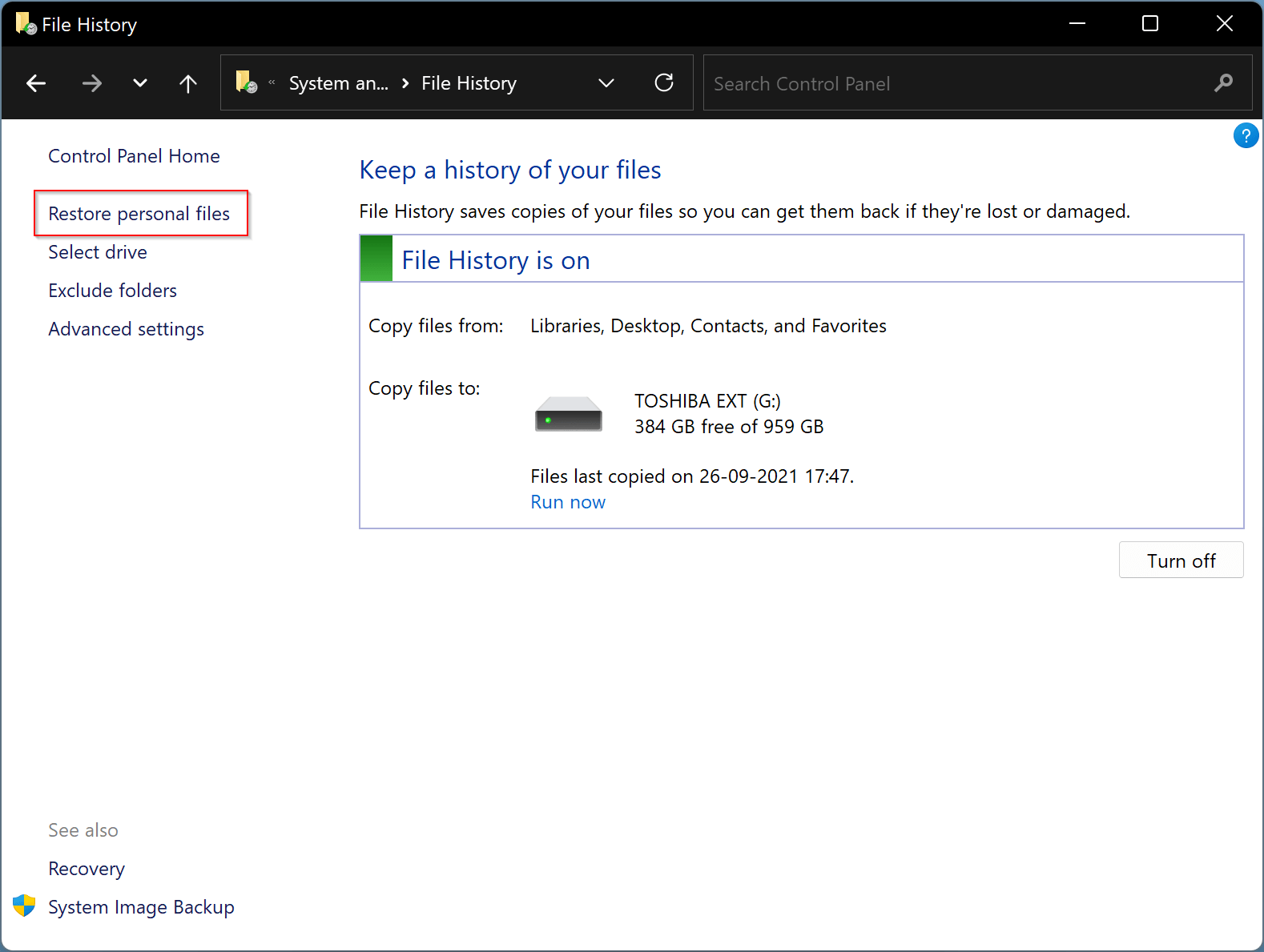
- בחר את קובץ הווידאו שברצונך לשחזר ולחץ על "שחזר".

משתמשי Windows יכולים להשתמש בהיסטוריית קבצים כדי לשחזר סרטונים שנמחקו, בהנחה שהקבצים גובו בכונן קשיח חיצוני או ברשת. תהליך זה הוא פשוט וישיר; עם זאת, ייתכן שהוא לא יעבוד אם הסרטון נוצר לאחרונה או אם אין נתוני גיבוי זמינים.
שחזר סרטונים שנמחקו מתוכנה ייעודית לשחזור נתונים
כפי שמוצג לעיל, אתה תמיד צריך לנסות קודם כל לשחזר סרטונים שנמחקו באמצעות תכונות המערכת. אם הקובץ לא נמצא בסל המיחזור או בגיבויים של המערכת, אז זה הזמן לפנות לתוכנה ייעודית שיכולה לסרוק התקני אחסון לאיתור קבצי וידאו ולשחזר אותם למקומם המקורי.
שחזור נתונים של כוכבים
מומלץ מאוד למשתמשים - זהו כלי רב עוצמה שיכול לאחזר קבצים שנמחקו מכוננים קשיחים פנימיים/חיצוניים, כרטיסי SD, כונני הבזק מסוג USB, כרטיסי זיכרון של סמארטפונים והתקני אחסון אחרים. על מנת לשחזר סרטונים שנמחקו, הורד והתקן את התוכנית במחשב האישי שלך.
הורדה בחינם של Stellar Data Recovery (מהדורה סטנדרטית)
הערה: Stellar Data Recovery היא תוכנית לשחזור נתונים freemium עבור Windows ו-macOS. זה יכול לשחזר קבצים ותיקיות שנמחקו, יחד עם סרטונים, תמונות, קבצי טקסט וקבצי אודיו. שֶׁלָה מהדורה חינם מבצע עד 1 GB סריקה ושחזור נתונים. המהדורה הבסיסית ביותר בתשלום - ה מהדורה סטנדרטית , עולה $49.99 וניתן להשתמש בו כדי לשחזר כמה נתונים שתרצו.
השלבים הנדרשים הם כדלקמן:
- לְהַשִׁיק שחזור נתונים של כוכבים , ולאחר מכן בחר סוג קובץ שחזור בהתאם לצרכים שלך: במקרה זה, זה יהיה "וידאו".
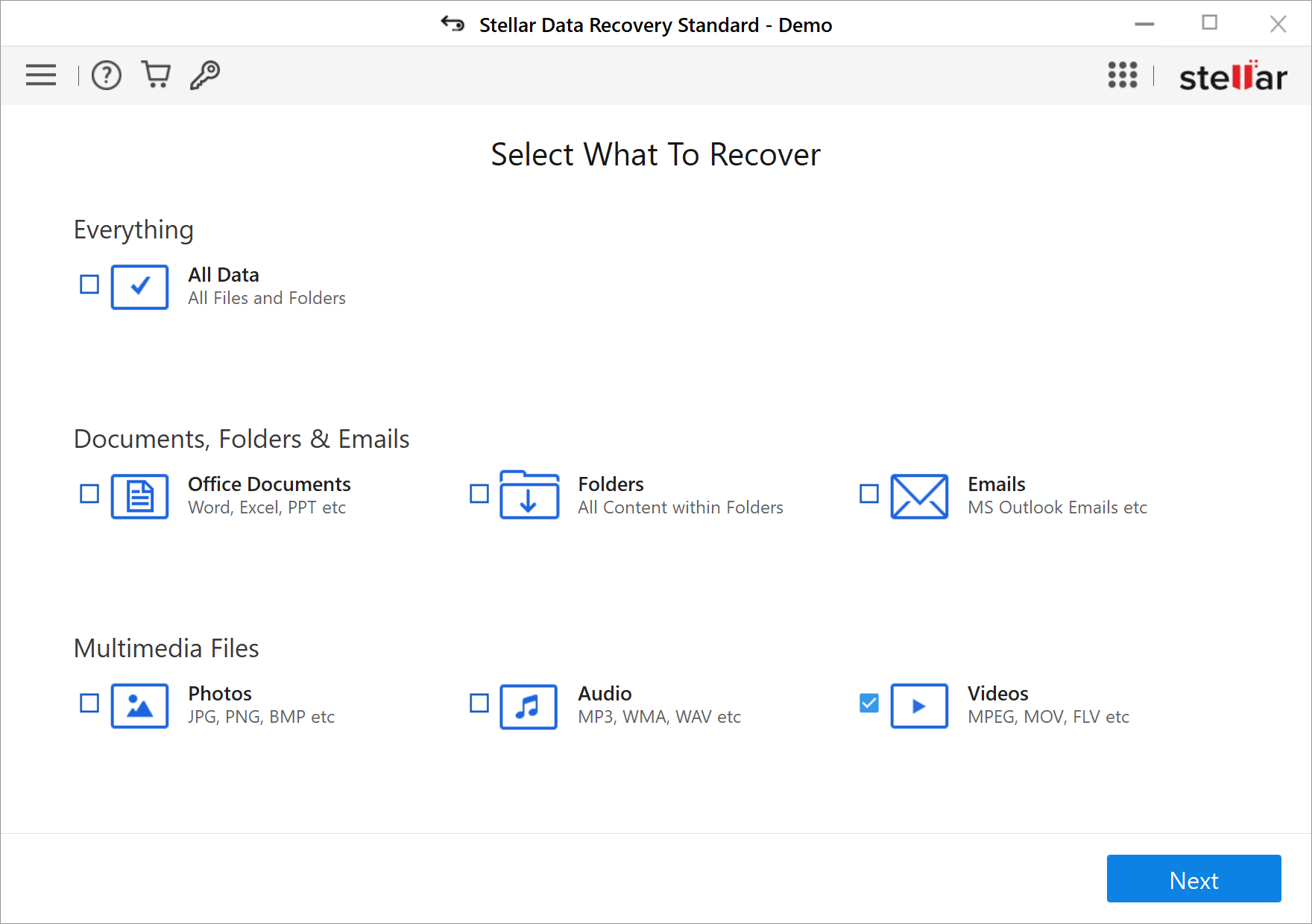
- התוכנה תציג רשימה של כל התקני האחסון שזוהו במערכת. בחר את מיקום האחסון שבו מחקת את הסרטון שלך ולחץ על "סרוק".
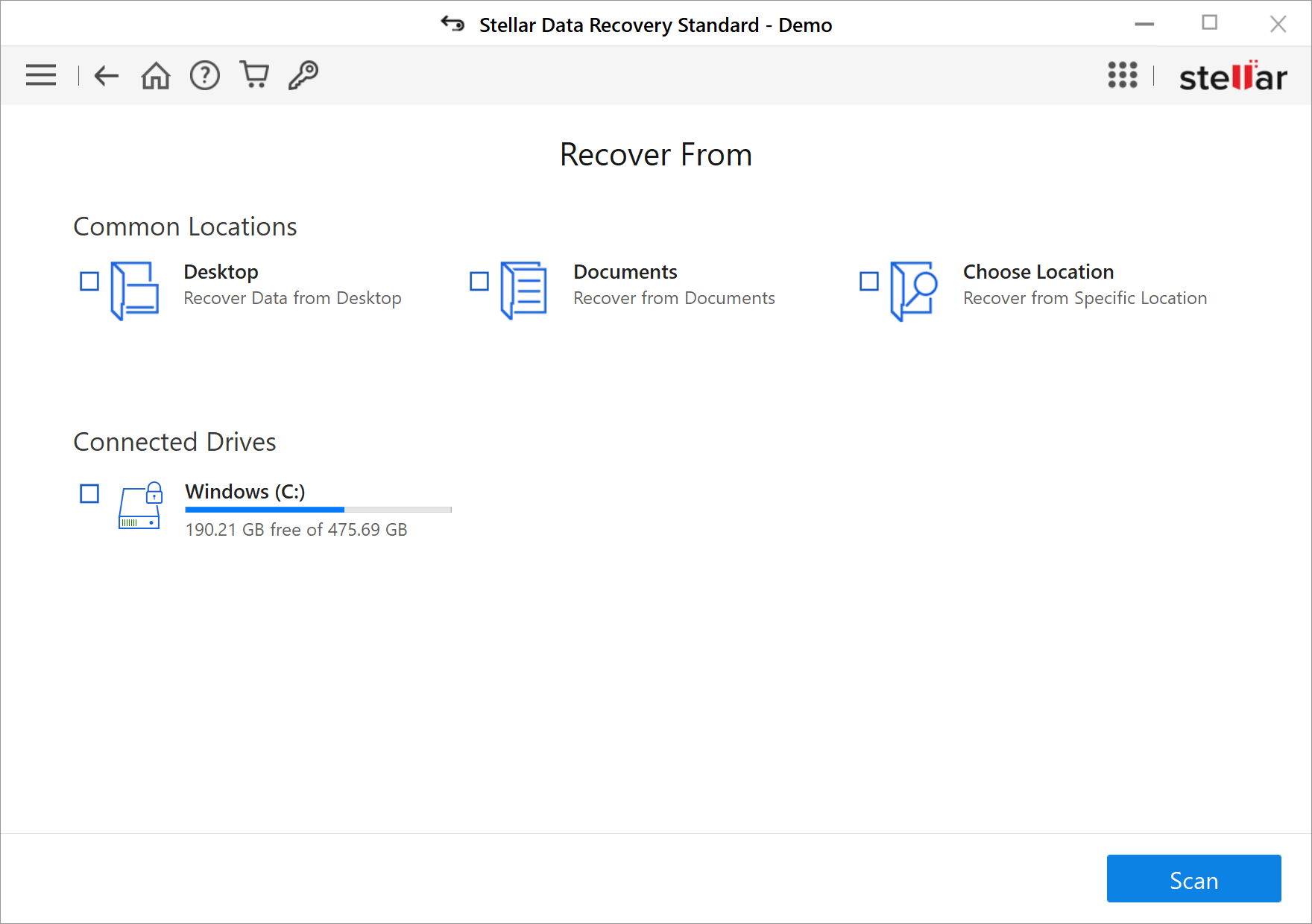
- לאחר מכן, התוכנית תמשיך בסריקת הכונן שבחרת עבור כל קטעי וידאו שניתנים לשחזור.

- זה יראה לך רשימה של קבצים שנמצאו וייתן לך הזדמנות לצפות בהם לפני השחזור. אם זה הסרטון שאתה מחפש, קדימה לשחזר אותו.
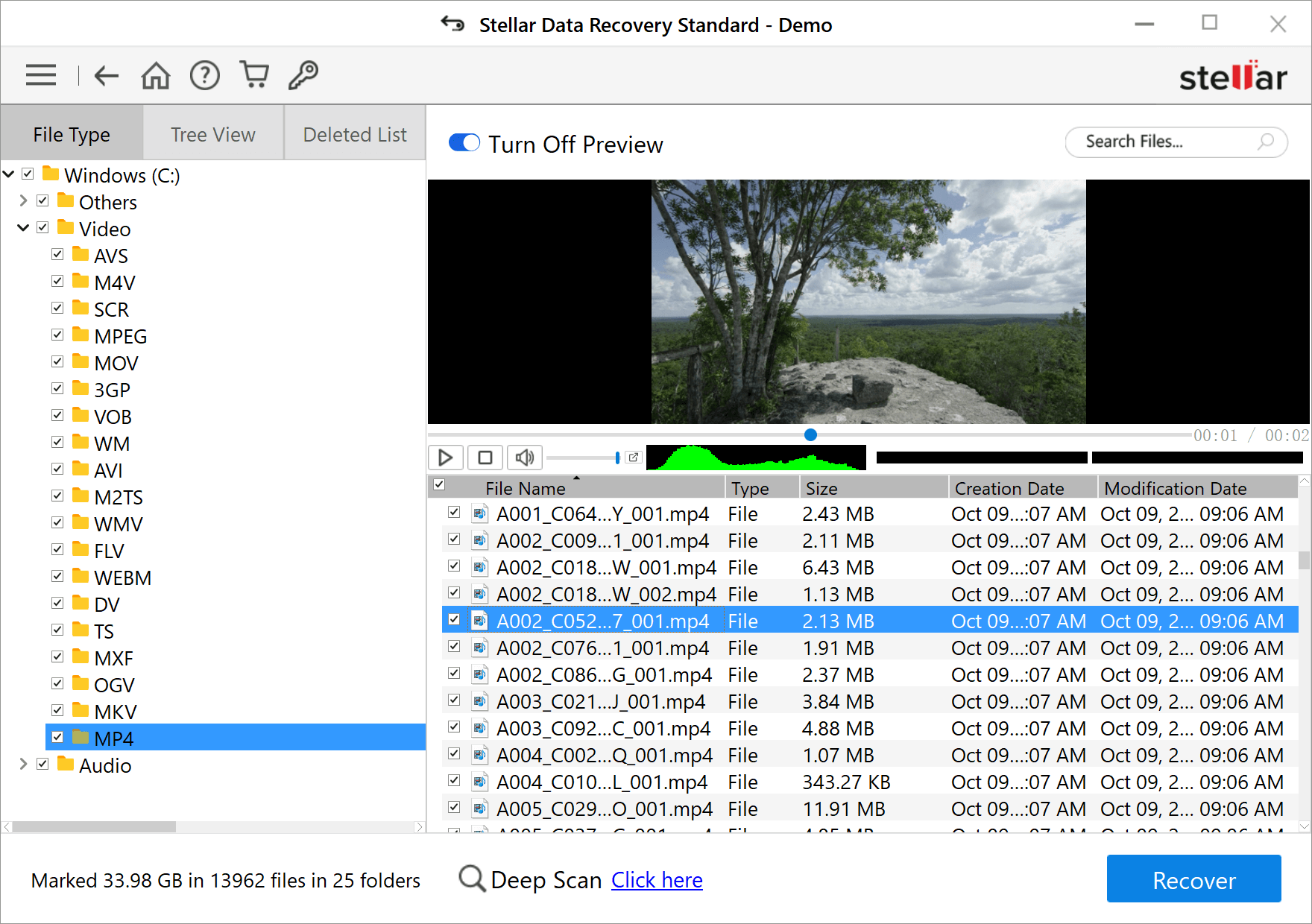
לכן, למקרים שבהם מחקת בטעות או בכוונה סרטון שחשוב מכדי לאבד, שחזור נתונים של כוכבים יעזור.
מַסְקָנָה
זה מאוד נפוץ שאנחנו מוחקים כמה קבצי וידאו בטעות ואז רק גילינו שהסרטון בעצם חשוב ואין לנו אותו יותר. אז מה אנחנו יכולים לעשות כדי לשחזר סרטונים שנמחקו?
למעשה, ישנן דרכים רבות בהן תוכל לנסות לשחזר סרטונים שנמחקו. לדוגמה, אתה יכול להשתמש תוכנת שחזור נתונים של Stellar או כלים אחרים לשחזור וידאו עבור עבודה זו. זה עשוי לעזור לך לאחזר את הקבצים האבודים/נמחקו בחזרה בקלות. אתה יכול לנסות להשתמש בתוכנה או בשירות חינמיים מכיוון שקיימים הרבה כלי שחזור וידאו בחינם באינטרנט. אבל אם אתה רוצה פתרון מקצועי אך בטוח, אנא אל תהסס לבחור בשחזור נתונים של Stellar. זה לא רק עוזר לשחזר סרטונים שנמחקו, אלא גם כל קבצים אחרים שאיבדת. וזה 100% בטוח.
