מצגת של Microsoft PowerPoint עשויה לכלול אלמנטים רבים כגון קריינות, אנימציה, תנועות מצביע, תזמונים ועוד. בעת צריבת PowerPoint ל-DVD, ניתן לשמור את האלמנטים ב-PowerPoint עצמו אם תבצעו את ההגדרות כהלכה.
יש אנשים שאולי גם ישאלו האם אוכל לצרוב PowerPoint ל-DVD שיופעל על נגן DVD רגיל?
אתה יכול לצרוב PowerPoint לדיסק DVD בשתי דרכים שונות. אחד מהם הוא הפיכת ה-PPT לסרטון מצגת, ולאחר מכן צריבה את הווידאו לדיסק וידאו DVD. דיסק וידאו DVD ניתן להשמעה בנגן DVD רגיל ובכל אחד מהמחשבים עם תוכנת נגן DVD. אחר הוא צריבת דיסק Data DVD. תקליטור DVD עם נתונים נוח לשיתוף עם אחרים לשימוש בקובץ שבתוכו. אם אתה צורב מוסיקה או תמונות על דיסק Data DVD, רוב נגני ה-DVD יכולים לקרוא גם את קבצי MP3 ו-JPEG בדיסק.
בהמשך, חלק 1 עוסק כיצד לצרוב PowerPoint לדיסק וידאו DVD עם תוכנת עריכת DVD, וחלק 2 עוסק כיצד לצרוב PowerPoint לדיסק נתונים בכלי מערכת Windows.
[התוכנה הטובה ביותר ליצירת DVD] צרוב PowerPoint ל-DVD להפעלה על נגן DVD רגיל
DVD Creator
עובד על Windows 10/8.1/8/7/Vista/XP ו-Mac OS. אתה יכול לייבא סרטוני מצגת של PowerPoint לתוכנית ולצרוב אותם על דיסק וידאו DVD. אתה יכול אפילו לייצא את PowerPoint כתמונות מרובות ולאחר מכן להשתמש בתמונות אלה כדי לצרוב דיסק מצגת DVD - בעזרת DVD Creator. לדיסק ה-Video DVD יכול להיות תפריט DVD מדהים ומוזיקת רקע מותאמת אישית.
הורדה חינם
הורדה חינם
המפתח לצרוב PowerPoint לדיסק וידאו DVD ולשמור את כל הרכיבים ב-PPT המקורי בו-זמנית הוא להפוך אותו לסרטון (MP4 או WMV), ולאחר מכן להשתמש ב-DVD Creator כדי לצרוב סרטוני PowerPoint ל-DVD.
שלב 1. הפוך מצגת PowerPoint לסרטון
ודא שכל העבודה האחרונה שלך נשמרה בפורמט מצגת PowerPoint (.pptx). לאחר מכן, לחץ על קובץ > ייצוא > צור סרטון. בתיבה הנפתחת הראשונה, בחר את איכות הווידאו הרצויה. התיבה הנפתחת השנייה מציינת אם המצגת שלך כוללת קריינות ותזמונים. זמן ברירת המחדל המושקע בכל שקופית הוא 5 שניות. אתה יכול לשנות את זה. לבסוף, לחץ על "צור וידאו". מצגת ה-PowerPoint שלך תהפוך לסרטון .mp4 או .wmv.

שלב 2. הכנס תקליטור DVD למחשב
הכנס דיסק DVD-R, DVD+R, DVD-RW או DVD+RW לכונן המחשב שלך.
שלב 3. ייבא וידאו PowerPoint ל-DVD Creator
הפעל את DVD Creator > לחץ על "צור תקליטור DVD וידאו" > הוסף סרטוני PowerPoint לתוכנית.

שלב 4. התאם אישית את תפריט ה-DVD
עבור ללשונית "תפריט". כאן אתה יכול ללחוץ על הרשימה הנפתחת של "הכל", לבחור ערכת נושא לתפריט DVD שאתה אוהב או לבחור "ללא תפריט". כמעט את כל האלמנטים בתפריט ה-DVD ניתן להתאים אישית בעצמך.

שלב 5. צרוב PowerPoint לדיסק וידאו DVD
לחץ על "צריבה" והתחל לצרוב PowerPoint ל-DVD במהירות גבוהה. בקרוב תקבל את תקליטור הווידאו DVD שלך, אותו ניתן להפעיל בנגן Blu-ray/DVD.

צרוב PowerPoint לתקליטור DVD עם נתונים כתבנית צריבה מאסטר ב-Windows
שלב 1. הכנס א דיסק DVD ריק למחשב האישי שלך.
שלב 2. לחץ פעמיים על סמל הכונן כדי להפעיל את החלון Burn a Disc. אתה יכול לבחור "כמו כונן הבזק מסוג USB" או "עם נגן CD/DVD". אם תבחר כמו כונן הבזק מסוג USB , אתה יכול לערוך/להוסיף/למחוק את הקבצים בדיסק פעמים רבות. אבל ייתכן שהדיסק לא ייקרא במחשבים אחרים. אם תבחר עם נגן CD/DVD , הקבצים באמת נצרבים לדיסק ה-DVD, אתה יכול לשתף את הדיסק בחופשיות עם אחרים. אנשים אחרים יכולים לקרוא את התוכן בדיסק שלך, להעתיק את הקבצים מהדיסק אבל הם לא יכולים לשנות את הדיסק שלך. מומלץ לבחור "עם נגן CD/DVD".
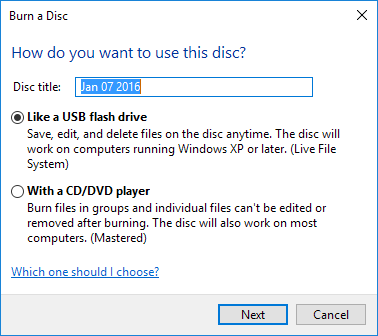
שלב 3. גרור ושחרר את קובץ ה-PowerPoint שלך על סמל כונן ה-DVD.
שלב 4. לחץ לחיצה ימנית על האזור הריק ולאחר מכן לחץ על "צריבה לדיסק".
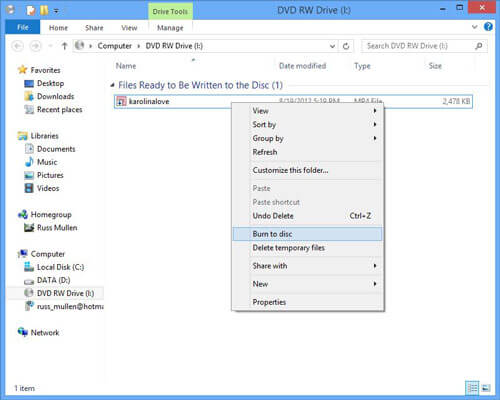
שלב 5. לחץ על "הבא" בחלון הכן דיסק זה.
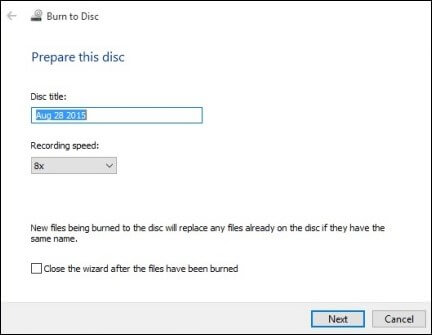
לאחר השלמת תהליך הצריבה, צרבת את ה-PowerPoint שלך לדיסק Data DVD.


