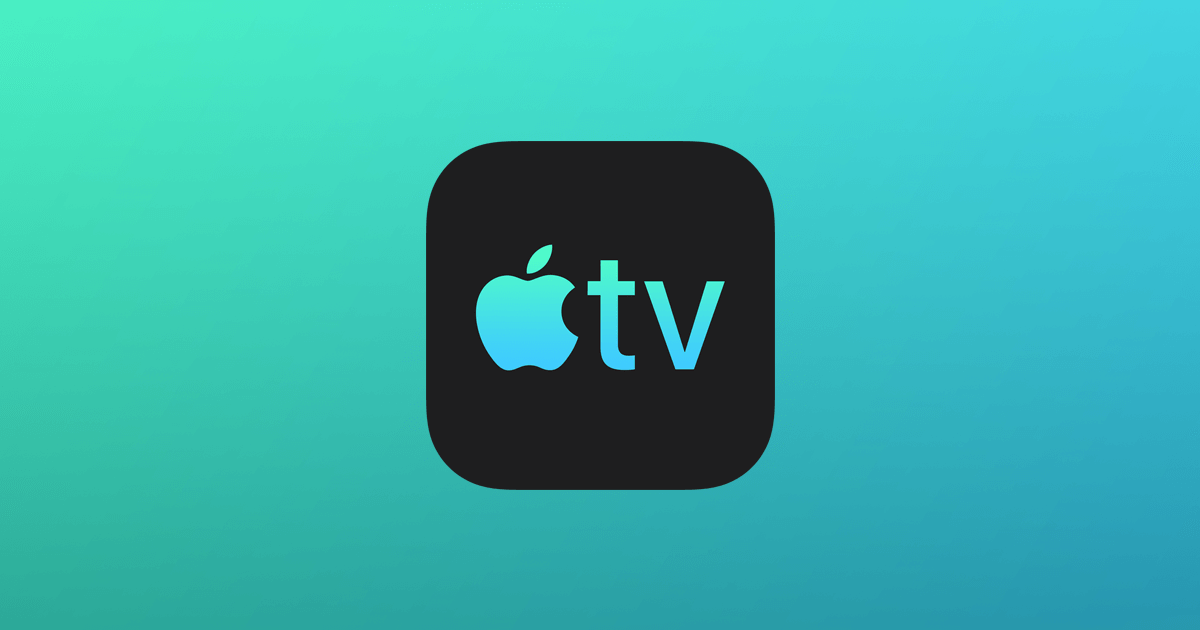Apple TV התקינה מראש כמה אפליקציות כדי שתוכל לצפות בסרטים מקוונים בטלוויזיה. אבל מה אם נרצה לנגן מדיה פיזית כמו דיסק Blu-ray ב-Apple TV? אופציית המסורת היא לרכוש נגן Blu-ray, לחבר אותו לטלוויזיה באמצעות כבל HDMI, ולהכניס את דיסק ה-Blu-ray להפעלה. אנחנו עדיין יכולים לעשות את זה, אבל יש גם כמה פתרונות אחרים. ל-Apple TV יש פונקציות של הזרמת וידאו מהמחשב או שיקוף מסך ה-Mac. זה אומר שאנחנו לא צריכים לקנות נגן Blu-ray לטלוויזיה, אנחנו יכולים לנגן Blu-ray במחשב ואז לשקף/להזרים את ה-Blu-ray לאפל TV.
כיצד להפעיל סרט Blu-ray מה-Mac ל-Apple TV
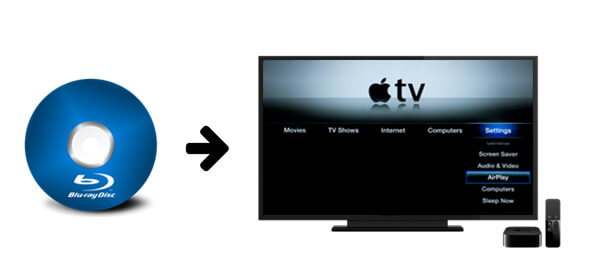
מכשירי אפל תואמים לחלוטין זה לזה. אתה יכול בקלות לשחק Blu-ray ב-Apple TV בעזרת טכנולוגיית AirPlay.
איך לעשות: השתמש ב-a תוכנת נגן Blu-ray Mac לנגן Blu-ray ב-Mac, ולאחר מכן השתמש ב-AirPlay כדי לשקף את מסך ה-Mac ל-Apple TV באופן אלחוטי.
שלב 1. הורד והתקן Mac Blu-ray Player
Mac Blu-ray Player מסוגל להפעיל דיסק Blu-ray 1080P, תיקיית BDMV, קובץ Blu-ray ISO וקובץ DVD ב-Mac. זה תומך באופן מלא בתפריט Blu-ray היפה. משתמשים יכולים להשתמש במקלדות שלהם כדי ליצור אינטראקציה עם תפריט הדיסק האופטי. מבחינת אודיו, הוא יכול להפיק בצורה מושלמת רצועות אודיו של 5.1 Bu-ray כמו DTS ו-Dolby. עם נגן ה-Mac Blu-ray המצוין הזה, שיקוף מסך ה-Mac ל-Apple TV הוא בדיוק כמו השמעת דיסק Blu-ray בטלוויזיה עם החומרה של נגן ה-Blu-ray. אין כמעט הבדל.
שלב 2. טען Blu-ray לנגן ה-Mac Blu-ray
חבר כונן Blu-ray חיצוני ל-Mac שלך, ולאחר מכן פתח אותו כדי להכניס דיסק Blu-ray. כעת הפעל את Mac Blu-ray Player, הוא יקרא אוטומטית את תקליטור ה-Blu-ray בכונן, אחרת, לחץ על "קובץ" כדי לפתוח את דיסק ה-Blu-ray.
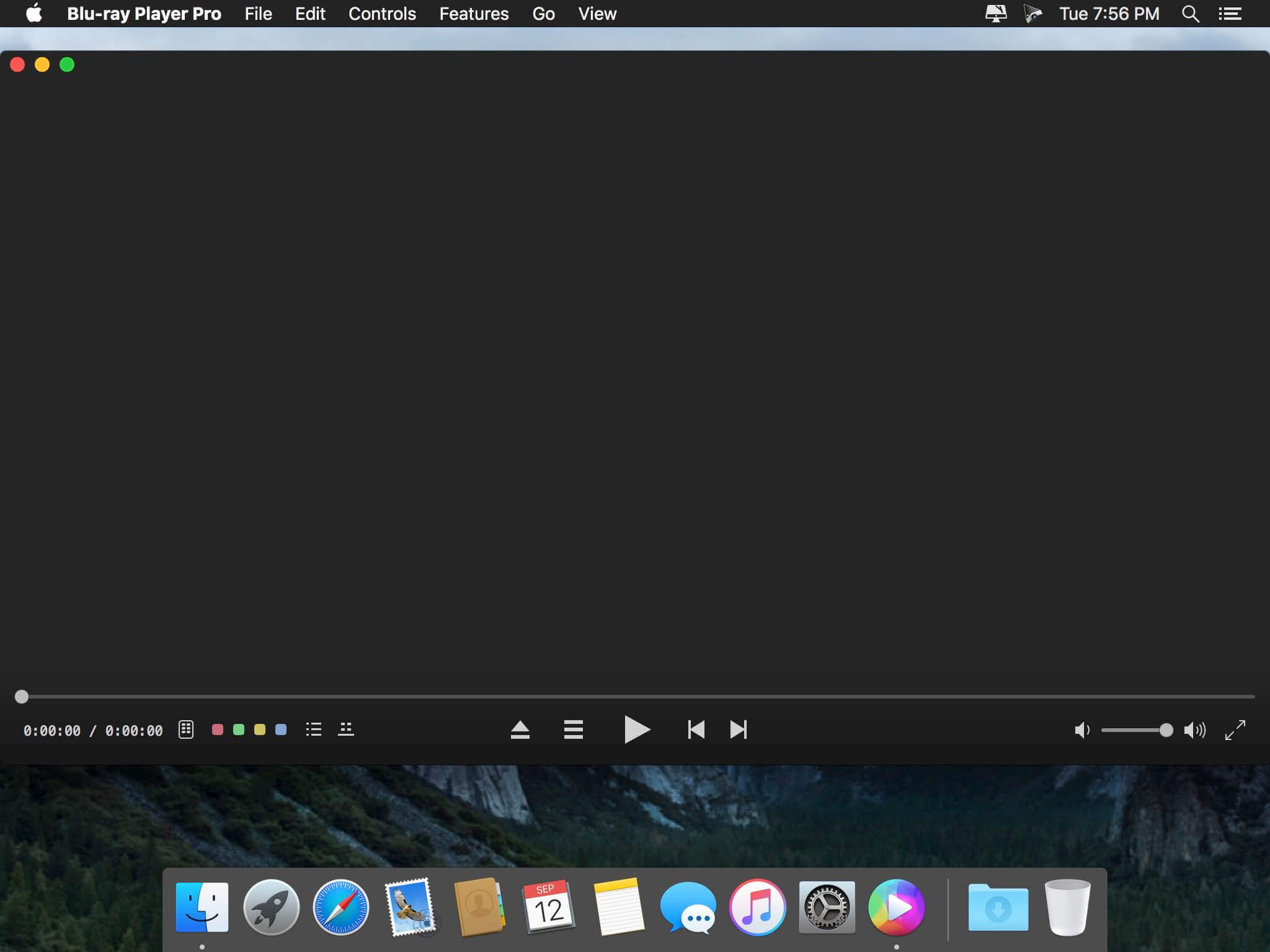
שלב 3. התחל לנגן Blu-ray ב-Mac
כעת מציג תפריט ה-Blu-ray, אתה יכול להתחיל לנגן בלו-ריי ב-Mac בצורה חלקה.

שלב 4. השתמש ב-AirPlay כדי לשקף את מסך ה-Mac ל-Apple TV
לחץ על סמל AirPlay בשורת התפריטים של ה-Mac ובחר ב-Apple TV מהתפריט הנפתח. עכשיו אתה יכול ליהנות מסרט Blu-ray ב-Apple TV.
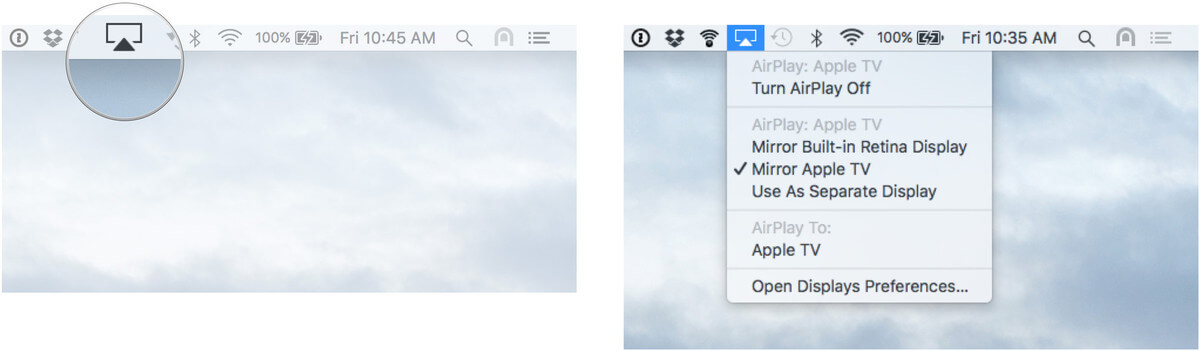
כיצד לשקף Blu-ray מ-Windows ל-Apple TV
אנחנו יכולים לשקף את מסך Windows ל-Apple TV רק בזכות תוכנת צד שלישי כלשהי.
איך לעשות: השתמש ב-a תוכנת נגן Blu-ray של Windows לנגן Blu-ray ב-Windows, ולאחר מכן מצא תוכנת צד שלישי כדי לשתף את המסך שלך עם Apple TV.
שלב 1. הורד והתקן את Windows Blu-ray Player
Windows Blu-ray Player מסוגל להפעיל דיסק/תיקייה/ISO של Blu-ray 4K UHD ו-DVD/תיקיה/ISO ב-Windows. אפקט הווידאו והשמע שניהם ללא דופי. יתר על כן, אם יש לך כמה קבצי סרטי Blu-ray 1080P/4K בפורמטים רגילים כמו MKV, MP4, נגן Blu-ray של Windows יכול להזרים ישירות את קובץ הסרט להפעלה ב-Apple TV.
הערה: לא ניתן להזרים תקליטור Blu-ray, תיקיית Blu-ray וקובץ Blu-ray ISO ל-Apple TV. לכן אנחנו צריכים תוכנת צד שלישי כדי לשקף את מסך Windows.
שלב 2. טען תקליטור Blu-ray לתוכנית
חבר את כונן ה-Blu-ray למחשב Windows שלך ולאחר מכן הכנס את דיסק ה-Blu-ray לתוכו. לאחר מכן, הפעל את נגן Blu-ray של Windows ולאחר מכן היכנס ל"מצב PC". אתה יכול למצוא את תקליטורי הסרט תחת "סרטים/טלוויזיה".
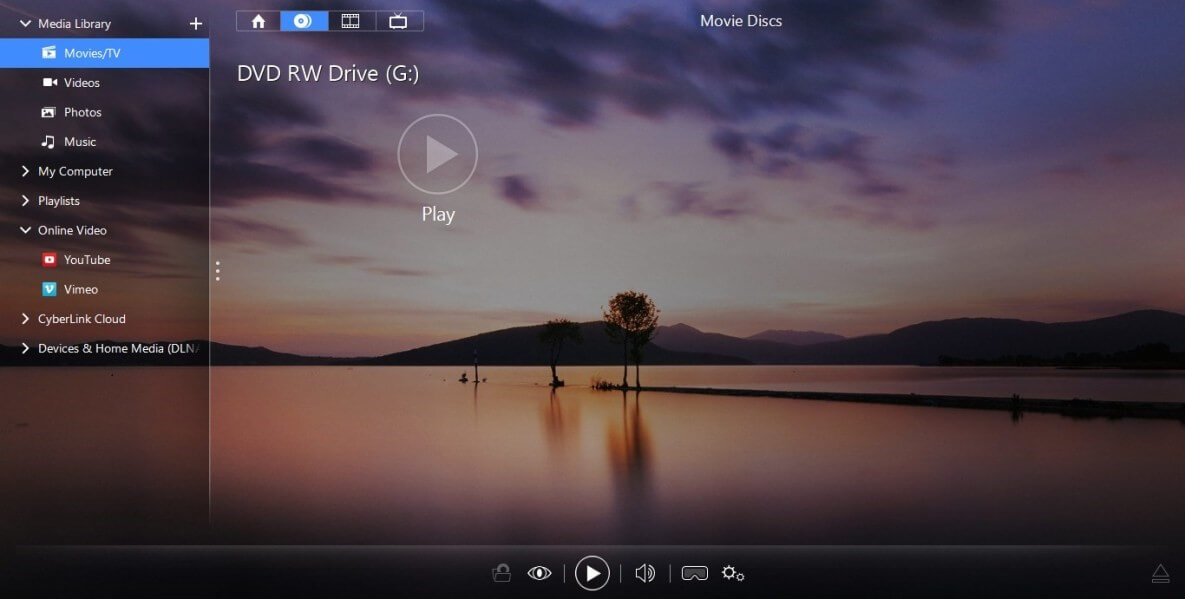
שלב 3. התחל לנגן Blu-ray ב-Windows
אתה יכול לבחור את הסצנה, להגדיר את רצועת הכתוביות ואת רצועת השמע כרצונך.
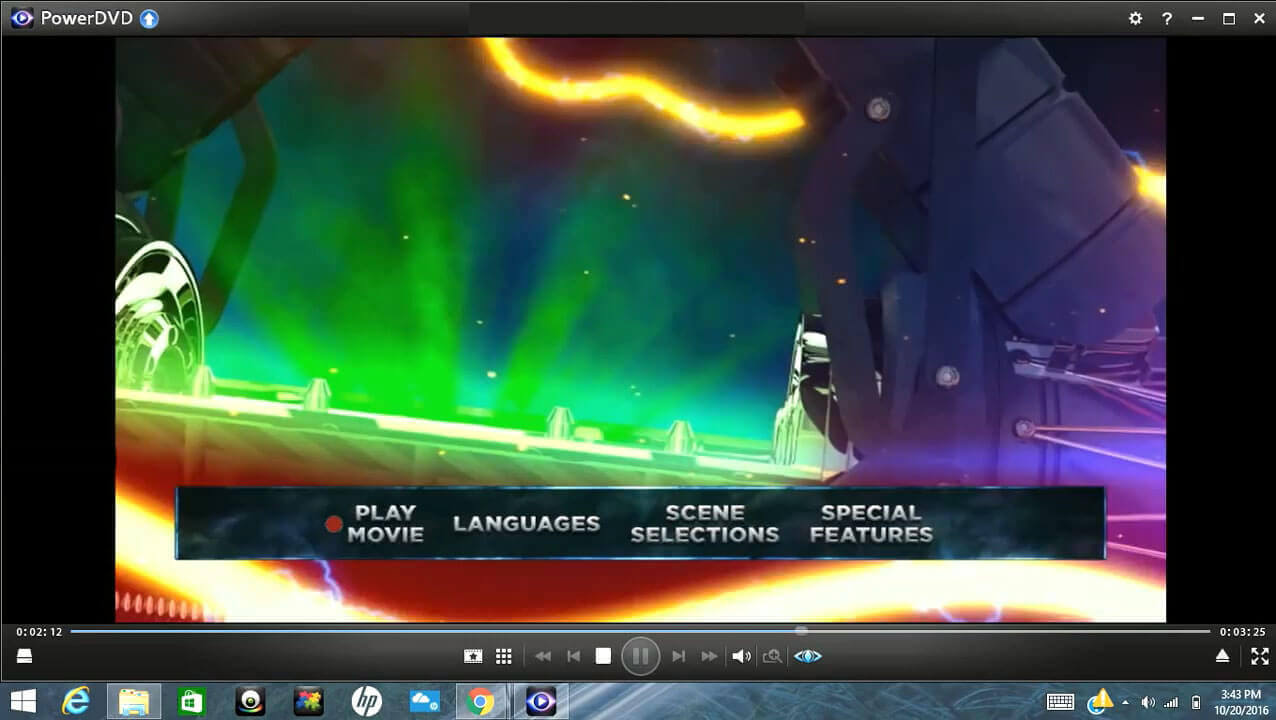
שלב 4. התקן תוכנית של צד שלישי כדי לשקף את מסך Windows שלך
ישנם מספר מוצרים שאתה יכול לבחור כדי לשקף את המסך מ-Windows ל-Apple TV. לדוגמה, אתה יכול להתקין את AirParrot 2 במחשב האישי שלך. לחץ לחיצה ימנית עליו, אם Apple TV והמחשב שלך נמצאים באותה רשת, תראה את האפשרות Apple TV. לא משנה מה אתה משחק ב-Windows, שני המסכים מסתנכרנים.
הערה: AirParrot 2 יכול להשיג רק סטרימינג של 1080P.

מעתה ואילך, כל מחשב בבית שלך, בין אם זה Mac או Windows, יכול לשמש לשיקוף סרט Blu-ray ל-Apple TV. זה ממש פשוט.
הורדה חינם
הורדה חינם