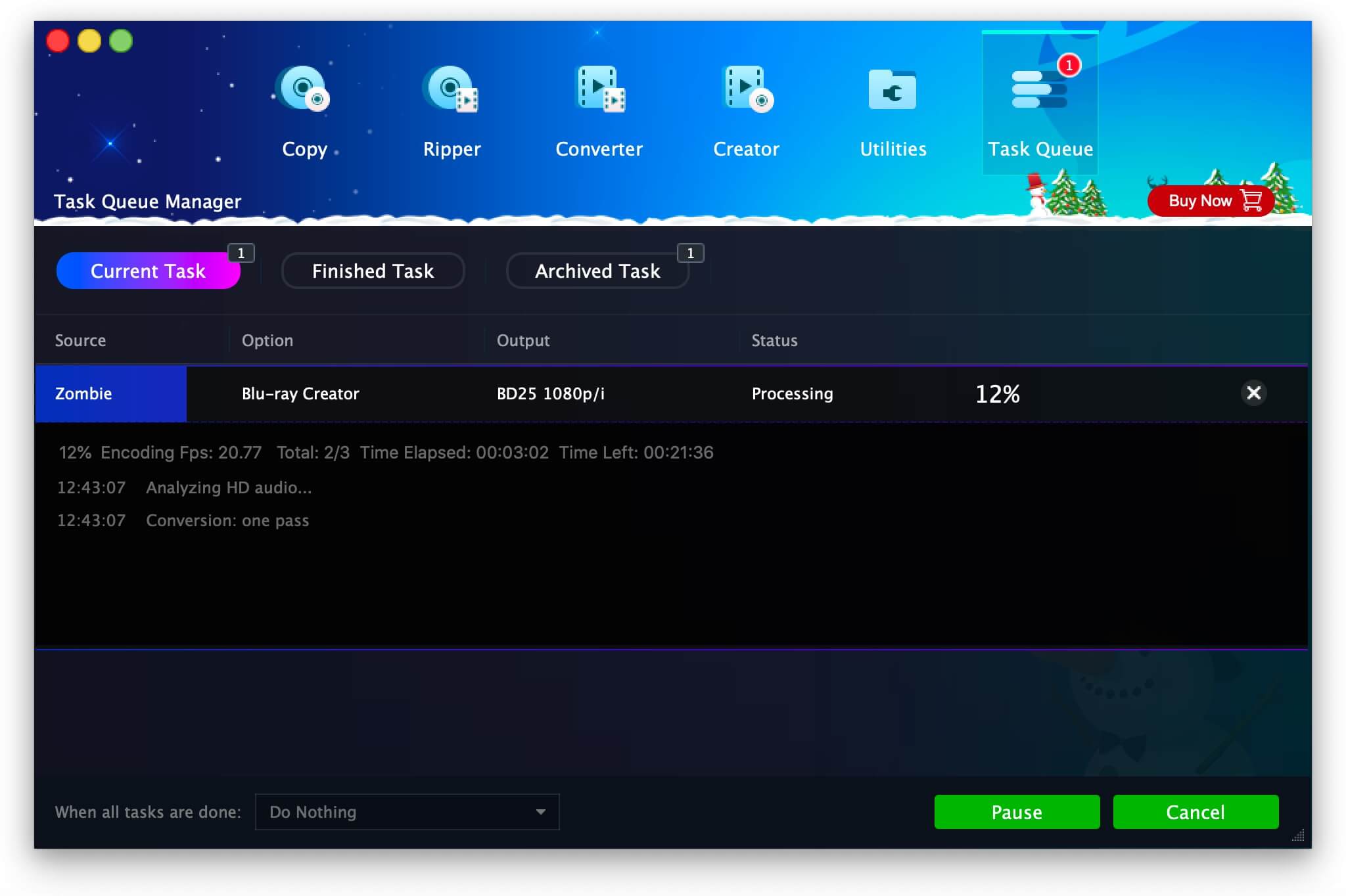כל עוד יש לך נגן Blu-ray, או PS4, PS3, Xbox One וכו' בבית, אתה יכול ליהנות מדיסקי וידאו Blu-ray עם החברים ובני המשפחה שלך בטלוויזיה עם מסך גדול. בנוסף להיותו דיסק סרטי Blu-ray, דיסק Blu-ray יכול לשמש גם לאחסון סוגים שונים של קבצים לגיבוי. לא משנה איזה סוג של דיסק Blu-ray אתה רוצה לצרוב, זה מאוד פשוט לעשות את זה.
מדריך שלב אחר שלב זה נכתב במיוחד עבור מק משתמשים. הכן את מחשב ה-Mac שלך, הכן את כונן ה-Mac Blu-ray, הכן דיסק Blu-ray הניתן לצריבה, ובואו נתחיל!
תוכנת צריבת Blu-ray המוזכרת במדריך זה:
- DVDFab Blu-ray Creator עבור Mac - כלי מקצועי ליצירת תקליטור Blu-ray ב-Mac, צריבת כתוביות ואודיו מרובות ל-Blu-ray, ויצירת תפריט Blu-ray.
- NCH Express Burn עבור Mac - תוכנת צריבת ה-Mac Blu-ray המגוונת ביותר המסוגלת לצרוב תקליטור Blu-ray ו-Blu-ray ודיסק נתונים.
כיצד לצרוב תקליטור Blu-ray הניתן להשמעה ב-Mac
DVDFab Blu-ray Creator
מסוגל לצרוב כל מיני סרטונים בחדות גבוהה לתקליטור Blu-ray וידאו, תיקיית Blu-ray (BDMV) וקובץ תמונת Blu-ray ISO ב-Mac. זה יכול גם לצרוב דיסק AVCHD DVD, בעל מבנה קבצי Blu-ray ויכול לאחסן סרטוני 1080P ב-DVD. זוהי תכונה שימושית מאוד שאין לרוב תוכנות צריבת Blu-ray אחרות. בנוסף, הוא יכול לצרוב מספר רצועות כתוביות רכות ורצועות שמע לדיסק ה-Blu-ray, מה שהופך את תפריט התקליטור ליותר כמו סרט Blu-ray אמיתי.
הורדה חינם
קנה את זה עכשיו
כדי לקבל א 30% הנחה , אתה יכול ללחוץ על קנה DVDFab Blu-ray Creator (Mac) והזן את קוד הקופון VDC30 תוך כדי צ'ק אאוט.
שלב 1. בחר Creator > Blu-ray Creator
הפעל את התוכנית ועבור אל יוֹצֵר לשונית, ולאחר מכן תוכל לבחור Blu-ray Creator כמצב היוצר.
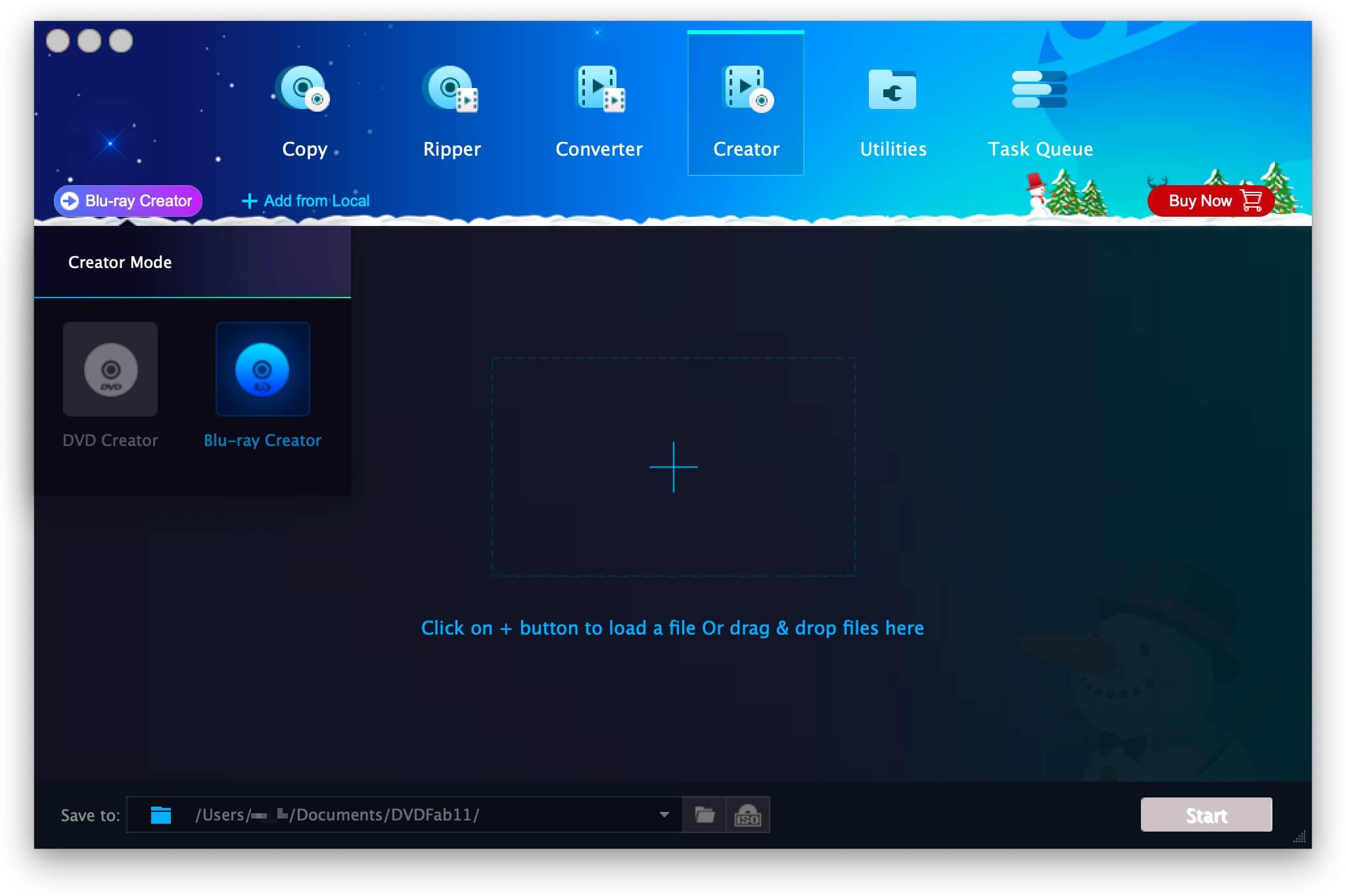
שלב 2. הוסף סרטונים ל-Blu-ray Creator
לחץ על הלחצן ➕ או גרור ושחרר קובצי וידאו (למשל סרטוני MKV, MP4, AVI, M2TS, TS) ליוצר Blu-ray לצריבה.

שלב 3. התאם הגדרות מתקדמות
לחץ על סמל "הגדרות מתקדמות" כדי להעלות חלון זה. כאן תוכל לשנות את שם תווית עוצמת הקול, לשנות את היעד (בחר מתוך BD50, BD25 1080p/i, BD9 1080p/i, BD9 720p, BD5 1080p/i, BD5 720p), ולשנות את איכות הווידאו הפלט (בחר מתוך זהה כמו מקור, התאמה לדיסק, 15Mbps, 20Mbps, 30Mbps והתאמה אישית).
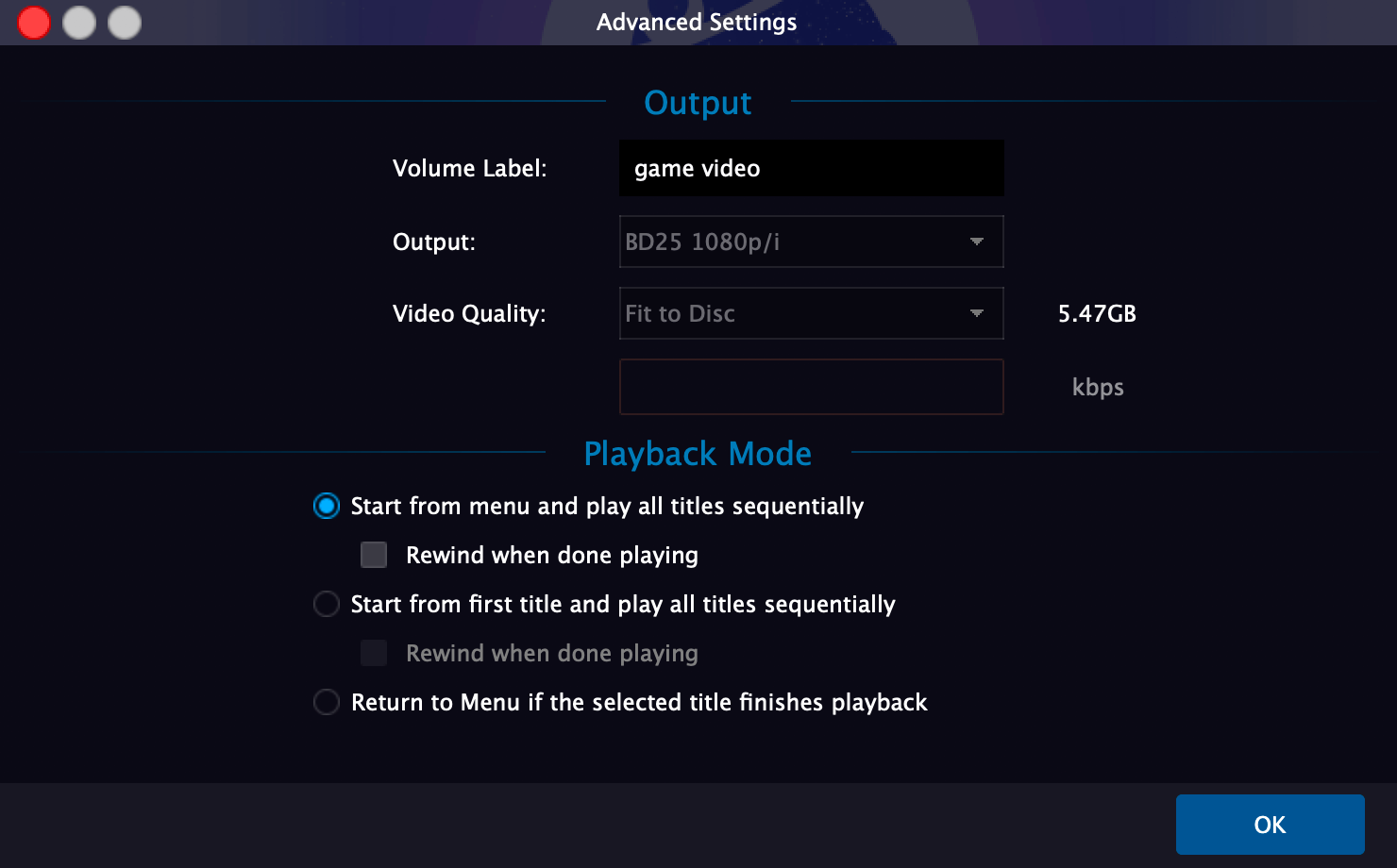
שלב 4. צור תפריט Blu-ray
לחץ על הגדר תפריט סמל, שנמצא ממש לסמל "הגדרות מתקדמות", ותוכל להגדיר את תפריט ה-Blu-ray כאן. זה מאפשר לך להתאים אישית את הרקע, התמונה הממוזערת, הטקסט, להזיז את הווידג'טים, להוסיף אלמנטים וכו' בתוך התבנית.
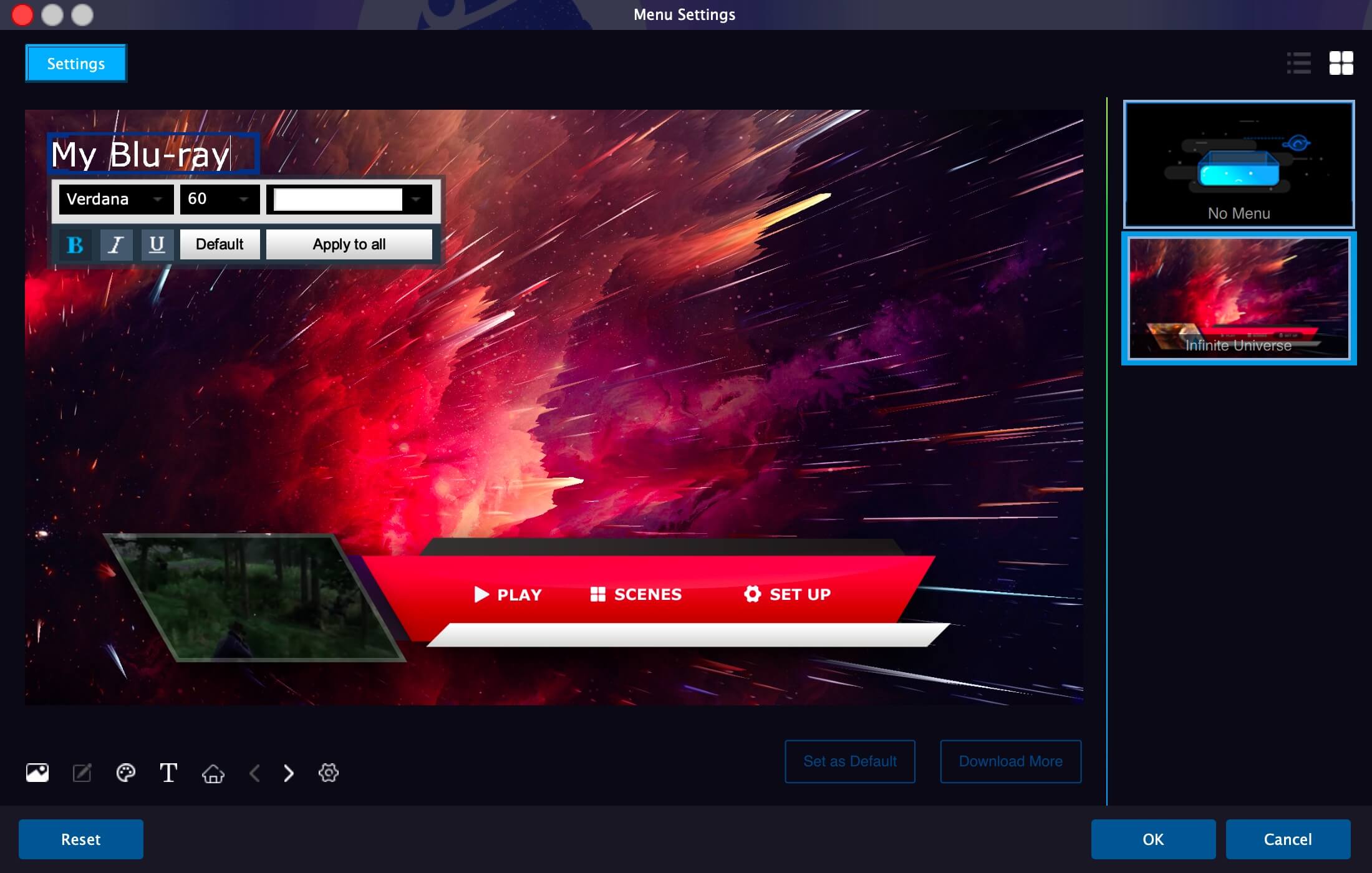
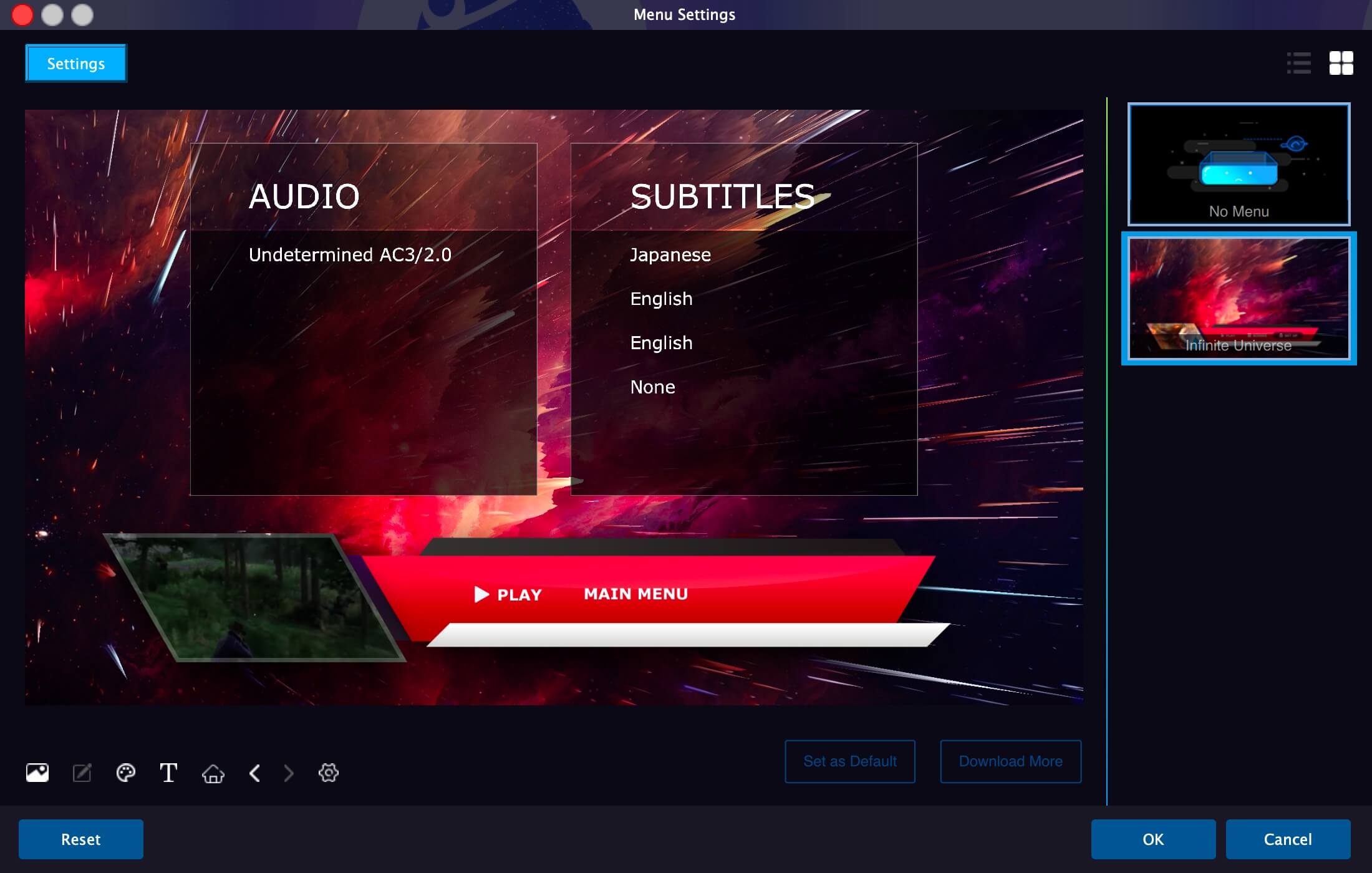
שלב 5. הכנס תקליטור Blu-ray לצריבה
הכנס דיסק Blu-ray לכונן ה-Blu-ray ולחץ על הַתחָלָה . זה יתחיל לצרוב סרטונים ל-Blu-ray.
DVDFab Blu-ray Creator בעל חוסן טוב, הוא יכול לשחזר את הפרויקט לאחר הפעלה מחדש גם אם הוא קורס בזמן ריצה.
כיצד לצרוב קבצים כלשהם ל-Blu-ray Data Disc ב-Mac
צריבה אקספרס הוא הכלי הטוב ביותר לצריבת דיסק נתונים Blu-ray ב-Mac. אתה יכול לשחרר את כל סוגי הקבצים השונים לתוך התוכנית, ולצרוב אותם על דיסק Blu-ray או קובץ תמונת ISO. זה יכול גם לצרוב דיסק וידאו Blu-ray עם פרקים ותפריט. זה עולה רק $24.99 עבור רישיון לכל החיים.
שלב 1. בחר נתונים Blu-ray כסוג הדיסק
כאשר פותחים אותה, תוכנית זו תפתח חלון שיראה לך בבירור מה היא יכולה לעשות. הוא מסוגל לצרוב Blu-ray, DVD ותקליטורים. כאן תצטרך לבחור נתונים Blu-ray (BD).

שלב 2. הוסף קבצים לתוכנית
לחץ על הלחצן ➕ כדי להוסיף קבצים מה-Mac ל-Express Burn. זה מקבל כל קבצים.
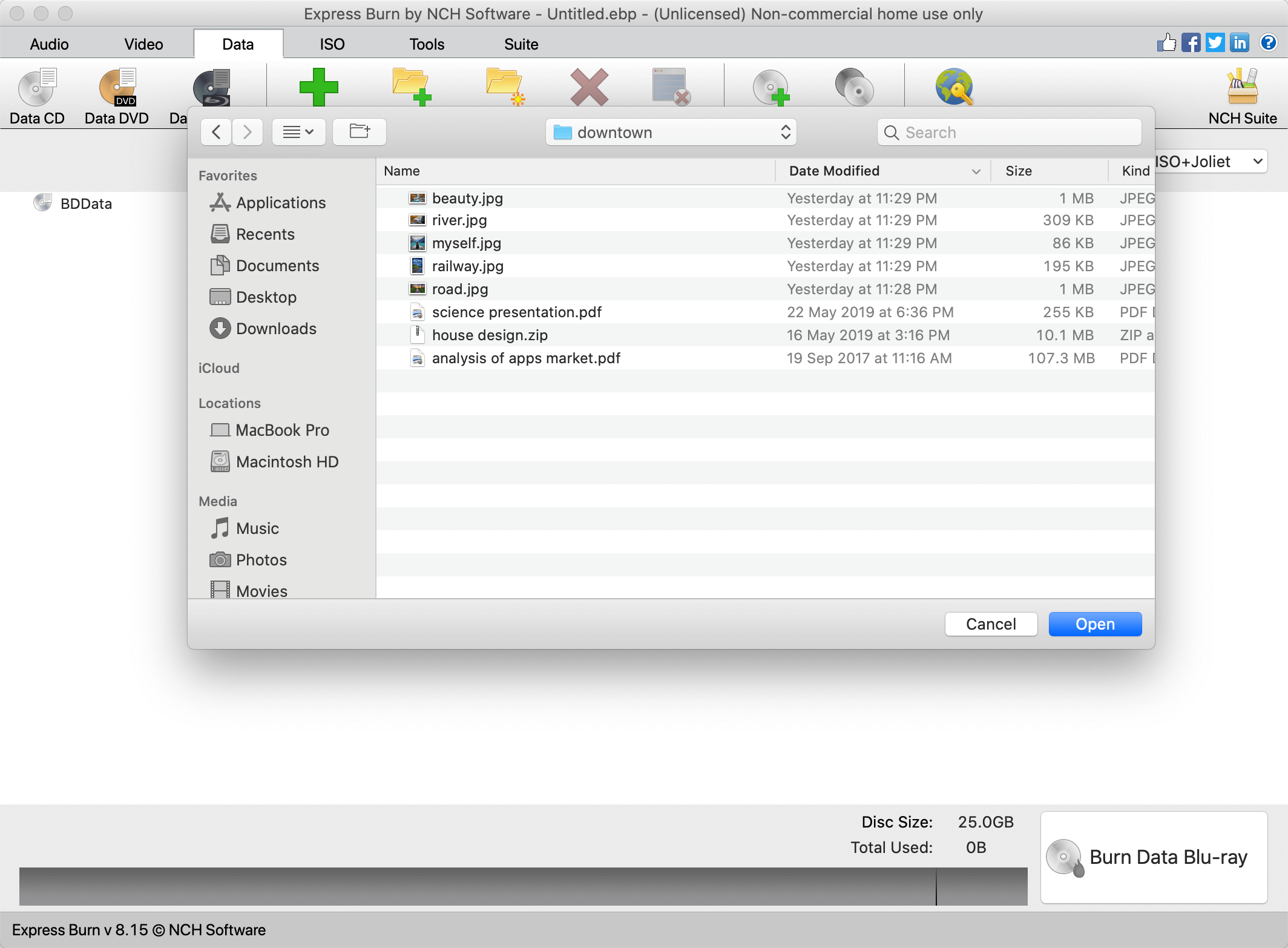
שלב 3. לחץ על צריבת נתונים Blu-ray
לחץ על צריבת נתונים Blu-ray כפתור, ובחלון מוקפץ זה, תוכל לבחור את כונן הצורב ככונן ה-Blu-ray שכבר התחבר ל-Mac שלך, או כקובץ תמונה. לאחר מכן בלחיצה אחת או שתיים בלבד, הוא יתחיל לצרוב את הקבצים לדיסק Blu-ray.
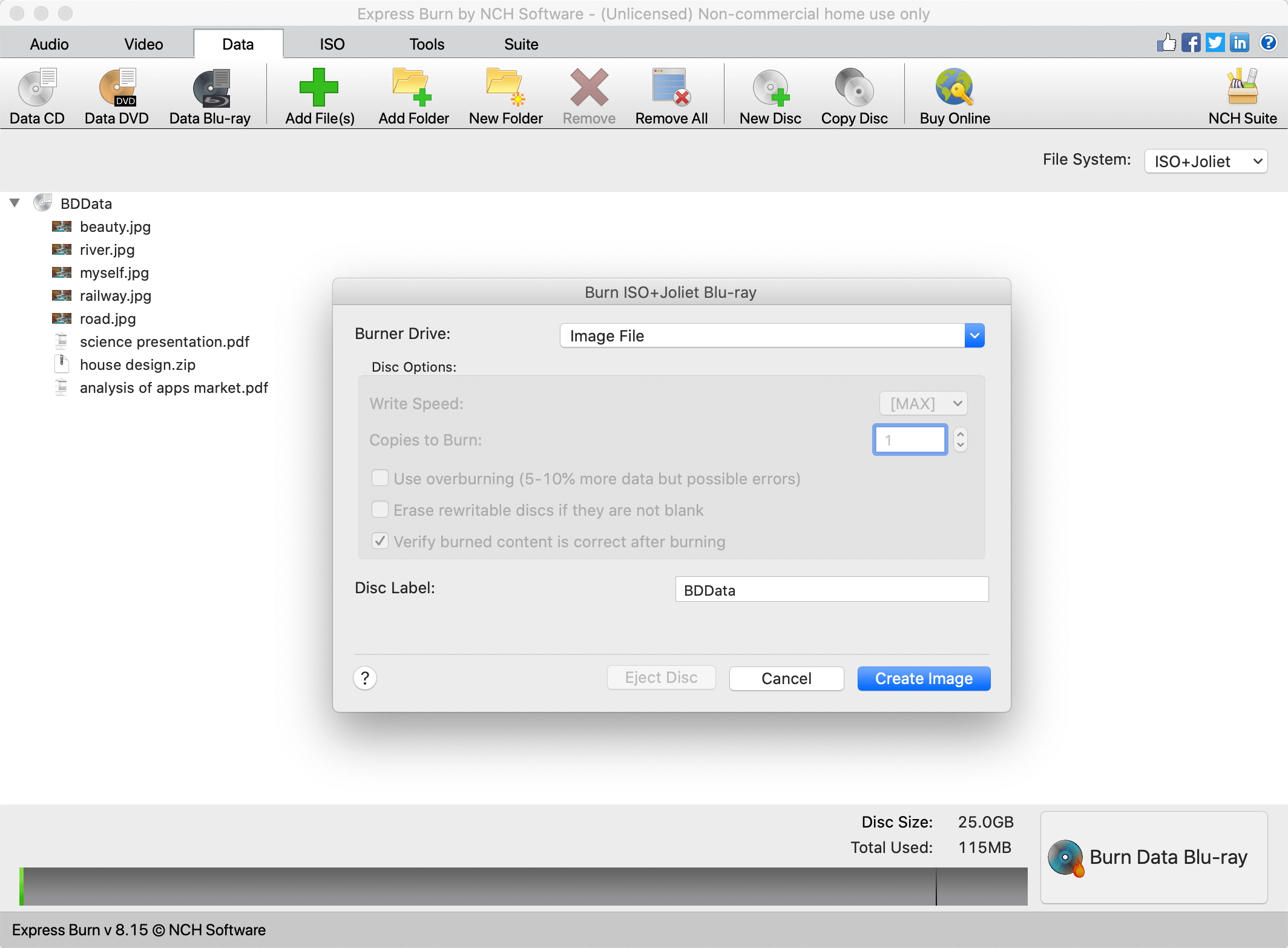
אם אתה מעוניין בשתי התוכנות שהוזכרו לעיל, בקר האתר הרשמי של DVDFab Blu-ray Creator ו האתר הרשמי של Express Burn כדי ללמוד עוד.