Probabilmente hai installato VLC media player sul tuo computer, inserito un disco Blu-ray, cliccato su "Media" > "Apri disco" > "Blu-ray" > "Riproduci", e VLC non è riuscito a caricare il tuo disco Blu-ray. È normale. VLC non ha preinstallato il database delle chiavi e la libreria dinamica AACS, quindi può riprodurre solo dischi Blu-ray non protetti se non hai configurato i file necessari.
Vale a dire che la chiave per riprodurre un disco Blu-ray crittografato su VLC è installare due file: database delle chiavi E Libreria dinamica AACS . Può sembrare complicato, ma è molto più semplice di quanto immagini. Ho impiegato circa qualche minuto per scaricare e posizionare i file nel posto giusto, e ha iniziato a funzionare. Segui le semplici istruzioni qui sotto così potrai anche riprodurre dischi Blu-ray criptati su VLC.
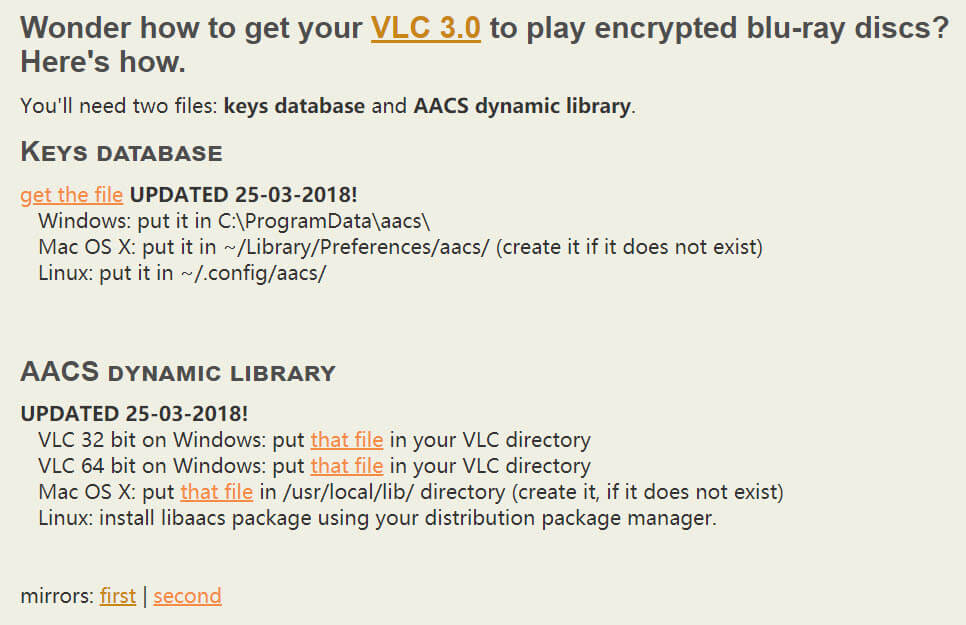
Riferimento: https://vlc-bluray.whoknowsmy.name/
Soluzione per Windows
Passaggio 1. Scarica VLC Media Player
Scarica l'ultima versione di VLC su Italiano: https://www.videolan.org/ e installalo sul tuo Windows. Il lettore multimediale VLC deve avere una versione superiore alla 3.0 per riprodurre dischi Blu-ray criptati.
Nota: sarebbe meglio annotare il percorso di installazione, soprattutto se non hai VLC installato nel percorso predefinito. Ad esempio, ho installato VLC a 64 bit sul mio computer Windows a 64 bit con il percorso di installazione predefinito C:\Programmi\VideoLAN\VLC. Questa è la "directory VLC". Nei passaggi successivi, devo inserire correttamente alcuni file all'interno.
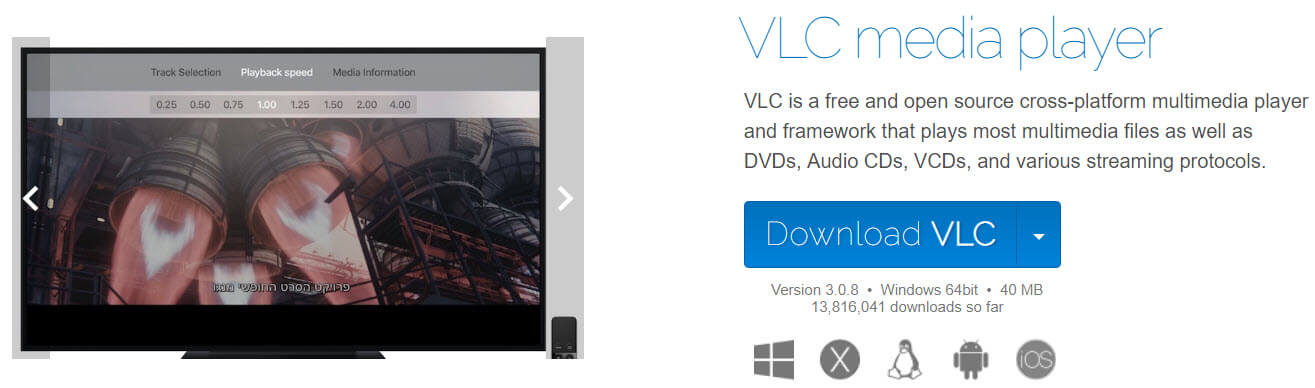
Passaggio 2. Scarica il database delle chiavi e la libreria dinamica AACS
Vai a https://vlc-bluray.whoknowsmy.name/ per scaricare due file: database delle chiavi e libreria dinamica AACS. Si prega di notare che la libreria dinamica AACS è disponibile in due versioni, una per VLC 32 bit e una per VLC 64 bit.
Per comodità, ecco i link per il download diretto.
Scarica il database delle chiavi (VLC 64 e 32 bit): https://vlc-bluray.whoknowsmy.name/files/KEYDB.cfg
Scarica la libreria dinamica AACS (VLC 32 bit): https://vlc-bluray.whoknowsmy.name/files/win32/libaacs.dll
Scarica la libreria dinamica AACS (VLC 64 bit): https://vlc-bluray.whoknowsmy.name/files/win64/libaacs.dll
Passaggio 3. Posizionare il file del database delle chiavi
Inserisci C:\ProgramData nella barra degli indirizzi di Esplora file, quindi crea tu stesso nuovi nomi di cartella "aacs". Dopo averlo fatto, metti il file del database delle chiavi scaricato (KEYDB.cfg) in questa cartella. Il percorso del file sarà C:\ProgramData\aacs\.
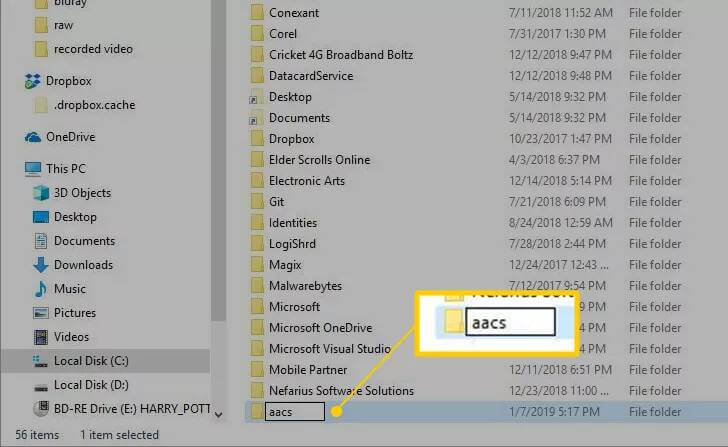
Passaggio 4. Posizionare il file della libreria dinamica AACS
Metti il file della libreria dinamica AACS (libaacs.dll) nella tua directory VLC. Il percorso predefinito sarebbe C:\Program Files\VideoLAN\VLC per Windows a 64 bit.
Passaggio 5. Riproduci dischi Blu-ray su Windows con VLC
Ora puoi avviare VLC per verificare se il disco è riproducibile.
Soluzione per Mac
Passaggio 1. Installa VLC Media Player per Mac
Scarica l'ultima versione di VLC media player per Mac su Italiano: https://www.videolan.org/ .
Passaggio 2. Scarica il database delle chiavi e la libreria dinamica AACS
Fare clic su https://vlc-bluray.whoknowsmy.name/ e scaricare i due file necessari: il database delle chiavi e la libreria dinamica AACS.
I link per il download diretto si trovano qui.
Scarica il database delle chiavi (Mac OS X): https://vlc-bluray.whoknowsmy.name/files/KEYDB.cfg
Scarica la libreria dinamica AACS (Mac OS X): https://vlc-bluray.whoknowsmy.name/files/mac/libaacs.dylib
Passaggio 3. Posizionare il file del database delle chiavi
Il file del database delle chiavi (KEYDB.cfg) dovrebbe essere messo in ~/Library/Preferences/aacs/. La cartella “aacs” non esiste, quindi dovrai crearla tu stesso: clicca su “Go to Folder”, inserisci ~/Library/Preferences/, crea una cartella “aacs”, quindi trascina KEYDB.cfg in questa cartella.
Passaggio 4. Posizionare il file della libreria dinamica AACS
Metti il file della libreria dinamica AACS (libaacs.dylib) nella tua directory VLC. Il percorso è /usr/local/lib/. Se non esiste, dovrai anche crearlo da solo.
Passaggio 5. Riproduci dischi Blu-ray su Mac con VLC
Collega un'unità Blu-ray esterna al tuo Mac, inserisci il disco Blu-ray e poi apri il disco Blu-ray in VLC per goderti lo spettacolo.
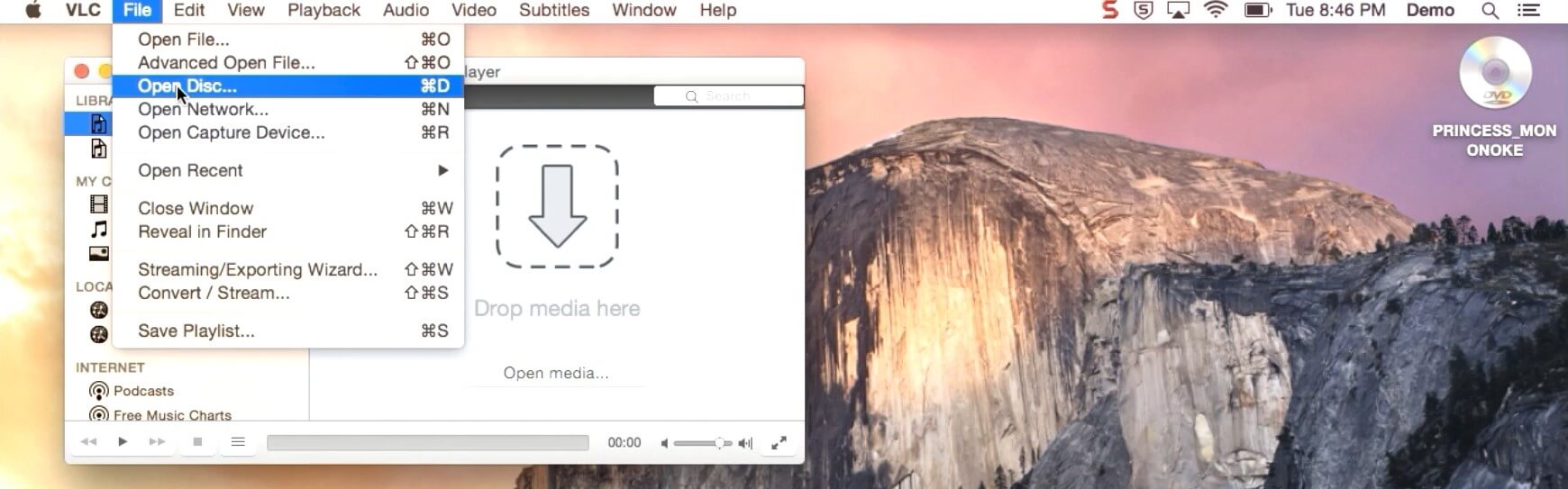
Editor BlurayVid
Se si verifica l'errore "Nessuna chiave di elaborazione valida trovata nel file di configurazione AACS", probabilmente significa che VLC non è in grado di crittografare questo disco Blu-ray. Puoi dare un'occhiata al seguente software alternativo. Sono lettori Blu-ray professionali, in grado di riprodurre la maggior parte dei dischi Blu-ray commerciali. Non è necessario configurare file extra per riprodurre Blu-ray su Windows o Mac.
Lettore BlurayVid Blu-ray per Windows: https://www.blurayvid.com/blu-ray-player/
Lettore BlurayVid Blu-ray per Mac:
https://www.blurayvid.com/blu-ray-player-for-mac/
Download gratuito
Download gratuito

