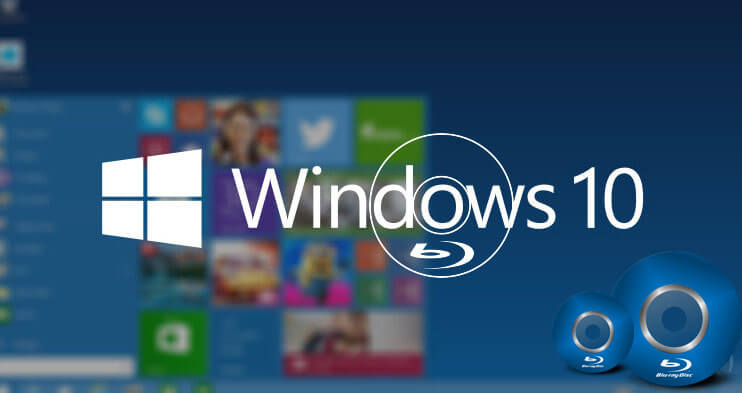Il disco Blu-ray presenta due importanti vantaggi come supporto di memorizzazione ottica: il primo è la possibilità di masterizzare video ad alta definizione, il secondo è una capacità di archiviazione relativamente ampia, che consente di masterizzare ore di video 1080P e 720P su un normale disco Blu-ray (25G), un disco Blu-ray a doppio strato (50G) o un disco Blu-ray a triplo strato (100G).
In questo post, mostreremo come masterizzare un disco Blu-ray/cartella BDMV su Windows Che tu voglia masterizzare un Blu-ray video o un Blu-ray dati, di seguito puoi trovare le soluzioni.
BlurayVid DVD Creator – Il miglior software di creazione Blu-ray per Windows
Creatore di DVD BlurayVid è sia uno strumento di creazione di DVD che un potente creatore di Blu-ray. Può masterizzare video e immagini su un disco Blu-ray video, il che significa che il disco è riproducibile su un lettore Blu-ray, con un menu Blu-ray e alcune scene di film. Puoi modificare i video importati, personalizzare il menu Blu-ray, visualizzare in anteprima il risultato, ecc. Può anche masterizzare file multimediali su un disco Blu-ray dati, il disco dati può essere letto su qualsiasi computer e potrebbe essere riproducibile su alcuni lettori Blu-ray.
Con un'interfaccia moderna e un flusso semplice, ti offre un'esperienza utente incredibile. Puoi scaricare la versione di prova gratuita qui.
Download gratuito
Compralo Subito
Caratteristiche principali di BlurayVid DVD Creator
- Libera scelta di masterizzare su disco Blu-ray o di salvare come cartella Blu-ray (BDMV).
- Selezionare le opzioni di masterizzazione tra Adatta al disco, Standard e Alta qualità.
- Visualizzazione chiara della capacità del disco Blu-ray e della capacità dei video importati.
- Importa un gran numero di immagini HD per creare una presentazione Blu-ray.
- Fornisce oltre 70 modelli di menu Blu-ray di alta qualità.
- Personalizza la frequenza dei fotogrammi e la risoluzione del video Blu-ray.
- Funzionamento pratico, perfetto sia per i principianti che per gli utenti esperti.
- Masterizza su BD-R, BD-RE, BD-XL.

Masterizza un video Blu-ray su Windows 10, Windows 8/8.1, Windows 7
Passaggio 1. Seleziona Crea un disco Blu-ray
Installa BlurayVid DVD Creator sul tuo computer Windows, avvia il programma e clicca su "Crea un disco Blu-ray" nell'interfaccia principale.
Passaggio 2. Aggiungi video per la masterizzazione Blu-ray
Fai clic per aggiungere video/immagini oppure trascina e rilascia direttamente un gruppo di video nel programma.

Passaggio 3. Crea le preimpostazioni per il video e regolale al volo
Dopo aver importato i video, puoi modificarli, selezionare la dimensione di destinazione del disco Blu-ray e cambiare la qualità video da Adatta a Disco/Standard/Alta qualità. Per modificare il video, devi solo spostare il cursore sul video e vedrai una piccola icona "Modifica". Cliccaci sopra e puoi usare il semplice editor integrato per ritagliare, ingrandire, tagliare, aggiungere un file di sottotitoli esterno, ecc. Tutte le modifiche possono essere visualizzate in tempo reale. Se non hai inserito un disco Blu-ray, puoi selezionare manualmente la dimensione del disco di destinazione tra 25G, 50G e 100G.

Passaggio 4. Seleziona un modello di menu Blu-ray
Questo è un passaggio importante (e divertente) da compiere. Puoi selezionare un modello di menu Blu-ray tra più di settanta stili diversi. Ce n'è sempre uno che ti soddisferà. Dopo aver scelto un modello, ti consente di apportare alcune personalizzazioni. Ad esempio, cambiando l'immagine di sfondo, la musica, il testo, il font, lo stile della cornice e le dimensioni della cornice.

Passaggio 5. Anteprima del risultato complessivo del Blu-ray
BlurayVid DVD Creator ha l'interfaccia di anteprima più diretta e facile da gestire. Puoi cliccare sul pulsante nel menu o sul componente di controllo sottostante per vedere l'effetto di interazione dinamica. Assicurati che questo sia il risultato che desideri prima di masterizzare su un vero disco Blu-ray.

Passaggio 6. Inserisci un disco Blu-ray e masterizzalo
Inserisci un disco Blu-ray registrabile nel masterizzatore Blu-ray del tuo computer (o in un masterizzatore Blu-ray esterno). Il programma rileverà automaticamente l'unità, quindi puoi fare clic su Bruciare pulsante.

Come masterizzare un Blu-ray dati su Windows
BlurayVid DVD Creator consente la masterizzazione video, audio , E immagini su un disco Blu-ray dati.
Suggerimenti: se vuoi masterizzare qualsiasi file (.iso, .exe, .zip, ecc.) su un Blu-ray dati, puoi provare Brucia rapidamente – un software di masterizzazione di dischi dati che mi piace molto.
Qui mostriamo semplicemente come masterizzare un disco Blu-ray dati su Windows utilizzando BlurayVid DVD Creator.
Passaggio 1. Selezionare il disco dati e importare i file
Nell'interfaccia principale di BlurayVid DVD Creator, fai clic su "Disco dati", quindi puoi aggiungere tutti i file multimediali che desideri masterizzare.
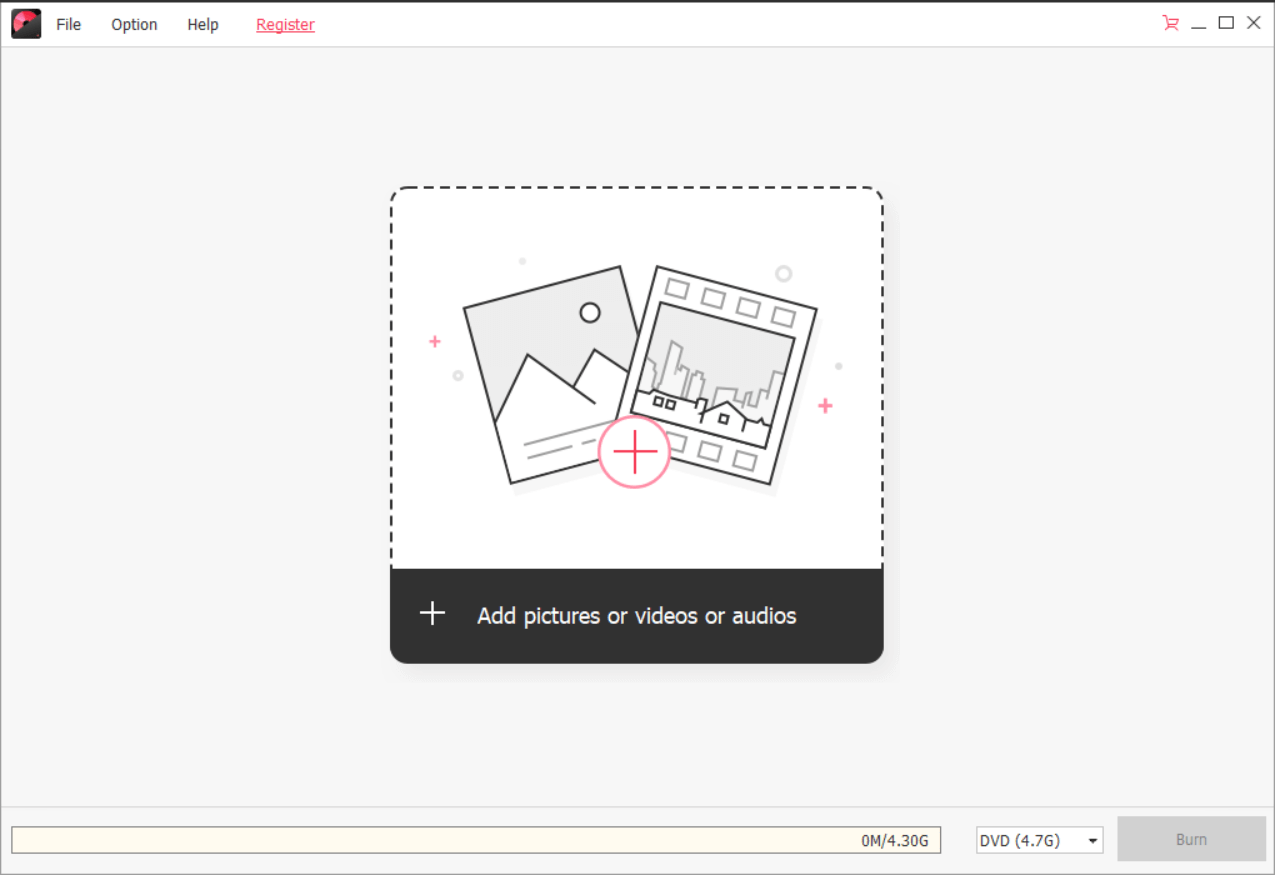
Passaggio 2. Inserisci un disco Blu-ray e inizia a masterizzare
Inserisci un disco Blu-ray nell'unità Blu-ray e il programma lo rileverà (puoi anche selezionare manualmente BD 25G, BD-DL 50G o BD-XL 100G dall'elenco a discesa). L'ultima operazione è cliccare su "Masterizza".

In tutti i software di masterizzazione Blu-ray,
Creatore di DVD BlurayVid
è uno dei più facili da usare e ha il miglior design UI. Allo stesso tempo, è molto potente nelle funzioni, specialmente la funzione di masterizzazione di Video Blu-ray. Benvenuti a scaricare e provare sul vostro Windows.
Download gratuito
Compralo Subito