Hari ini kita akan membahas cara mengonversi file MP4 ke MKV. Bagi yang belum tahu, proses mengonversi file dari satu format ke format lain disebut juga "transcoding". Saat ini, bukan hal yang aneh bagi orang untuk memiliki video MP4 di komputer mereka dan ingin memasukkannya ke DVD atau perangkat lain yang dapat memanfaatkan format lain dengan lebih baik.
Mengonversi media Anda dari MP4 ke MKV mudah dilakukan dengan alat yang tepat. Untuk memulai, Anda memerlukan dua hal: Konverter dan waktu luang! Konverter akan menangani semua pekerjaan berat sehingga Anda tidak perlu banyak melakukan apa pun selain menunggu hingga semuanya selesai dikonversi.
Alat Konversi Paling Efektif untuk Konversi MP4 ke MKV
Dalam hal alat mana yang akan digunakan, Konverter Video Movavi adalah favorit kami. Program ini akan mengonversi berkas Anda langsung dari MP4 ke MKV, dan program ini bekerja dengan sangat baik dalam menjaga kualitasnya.
Mudah digunakan—yang perlu Anda lakukan hanyalah memilih file MP4 yang ingin dikonversi dan memilih format MKV yang ingin diubah. Semudah itu! Program ini terus diperbarui untuk membuat konversi lebih cepat dan lebih efektif dari sebelumnya.
Harap perhatikan bahwa tautan di atas akan membawa Anda ke situs vendor, tempat Anda dapat mengunduh perangkat lunak versi terbaru.
Apa yang Membuatnya Menonjol?
- Mendukung beberapa subtitle dalam file video yang sama – Beberapa subtitle dalam satu video adalah salah satu fitur paling berguna yang mengonversi MP4 ke MKV menggunakan Konverter Video Movavi dapat ditawarkan. Khususnya bagi mereka yang memiliki film atau acara TV dalam berbagai bahasa, Anda dapat mengonversi MP4 ke MKV dan mengonversi berbagai bahasa sebagai subtitle yang disematkan. Anda dapat menambahkan sebanyak yang Anda suka, dan masing-masing akan disimpan dalam treknya sendiri, sehingga memudahkan untuk menavigasi.
- Preset untuk berbagai jenis output didukung, sehingga siap untuk penggunaan pribadi atau streaming online – Format MKV memiliki beberapa preset resolusi/pengodean berbeda yang dapat Anda pilih. Preset ini akan mengonversi audio dan video Anda ke kualitas yang diinginkan (misalnya, Anda dapat mengonversi MP4 ke MKV untuk diputar di BBK Media Players).
- Memungkinkan Anda mengonversi file media apa pun dalam mode batch – Anda tidak perlu mengonversi satu berkas video dalam satu waktu jika tidak mau. Dengan mode batch konversi MP4 ke MKV, Anda dapat mengonversi berkas media sebanyak yang dapat ditangani komputer Anda sekaligus.
- Mempertahankan kualitas video asli – Kita semua tahu bahwa video terkompresi tidak akan terlihat sebagus video yang tidak terkompresi. Untungnya, mengonversi MP4 ke MKV menggunakan Movavi Video Converter akan mengonversinya tanpa mengorbankan terlalu banyak kualitas gambar.
- Algoritma konversi cepat yang unik – Tidak seperti konverter lain, program ini memiliki algoritma konversi unik yang meningkatkan kecepatan konversi hingga 5-8 kali lipat. Program ini mengonversi MP4 Anda ke MKV serta mengonversi file audio, video, dan gambar ke berbagai format seperti AVI, MOV, WMV, 3GP, JPG, dll.
- Ini tidak hanya mengonversi file media dari satu format ke format lain, tetapi juga memiliki opsi pengeditan – Sebelum mengonversi video Anda dari MP4 ke MKV, konverter ini memungkinkan Anda untuk mengedit video Anda. Putar file, potong ukuran layar, dan sesuaikan properti gambar seperti kecerahan atau tambahkan tanda air.
Di Windows atau Mac, Berikut Ini Memandu Anda Melalui Proses Konversi MP4 ke MKV
Itu Konverter Video Movavi Perangkat lunak ini dapat digunakan untuk mengonversi file MP4 ke format MKV. Berikut adalah petunjuk terperinci untuk melakukannya.
Langkah 1:
Instal dan buka Movavi Video Converter. Anda dapat mengunduh versi uji coba gratis dari tombol di bawah ini.
Unduh Gratis
Unduh Gratis
Langkah 2: Seret dan letakkan berkas MP4 yang ingin Anda konversi ke jendela program. Atau, Anda dapat mengeklik tombol “Tambah Video” atau “Tambah Folder” pada panel utama untuk memilih video dari komputer atau perangkat eksternal.
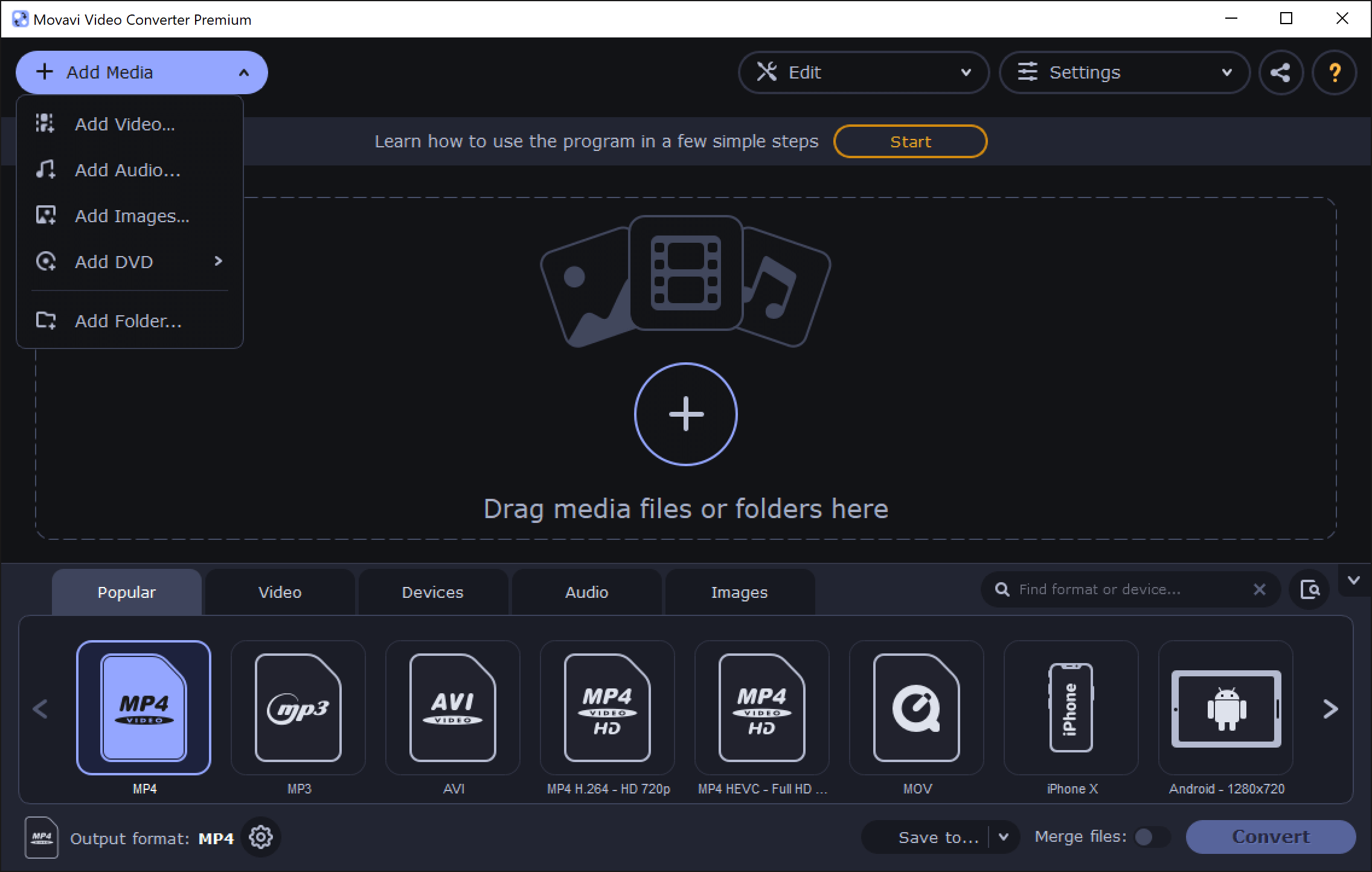
Langkah 3: Setelah menambahkan file, pilih MKV sebagai format output.
Opsi 1: Jika Anda ingin mengonversi video MP4 Anda menjadi Matroska (.mkv) hanya untuk diputar di perangkat lain, pilih “Perangkat”->pilih perangkat->MKV sebagai format keluaran Anda.
Opsi 2: Ketik “MKV” di bilah “Temukan format atau perangkat…”. Dengan daftar profil yang dapat dipilih di bilah pencarian, pilih salah satu yang tepat untuk Anda.
Langkah 4: Mengonversi MP4 ke MKV berarti Anda dapat memanfaatkan fitur subtitle ganda yang tidak tersedia pada tipe sebelumnya. Jika Anda ingin menyertakan subtitle pada video MKV Anda,
Opsi 1: Klik “+Tambah”->”pilih file”, lalu telusuri subtitle eksternal dari hard drive komputer Anda.
Opsi 2: “+Tambah”->”cari secara daring”. Subtitel untuk film, acara TV, dan lainnya dapat ditemukan daring dengan satu klik. Program ini secara otomatis mencari melalui ribuan situs yang menyediakan subtitel sehingga Anda tidak perlu bersusah payah mencari sendiri satu per satu.

Langkah 5: Klik tombol "Convert" pada layar utama dan program akan mulai mengonversi MP4 ke MKV. Anda dapat memantau kemajuannya di panel pratinjau. Bergantung pada perangkat keras dan durasi video, proses ini dapat memakan waktu beberapa menit atau beberapa jam—ambil secangkir kopi, kami yakin Anda akhirnya akan mendapatkan berkas MKV Anda.
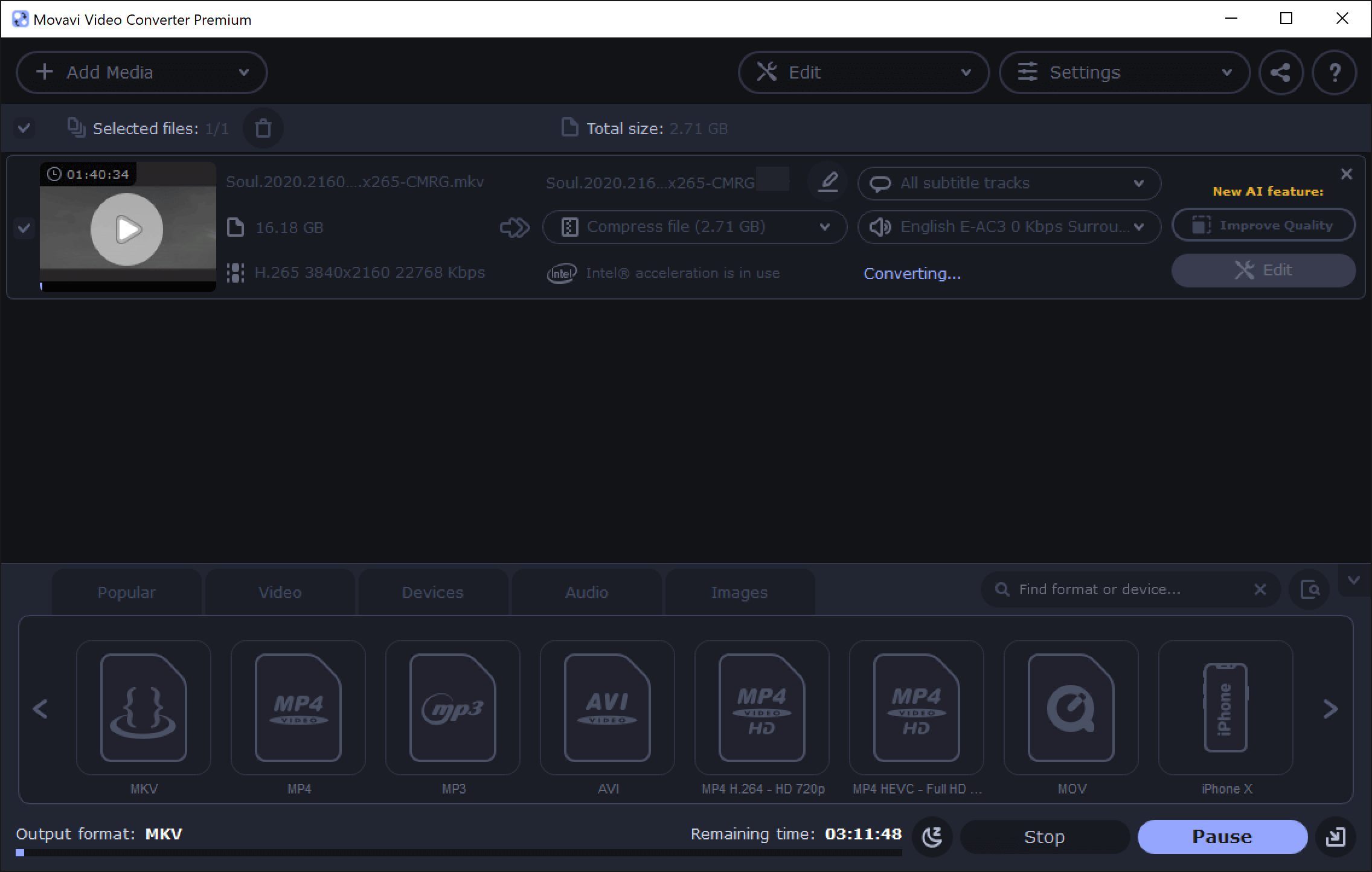
Setelah proses selesai, periksa MKV Anda di Windows Explorer atau macOS Finder. Anda dapat membuka video MKV dengan pemutar apa pun yang kompatibel.
Kiat: Jika karena alasan apa pun Anda tidak menyukainya, cobalah alternatif Movavi Video Converter – Wondershare UniConverter Aplikasi ini juga dirancang dengan antarmuka yang mudah digunakan yang membuat konversi MP4 ke MKV menjadi sederhana dan cepat!
Seperti yang Anda lihat, mengonversi MP4 ke MKV adalah tugas mudah yang dapat diselesaikan siapa saja. Yang diperlukan hanyalah menginstal Konverter Video Movavi perangkat lunak dan ikuti langkah-langkah sederhana ini: tambahkan berkas video Anda, pilih MKV sebagai format keluaran, klik Konversi dan tunggu hingga selesai.
Konverter video yang menakjubkan ini memiliki banyak fitur, termasuk kemampuan untuk mengonversi semua format media populer dan mengedit sebelum mengonversi. Anda dapat menggunakannya di komputer Windows atau Mac secara gratis dengan versi uji coba yang tersedia sehingga Anda tidak perlu mencoba sendiri.
Unduh Gratis
Unduh Gratis
