File MKV merupakan cara yang bagus untuk menyimpan video Anda, tetapi bagaimana jika Anda ingin menonton video tersebut di perangkat yang tidak mendukung MKV? Anda beruntung karena artikel blog ini akan mengajarkan Anda cara mengonversi file MKV ke MP4 agar mudah ditonton.
Sebelum memulai, mari kita lihat berbagai manfaat mengonversi MKV ke MP4 secara lebih rinci.
Mengapa Mengonversi MKV ke MP4?
Ada dua keuntungan utama dalam mengganti format.
Alasan pertama dan mungkin yang paling penting mengapa Anda harus mengonversi MKV ke MP4 adalah kompatibilitas. Ada beberapa perangkat atau program yang tidak mendukung wadah MKV. Mengonversi MKV ke MP4 membuat menonton dan mengedit video Anda di berbagai perangkat menjadi jauh lebih mudah.
Format lain seperti WMV, AVI, MOV, dan 3GP juga memiliki fungsi ini, tetapi tidak ada yang berfungsi sebaik MP4. Jika Anda mengonversi video dari MKV ke MP4 sebelum mentransfernya ke perangkat Anda, Anda dapat yakin bahwa video tersebut akan berfungsi dengan sempurna tanpa masalah kompatibilitas.
Kedua, mengonversi MKV ke MP4 masuk akal. File MKV mungkin menghabiskan lebih banyak ruang penyimpanan daripada file MP4. MKV biasanya tidak dikompresi dan biasanya berisi kualitas terbaik, sedangkan MP4 dikompresi untuk menghemat ruang penyimpanan. Jika Anda mengonversi file MKV ke MP4, Anda tidak hanya dapat menghemat banyak ruang penyimpanan, tetapi juga terhindar dari kelambatan.
Sekarang setelah Anda tahu mengapa mengonversi video MKV ke MP4 merupakan ide bagus, mari kita masuk ke inti permasalahan dan bicarakan tentang bagaimana Anda dapat melakukannya sendiri.
Apa Alat Terbaik untuk Mengonversi MKV ke MP4 dan Bagaimana Caranya?
Ada banyak program berbeda di luar sana yang dapat mengonversi video MKV Anda, tetapi kami menemukan bahwa Konverter Video Movavi bekerja jauh lebih baik daripada yang lainnya.
Movavi Video Converter mudah digunakan dan dapat mengonversi MKV ke MP4 tanpa kehilangan kualitas atau pemutaran tersendat-sendat. Program ini menawarkan antarmuka intuitif dengan petunjuk yang jelas bagi pengguna baru yang baru saja mulai mengonversi dan mengedit video.
Program ini dapat mengonversi MKV, MP4, MOV, 3GP, AVI, WMV, dan masih banyak lagi. Program ini memungkinkan Anda memilih format keluaran atau jenis perangkat yang akan dikonversi (misalnya, ponsel Android, komputer Mac, dll.). Program ini menawarkan fitur-fitur lengkap seperti memangkas video dengan posisi awal dan akhir yang dapat disesuaikan; menggabungkan klip menjadi satu file; menambahkan trek audio eksternal dari pustaka suara; dengan dukungan fungsionalitas drag-and-drop dan otomatisasi konversi penuh.
Untuk mulai mengonversi dari MKV ke MP4, cukup ikuti langkah-langkah di bawah ini:
LANGKAH 1 – Unduh dan Instal Movavi Video Converter di PC atau Mac Anda
Hal pertama yang perlu Anda lakukan adalah
unduh Movavi Video Converter dari situs web resminya
Anda kemudian dapat menginstalnya di perangkat Anda seperti program lainnya dengan mengikuti petunjuk di layar.
Unduh Gratis
Unduh Gratis
LANGKAH 2 – Tambahkan Video MKV untuk Konversi
Setelah konverter terpasang, buka dan pilih “Tambahkan Video” dari kolom sebelah kiri.
Di jendela terbuka yang muncul, Anda perlu mencari file MKV Anda. Setelah selesai, klik "Buka". Video tersebut kini tersedia untuk dikonversi. Anda dapat mengonversi beberapa video sekaligus, tetapi pastikan semuanya dikonversi ke format yang sama.
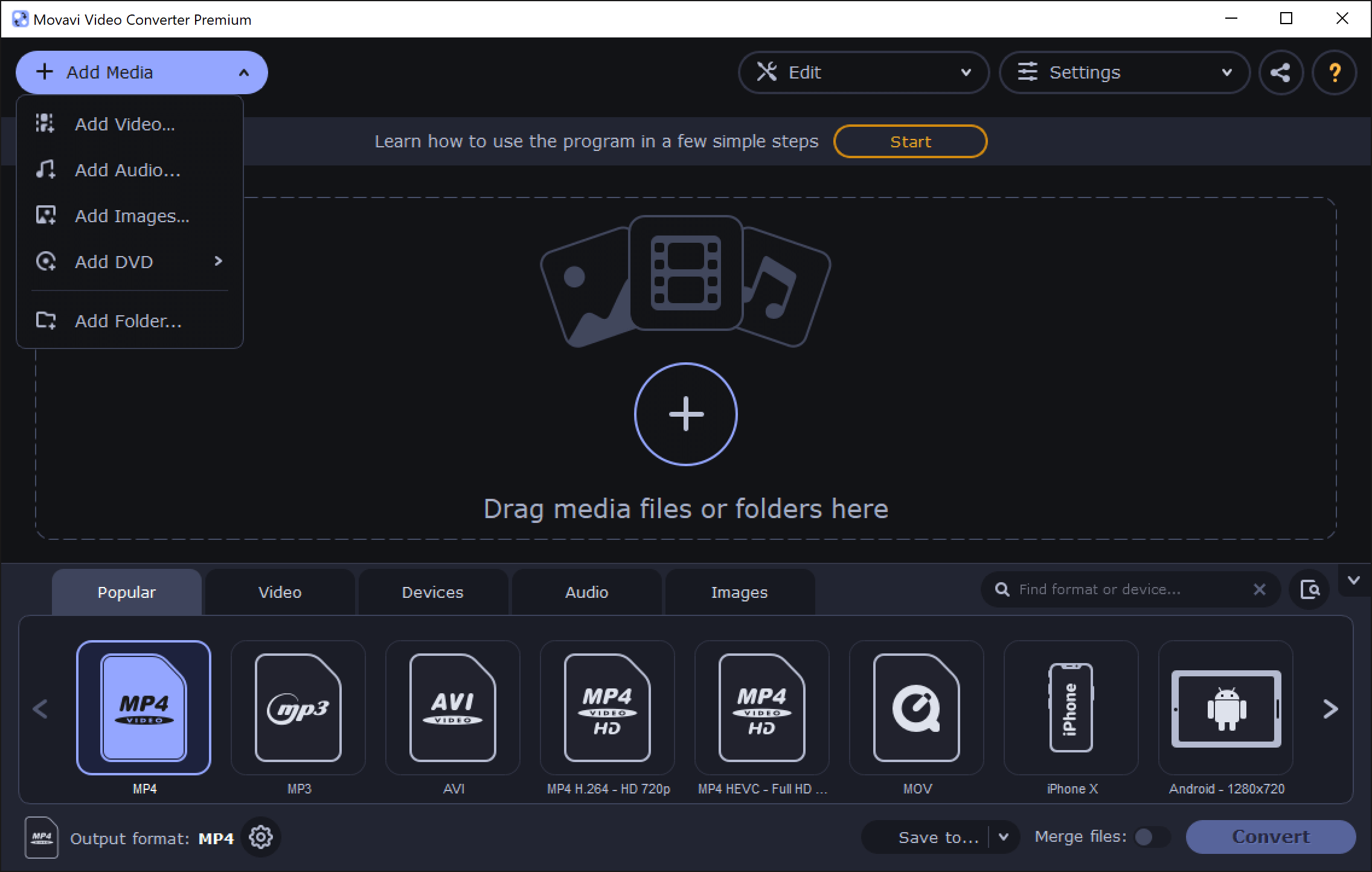
LANGKAH 3 – Edit Video MKV (Opsional)
Langkah selanjutnya adalah mengonversi video, tetapi jika Anda ingin mengeditnya sebelum mengonversinya ke MP4, Anda perlu mengeklik tombol “Edit” di bagian atas antarmuka.
Ini akan membuka menu pengeditan Movavi Video Converter yang berisi berbagai opsi untuk menyesuaikan video Anda.
Pilihan penyesuaiannya meliputi: memotong video sesuai waktu konversi; menambahkan subtitle dan tanda air; memotong bingkai; menyesuaikan kecerahan, kontras, saturasi warna dan rona; menambahkan efek seperti filter Sharpen atau Vignette.
Semua fitur ini sangat mudah digunakan dan bekerja sebagaimana Anda bayangkan.
Jika Anda puas dengan tampilannya, klik "Simpan dan Tutup". Jika Anda tidak ingin mengeditnya, lewati saja langkah ini.
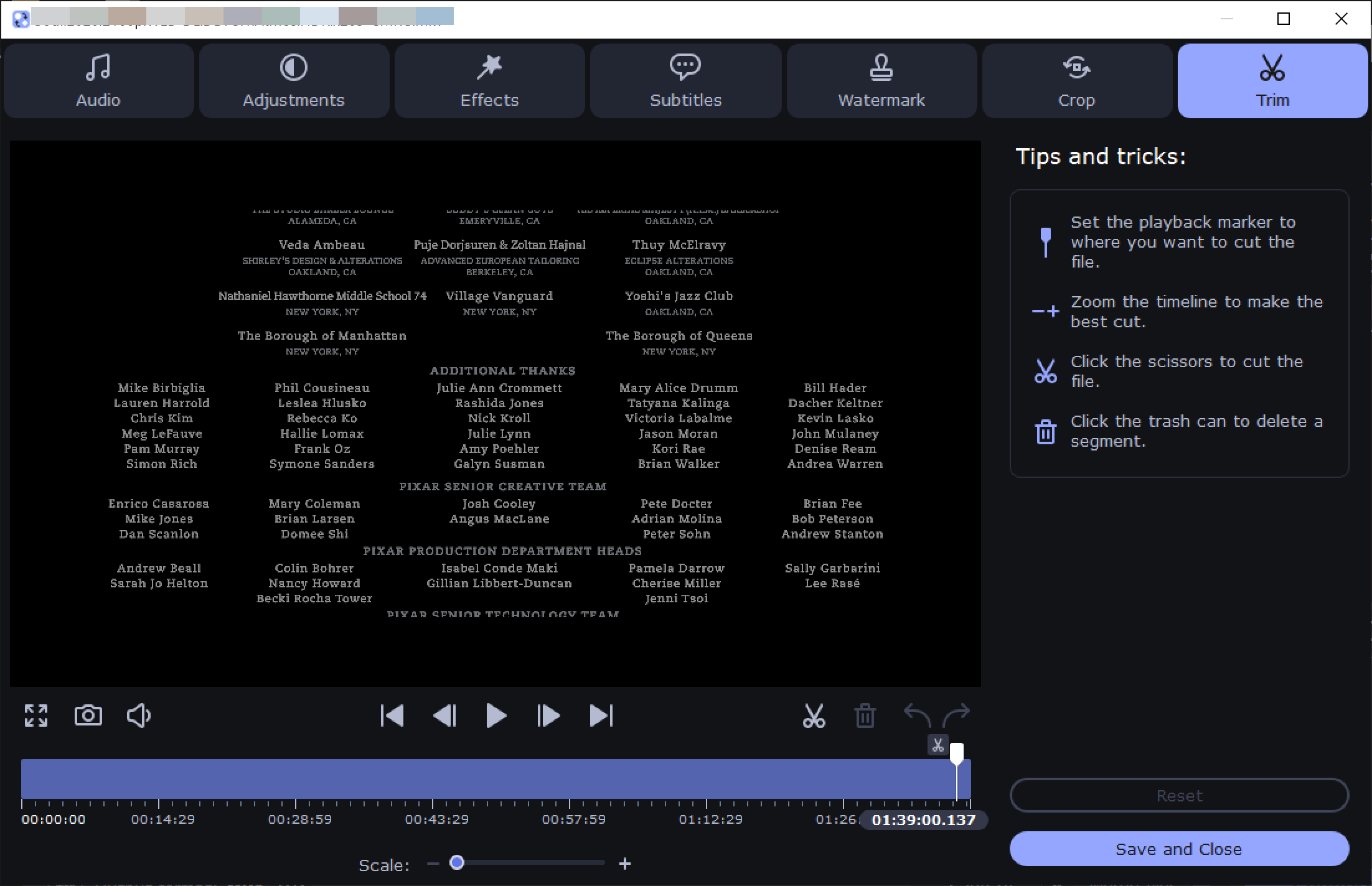
LANGKAH 4 – Pilih MP4 Sebagai Format Output dan Konversi MKV ke MP4
Langkah terakhir adalah mengonversi MKV Anda menjadi MP4. Ini dapat dilakukan dengan memilih format MP4 dari tab “Populer” lalu mengeklik tombol besar “Konversi”.
Program ini akan mengonversi berkas Anda dan menyimpannya di lokasi yang Anda pilih. Seluruh proses konversi hanya akan memakan waktu beberapa menit, tergantung pada durasi video Anda.
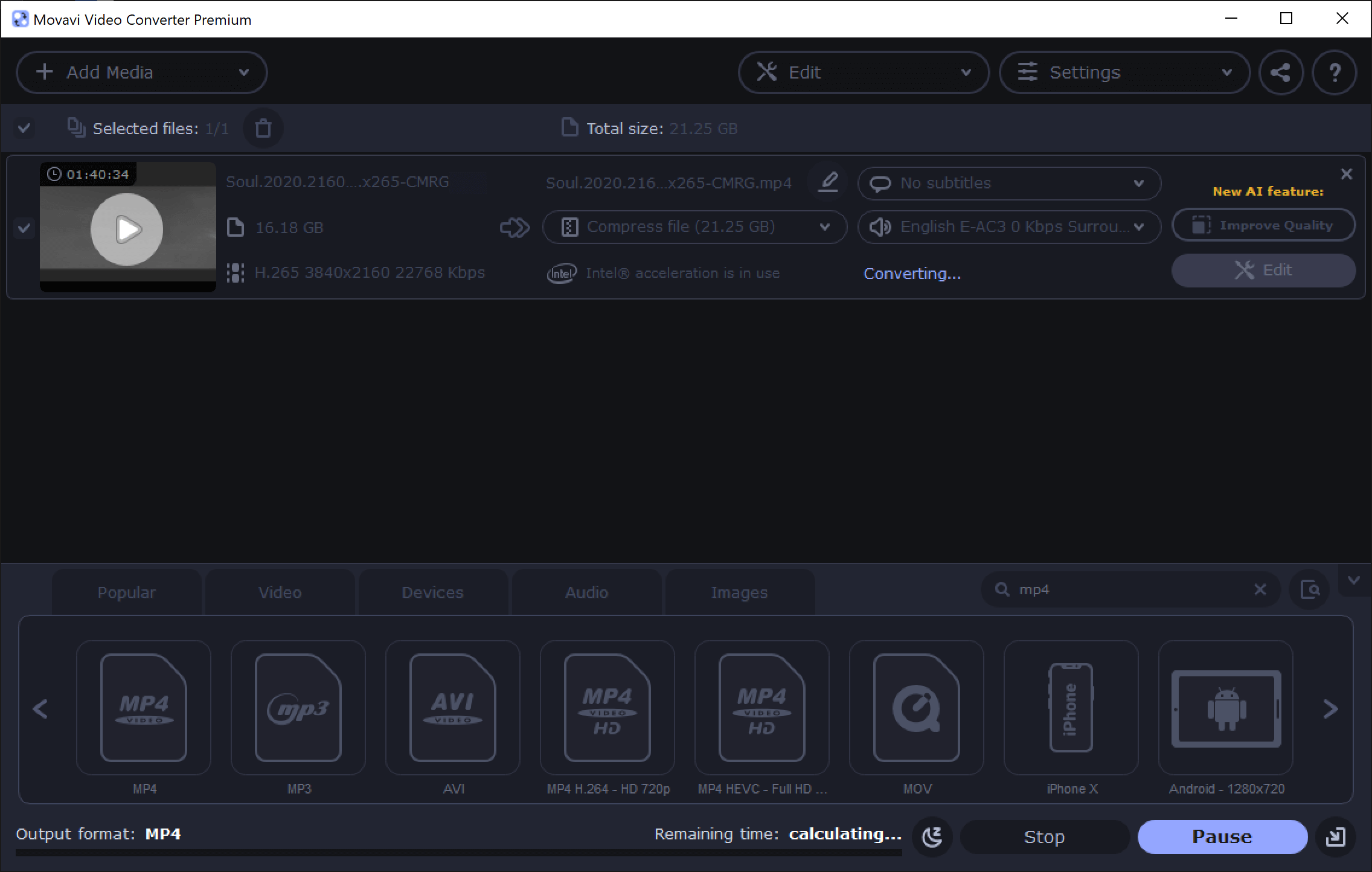
Selesai! Sekarang Anda dapat mengonversi MKV ke MP4 dengan mudah menggunakan Konverter Video Movavi .
Tanya Jawab Umum
T: Saat saya hendak mengedit video MKV, mengapa saya tidak dapat mengeklik opsi tertentu di bawah “Edit”?
J: Tentu saja beberapa opsi penyuntingan tidak akan tersedia jika Anda memilih jenis berkas audio saja atau gambar sebagai output. Jika Anda tidak sengaja melakukannya, kembali saja ke format video seperti MP4.
T: File MP4 tidak dapat diputar di perangkat saya setelah konversi.
J: Kemampuan pemutaran video Anda ditentukan oleh spesifikasi perangkat Anda, tetapi sebagian besar tergantung pada codec yang dapat didukung perangkat Anda. Untuk menghindarinya, Anda dapat mengonversi MKV ke MP4 dengan beberapa codec yang kompatibel yang didukung perangkat Anda.
T: Saya mengonversi MKV ke MP4, tetapi tidak ada audio pada file MP4 yang baru. Apa yang salah?
A: Codec audio harus didukung oleh perangkat Anda, jadi konversikan MKV ke MP4 dengan codec video dan audio yang tepat jika Anda ingin memutar file MP4 baru.
T: Dapatkah saya mengonversi MKV ke MP4 di macOS?
J: Tentu saja! Konverter Video Movavi sepenuhnya kompatibel dengan Mac.
T: Berapa lama waktu yang dibutuhkan untuk mengkonversi dari MKV ke MP4?
A: Kecepatan sangat bergantung pada pengaturan encoder dan ukuran file Anda, tetapi jika Anda mengonversi MKV ke MP4 dengan Movavi Video Converter, Anda dapat meningkatkan kecepatan hingga 30X lebih cepat.
Jika Anda memerlukan bantuan, silakan hubungi bagian dukungan mereka di situs web resmi atau tinggalkan komentar di blog kami. Kami berusaha sebaik mungkin untuk memberikan kiat terbaik.
Ringkasan
Ketika Anda mengonversi MKV ke MP4 dengan
Konverter Video Movavi
, tersedia berbagai macam opsi penyuntingan dan penyesuaian. Apakah Anda ingin menambahkan subtitel atau tanda air, memotong bingkai untuk perangkat pemutar video Anda, menyesuaikan tingkat kecerahan dan kontras–Movavi Video Converter menyediakan semuanya. Program ini juga kompatibel dengan perangkat Mac, jadi jangan ragu untuk mengunduhnya dan mengonversi video MKV di komputer Anda hari ini!
Unduh Gratis
Unduh Gratis
