Presentasi Microsoft PowerPoint mungkin memiliki banyak elemen seperti narasi, animasi, gerakan pointer, pengaturan waktu, dan banyak lagi. Saat membakar PowerPoint ke DVD, elemen-elemen dalam PowerPoint itu sendiri dapat disimpan jika Anda mengaturnya dengan benar.
Beberapa orang mungkin juga bertanya Bisakah saya membakar PowerPoint ke DVD agar dapat diputar di pemutar DVD biasa?
Anda dapat membakar PowerPoint ke cakram DVD dengan dua cara berbeda. Salah satunya adalah mengubah PPT menjadi video tayangan slide, lalu membakar video tersebut ke cakram Video DVD. Cakram Video DVD dapat diputar pada pemutar DVD biasa dan komputer mana pun yang memiliki perangkat lunak pemutar DVD. Cara lainnya adalah dengan membakar cakram Data DVD. Cakram Data DVD mudah dibagikan dengan orang lain untuk menggunakan berkas di dalamnya. Jika Anda membakar musik atau gambar ke cakram Data DVD, sebagian besar pemutar DVD juga dapat membaca berkas MP3 dan JPEG di dalam cakram tersebut.
Berikut ini, Bagian 1 adalah tentang cara membakar PowerPoint ke cakram Video DVD dengan perangkat lunak pembuat DVD, dan Bagian 2 adalah tentang cara membakar PowerPoint ke cakram data di alat sistem Windows.
[Perangkat Lunak Pembuat DVD Terbaik] Bakar PowerPoint ke DVD untuk Diputar di Pemutar DVD Biasa
Pembuat DVD
berfungsi pada Windows 10/8.1/8/7/Vista/XP dan Mac OS. Anda dapat mengimpor video tayangan slide PowerPoint ke program dan membakarnya ke cakram Video DVD. Anda bahkan dapat mengekspor PowerPoint sebagai beberapa gambar lalu menggunakan gambar tersebut untuk membakar cakram tayangan slide DVD – dengan bantuan DVD Creator. Cakram Video DVD dapat memiliki menu DVD yang menakjubkan dan musik latar yang disesuaikan.
Unduh Gratis
Unduh Gratis
Kunci untuk membakar PowerPoint ke cakram Video DVD dan menyimpan semua elemen dalam PPT asli secara bersamaan adalah mengubahnya menjadi video (MP4 atau WMV), lalu gunakan DVD Creator untuk membakar video PowerPoint ke DVD.
Langkah 1. Ubah Presentasi PowerPoint menjadi Video
Pastikan semua pekerjaan terbaru Anda telah disimpan dalam format presentasi PowerPoint (.pptx). Lalu, klik File > Ekspor > Buat Video. Pada kotak drop-down pertama, pilih kualitas video yang Anda inginkan. Kotak drop-down kedua memberi tahu apakah presentasi Anda menyertakan narasi dan pengaturan waktu. Waktu default yang dihabiskan pada setiap slide adalah 5 detik. Anda dapat mengubahnya. Terakhir, klik "Buat Video". Presentasi PowerPoint Anda akan diubah menjadi video .mp4 atau .wmv.

Langkah 2. Masukkan Disk DVD ke Komputer
Masukkan cakram DVD-R, DVD+R, DVD-RW, atau DVD+RW ke drive komputer Anda.
Langkah 3. Impor Video PowerPoint ke DVD Creator
Luncurkan DVD Creator > klik “Buat Cakram Video DVD” > tambahkan video PowerPoint ke program tersebut.

Langkah 4. Sesuaikan Menu DVD
Buka tab “Menu”. Di sini Anda dapat mengeklik daftar drop-down “All”, memilih tema menu DVD yang Anda suka, atau memilih “No Menu”. Hampir semua elemen pada menu DVD dapat Anda sesuaikan sendiri.

Langkah 5. Bakar PowerPoint ke Cakram DVD Video
Klik "Burn" dan mulailah membakar PowerPoint ke DVD dengan kecepatan tinggi. Anda akan segera mendapatkan cakram Video DVD, yang dapat diputar pada pemutar Blu-ray/DVD.

Membakar PowerPoint ke Cakram DVD Data sebagai Format Pembakaran Master di Windows
Langkah 1. Masukkan sebuah cakram DVD kosong ke PC Anda.
Langkah 2. Klik dua kali ikon drive untuk mengaktifkan jendela Burn a Disc. Anda dapat memilih “Seperti flash drive USB” atau “Dengan pemutar CD/DVD”. Jika Anda memilih Seperti flashdisk USB , Anda dapat mengedit/menambahkan/menghapus file pada disk berkali-kali. Namun, disk mungkin tidak terbaca di komputer lain. Jika Anda memilih Dengan pemutar CD/DVD , file-file tersebut benar-benar dibakar ke cakram DVD, Anda dapat dengan bebas membagikan cakram tersebut kepada orang lain. Orang lain dapat membaca konten pada cakram Anda, menyalin file dari cakram tersebut, tetapi mereka tidak dapat mengubah cakram Anda. Disarankan untuk memilih “Dengan pemutar CD/DVD”.
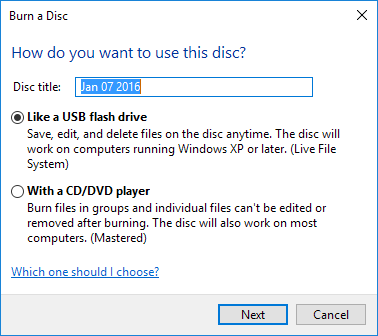
Langkah 3. Tarik dan letakkan berkas PowerPoint Anda ke ikon drive DVD.
Langkah 4. Klik kanan pada area kosong dan kemudian klik “Burn to disc”.
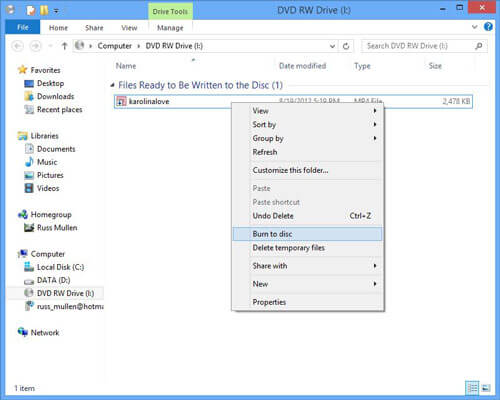
Langkah 5. Klik “Berikutnya” di jendela Siapkan cakram ini.
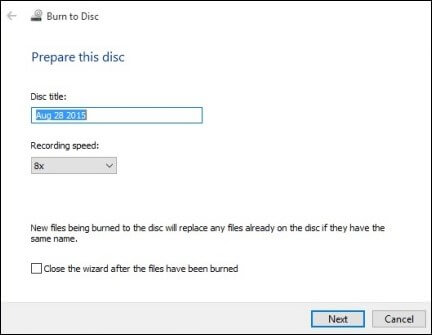
Ketika proses pembakaran selesai, Anda telah membakar PowerPoint Anda ke cakram Data DVD.


