Ada dua jenis cakram CD yang dapat Anda bakar di Windows. Pertama adalah CD Audionya , yang dapat diputar di stereo mobil, sistem audio/stereo rumah, drive CD komputer, dan banyak lagi. Yang kedua adalah Data CD , yang biasanya digunakan untuk mencadangkan berkas, dan pada dasarnya hanya dapat diputar di komputer. Sejumlah kecil pemutar CD mobil mendukung format seperti MP3 sehingga dapat membaca CD Data. Dalam situasi seperti ini, banyak orang lebih suka membakar CD Audio daripada CD Data.
CD Audio berbasis waktu. CD Audio standar dapat menampung 80 menit/700 MB. Itu berarti CD tersebut dapat menampung hingga 80 menit suara secara teori. Jika Anda memiliki 100 MB file audio yang totalnya 2 jam, Anda tetap hanya dapat membakar 80 menit ke CD Audio. Bagaimana itu?
Saat Anda membakar CD Audio, semua penyandian berkas audio masih sesuai dengan spesifikasi Buku Merah CD-DA (CD Audio adalah audio tak terkompresi khususnya LPCM stereo 16-bit pada 44,1 Khz). Itulah sebabnya proses ini berbasis waktu dan ukuran keluaran biasanya akan jauh lebih besar daripada ukuran berkas asli.
Dalam postingan ini, Anda dapat dengan cepat mempelajari cara membakar lagu ke CD Audio di Windows 10, 8/8.1, 7. Teruskan membaca.
Membakar Lagu ke CD Audio di Windows dengan 3 Langkah Mudah
Pembuat DVD BlurayVid
dapat membakar hampir semua berkas audio ke CD Audio di Windows. Kualitas audio keluarannya sempurna tanpa kehilangan kualitas. Sangat sederhana dan mudah digunakan. Anda juga akan menemukan program ini memiliki gaya ringkas yang terlihat sangat indah. Pembakaran CD adalah salah satu fiturnya, tetapi itu belum semuanya. Program ini juga hebat dalam pembuatan Blu-ray/DVD.
Unduh Gratis
Langkah 1. Masukkan Cakram CD-R atau CD-RW ke Drive Komputer Anda
Buka drive disk internal/eksternal komputer Anda, lalu masukkan disk CD-R (Compact Disc-Recordable) atau disk CD-RW (Compact Disc-ReWritable). Sebagian besar pemutar CD dapat membaca CD-R dan CD-RW. Pemutar CD lama mungkin hanya dapat membaca CD-R.
Langkah 2. Luncurkan DVD Creator dan Pilih “CD Burner”
Luncurkan BlurayVid DVD Creator di PC Anda. Ada banyak alat CD/DVD/Blu-ray yang dapat dipilih. “CD Burner” adalah yang perlu kita gunakan.

Langkah 3. Tambahkan Musik dan Bakar Lagu ke CD Audio
Tekan ikon besar di tengah untuk menambahkan lagu ke pembakar CD. File audio dalam hampir semua format dapat berhasil diimpor.
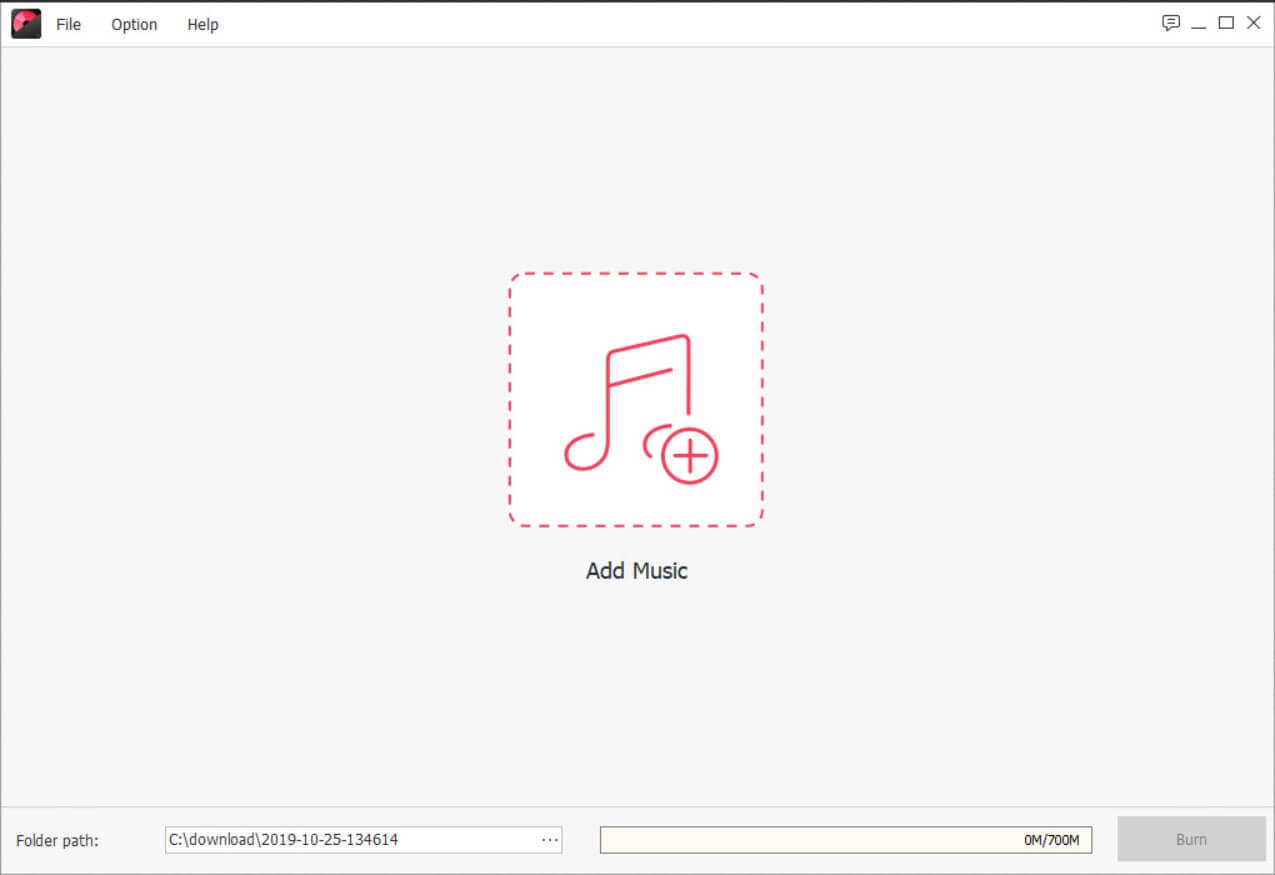
Anda dapat menyeret lagu untuk menyesuaikan urutannya. Kemudian, klik "Burn" untuk mulai membakar musik ke CD Audio.

Spesifikasi Teknis
Format File Audio yang Didukung
File Audio Dolby AC3 (*.ac3)
Berkas Audio MPEG (*.mp3; *.mp2; *.m4a)
Berkas Audio Windows Media (*.wma)
Berkas Pengkodean Audio Lanjutan (*.aac)
Berkas Audio Matroska (*.mka)
Format Berkas Interleave Audio (*.aif; *.aiff)
File Audio Asli (*.ra; *.ram)
Berkas Audio Tanpa Kehilangan (*.wav; *.ape; *.flac)
Berkas Audio OGG Vorbis (*.ogg)
Sistem Operasi yang Didukung
Jendela 10/8/7/Vista/XP
Mac OS X 10.14, 10.13, 10.12, 10.11, 10.10, 10.9, 10.8, 10.7.
Batasan Versi Uji Coba
“CD Burner” dan “CD Converter” tidak tersedia dalam versi uji coba. Anda perlu membeli lisensi untuk menikmati manfaat versi lengkap. Versi uji coba hanya dapat membakar cakram DVD/Blu-ray dengan tanda air.
Jika Anda hanya memerlukan pembakar CD, ada beberapa alat gratis yang berfungsi pada Windows 10, Windows 8, dan Windows 7.
Pembuat DVD BlurayVid
yang kami rekomendasikan di atas adalah alternatif berbayar. Ini bukan hanya perangkat lunak pembakar CD tetapi juga pembuat Blu-ray/DVD yang hebat. Ini membantu Anda membuat DVD buatan sendiri yang menakjubkan tanpa harus mengeluarkan banyak biaya. Selamat mengunduh dan mencoba di PC Anda.
Unduh Gratis
Beli Sekarang

