Anda mungkin telah membeli beberapa Blu-ray kosong dengan harapan dapat membakar file MKV definisi tinggi ke dalam Blu-ray. Tujuannya adalah untuk membuat cakram Video Blu-ray yang dapat diputar pada pemutar Blu-ray, komputer, Xbox, PS4, dan sebagainya.
Selain itu, film MKV yang Anda dapatkan dari situs unduhan film biasanya memuat beberapa subtitel dan audio. Akan jauh lebih baik jika kita dapat membakar semua subtitel/audio dalam berkas MKV ke cakram Blu-ray dan selektivitas trek subtitel tetap terjaga. Berikut ini adalah perangkat lunak yang disarankan yang dapat dengan mudah membakar MKV ke Blu-ray dengan subtitel.
Bakar Blu-ray dengan Pembuat MKV ke Blu-ray Terbaik untuk Windows
Perangkat lunak “
Konversi Xke HD
" adalah yang harus digunakan. Program ini digunakan untuk membakar video ke format definisi tinggi termasuk Blu-ray dan AVCHD. Dengan kata lain, video MKV dapat dibakar ke cakram Blu-ray atau cakram AVCHD, yang dapat diputar pada pemutar Blu-ray, bukan pemutar DVD.
Unduh Gratis
Mengapa membakar MKV ke Blu-ray merupakan solusi terbaik?
• Membakar MKV dengan trek subtitle dan trek audio yang dapat dipilih ke Blu-ray; Mengatur trek subtitle sebagai subtitle paksa; Melakukan soft code atau hard code pada MKV dengan subtitle.
• Pilih resolusi cakram Blu-ray keluaran: Otomatis (Berdasarkan resolusi video MKV masukan), 1080P, 720P, 576P, dll.
• Kustomisasi menu utama cakram Blu-ray; Desain metode interaksi; Kustomisasi semua elemen pada menu Blu-ray.
• Kustomisasi format keluaran, pengodean, pemrosesan video, pengoptimalan perangkat keras, opsi menu, bab, subjudul, audio, pembakaran, dan tanda air.
Berikut adalah panduan langkah demi langkah tentang cara membakar MKV ke Blu-ray.
Langkah 1. Tambahkan Video MKV ke Program
Klik + untuk memuat berkas MKV atau seret & letakkan berkas MKV Anda ke antarmuka.
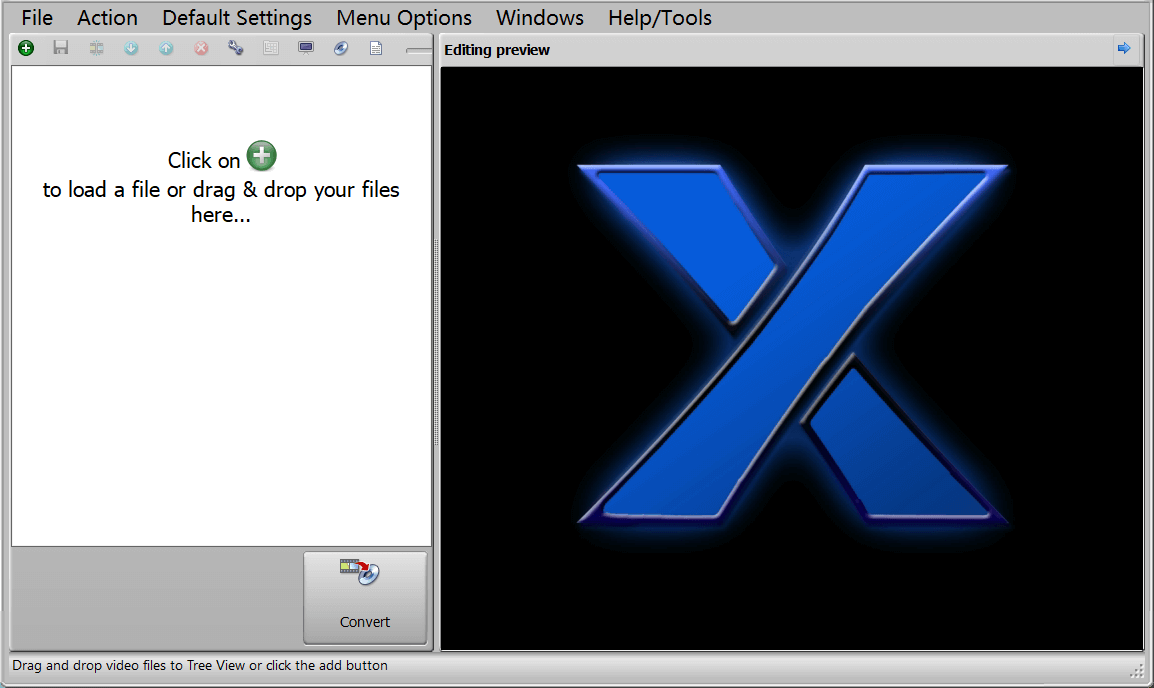
Langkah 2. Edit Video MKV
Klik video tersebut dan bilah alat penyuntingan video akan muncul. Di sini Anda dapat melihat pratinjau, memotong, menggabungkan video, mengedit pengaturan audio, subtitel, bab, gambar, dan sebagainya. Secara default, semua subtitel dalam video MKV dicadangkan sebagai subtitel lunak, salah satunya adalah subtitel paksa. Jika Anda ingin mengubah ke subtitel keras/mengganti nama subtitel/mengubah subtitel paksa, buka tab Subtitel dan klik “…” untuk mengedit pengaturan lanjutan.

Langkah 3. Edit Menu Disk sebelum Membakar MKV ke Blu-ray
Klik "Edit Menu" pada antarmuka utama dan jendela ini akan muncul. Buat Tema baru berarti membuat sendiri menu Blu-ray baru, Gunakan tema yang sudah ada berarti memilih templat dan melakukan beberapa penyuntingan lanjutan berdasarkan tema ini.

Saya telah memilih tema menu Blu-ray yang sudah ada. Tekan OK jika Anda puas dengan hasilnya setelah diedit.

Langkah 4. Mulai Membakar MKV ke Blu-ray
Anda dapat membakar MKV ke cakram Blu-ray/Blu-ray ISO/folder Blu-ray. Untuk membakar MKV ke cakram Blu-ray, cukup masukkan cakram Blu-ray dan tombol Bakar akan aktif.

Alternatif: Pembuat DVD BlurayVid juga merupakan pilihan yang tersedia untuk membakar MKV ke cakram Blu-ray. Keunggulannya adalah menyediakan sejumlah besar templat menu Blu-ray yang cantik dan pengoperasiannya sedikit lebih intuitif. Namun, ia hanya dapat membakar MKV ke Blu-ray dengan subtitle hard code atau tanpa subtitle.

