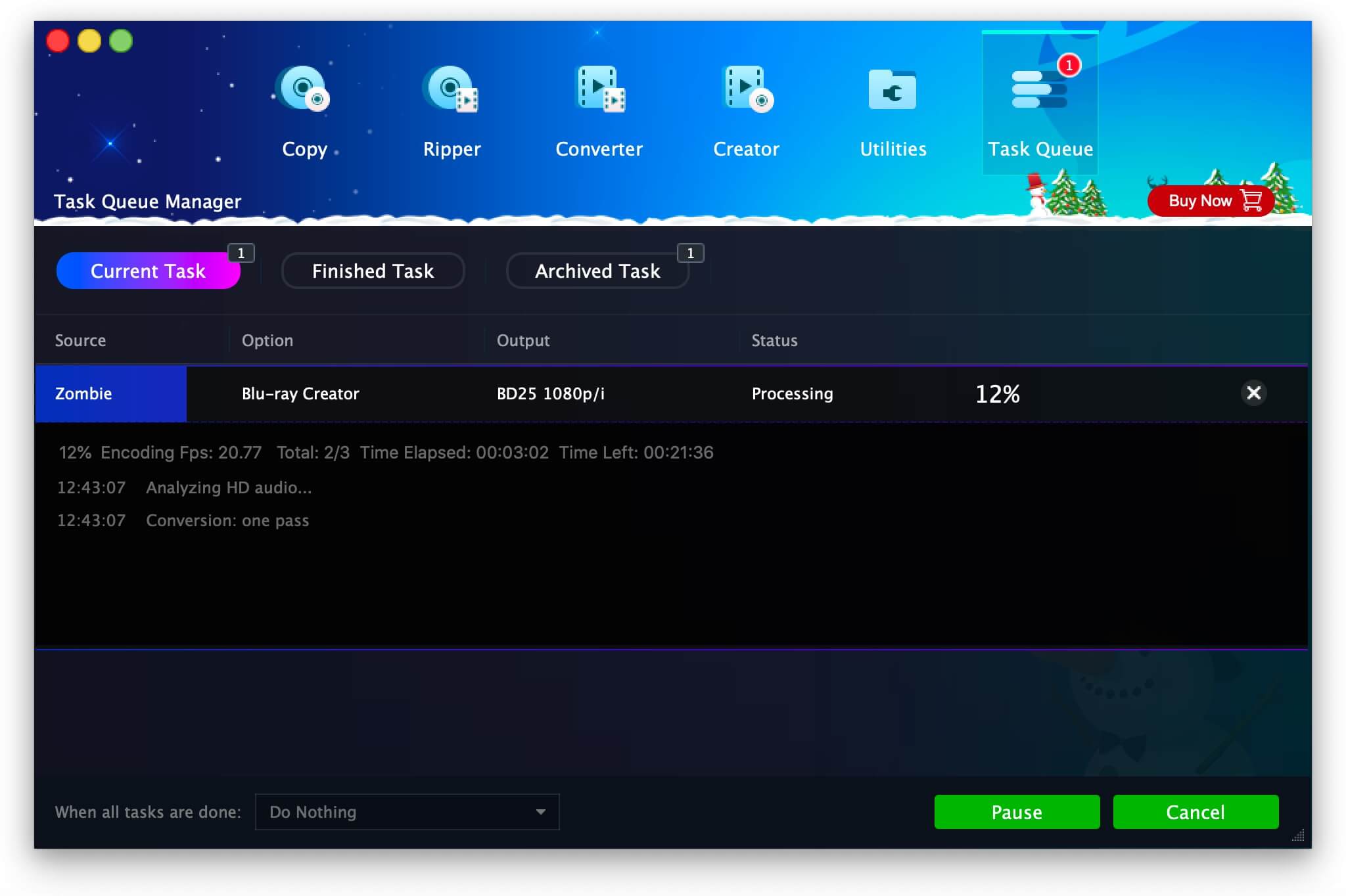Selama Anda memiliki pemutar Blu-ray, atau PS4, PS3, Xbox One, dll. di rumah, Anda dapat menikmati cakram video Blu-ray bersama teman dan anggota keluarga di televisi layar lebar. Selain menjadi cakram film Blu-ray, cakram Blu-ray juga dapat digunakan untuk menyimpan berbagai jenis file untuk cadangan. Apa pun jenis cakram Blu-ray yang ingin Anda bakar, sangat mudah untuk melakukannya.
Panduan langkah demi langkah ini ditulis khusus untuk Burung Macan pengguna. Siapkan komputer Mac Anda, siapkan drive Blu-ray Mac, siapkan cakram Blu-ray yang dapat direkam, dan mari kita mulai!
Perangkat lunak pembakar Blu-ray yang disebutkan dalam panduan ini:
- Pembuat Blu-ray DVDFab untuk Mac – Alat profesional untuk membuat cakram video Blu-ray di Mac, membakar beberapa subtitle & audio ke Blu-ray, dan membuat menu Blu-ray.
- NCH Express Burn untuk Mac – Perangkat lunak pembakar Blu-ray Mac paling serbaguna yang mampu membakar cakram video Blu-ray & cakram data Blu-ray.
Cara Membakar Cakram Video Blu-ray yang Dapat Diputar di Mac
Pembuat Blu-ray DVDFab
dapat membakar semua jenis video definisi tinggi ke cakram video Blu-ray, folder Blu-ray (BDMV), dan berkas citra ISO Blu-ray di Mac. Ia juga dapat membakar cakram DVD AVCHD, yang memiliki struktur berkas Blu-ray dan dapat menyimpan video 1080P pada DVD. Ini adalah fitur yang sangat berguna yang tidak dimiliki oleh sebagian besar perangkat lunak pembakar Blu-ray lainnya. Selain itu, ia dapat membakar beberapa trek subjudul lunak dan trek audio ke cakram Blu-ray, yang membuat menu cakram lebih seperti film Blu-ray yang sebenarnya.
Unduh Gratis
Beli Sekarang
Untuk mendapatkan Diskon 30% , Anda dapat mengklik Beli DVDFab Blu-ray Creator (Mac) dan masukkan kode kupon VDC30 saat melakukan pembayaran.
Langkah 1. Pilih Pembuat > Pembuat Blu-ray
Luncurkan program dan buka Pencipta tab, lalu Anda dapat memilih Pembuat Blu-ray sebagai mode kreator.
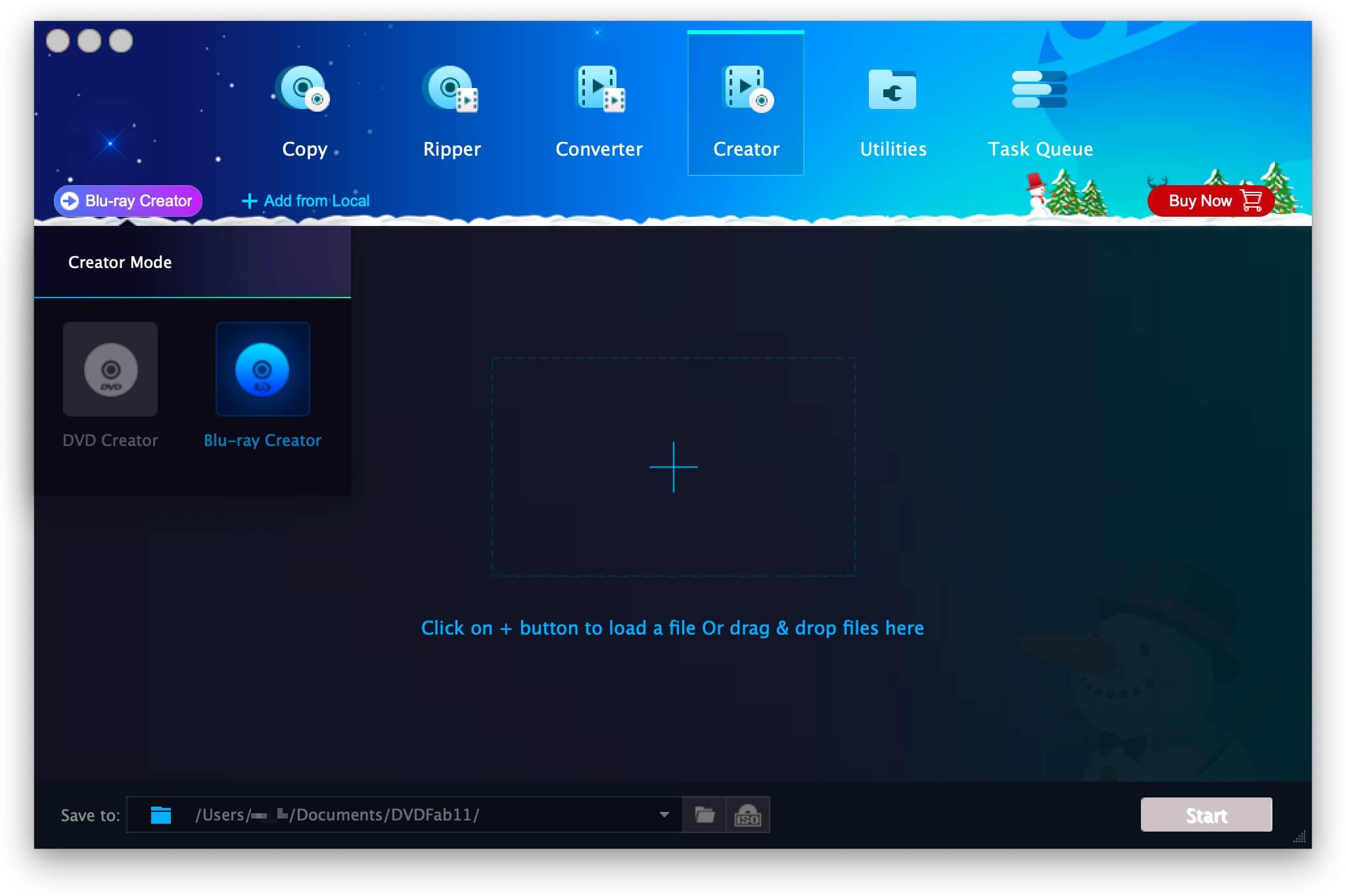
Langkah 2. Tambahkan Video ke Blu-ray Creator
Klik tombol ➕ atau seret & letakkan berkas video (misalnya video MKV, MP4, AVI, M2TS, TS) ke pembuat Blu-ray untuk dibakar.

Langkah 3. Sesuaikan Pengaturan Lanjutan
Klik ikon "Advanced Settings" untuk membuka jendela ini. Di sini Anda dapat mengubah nama label volume, mengubah target (pilih dari BD50, BD25 1080p/i, BD9 1080p/i, BD9 720p, BD5 1080p/i, BD5 720p), dan mengubah kualitas video output (pilih dari Same as Source, Fit to Disc, 15Mbps, 20Mbps, 30Mbps, dan Customize).
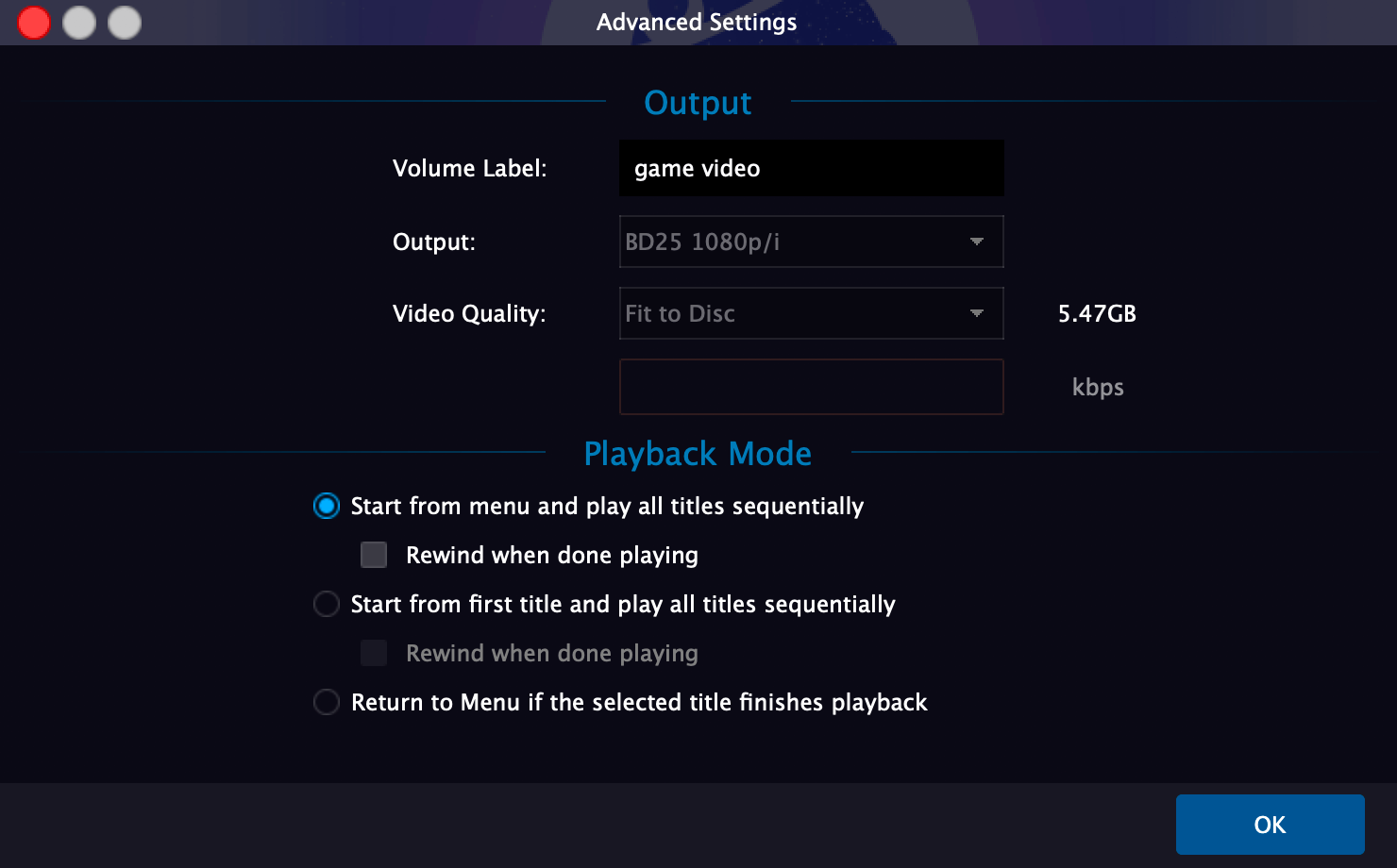
Langkah 4. Buat Menu Blu-ray
Klik pada Atur Menu ikon, yang berada tepat di sebelah ikon “Pengaturan Lanjutan”, dan Anda dapat mengatur menu Blu-ray di sini. Menu ini memungkinkan Anda untuk menyesuaikan latar belakang, gambar mini, teks, memindahkan widget, menambahkan elemen, dll. di dalam templat.
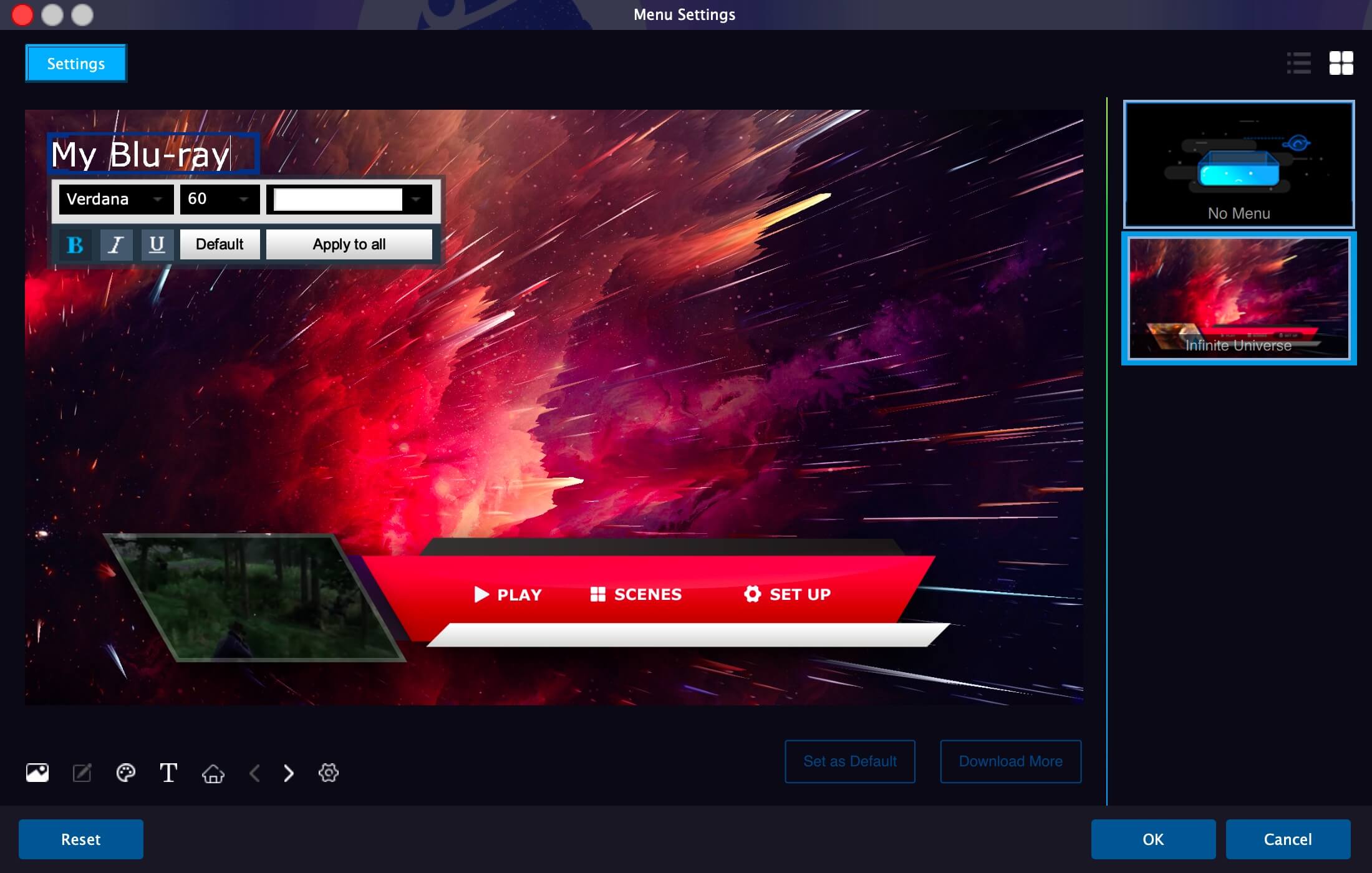
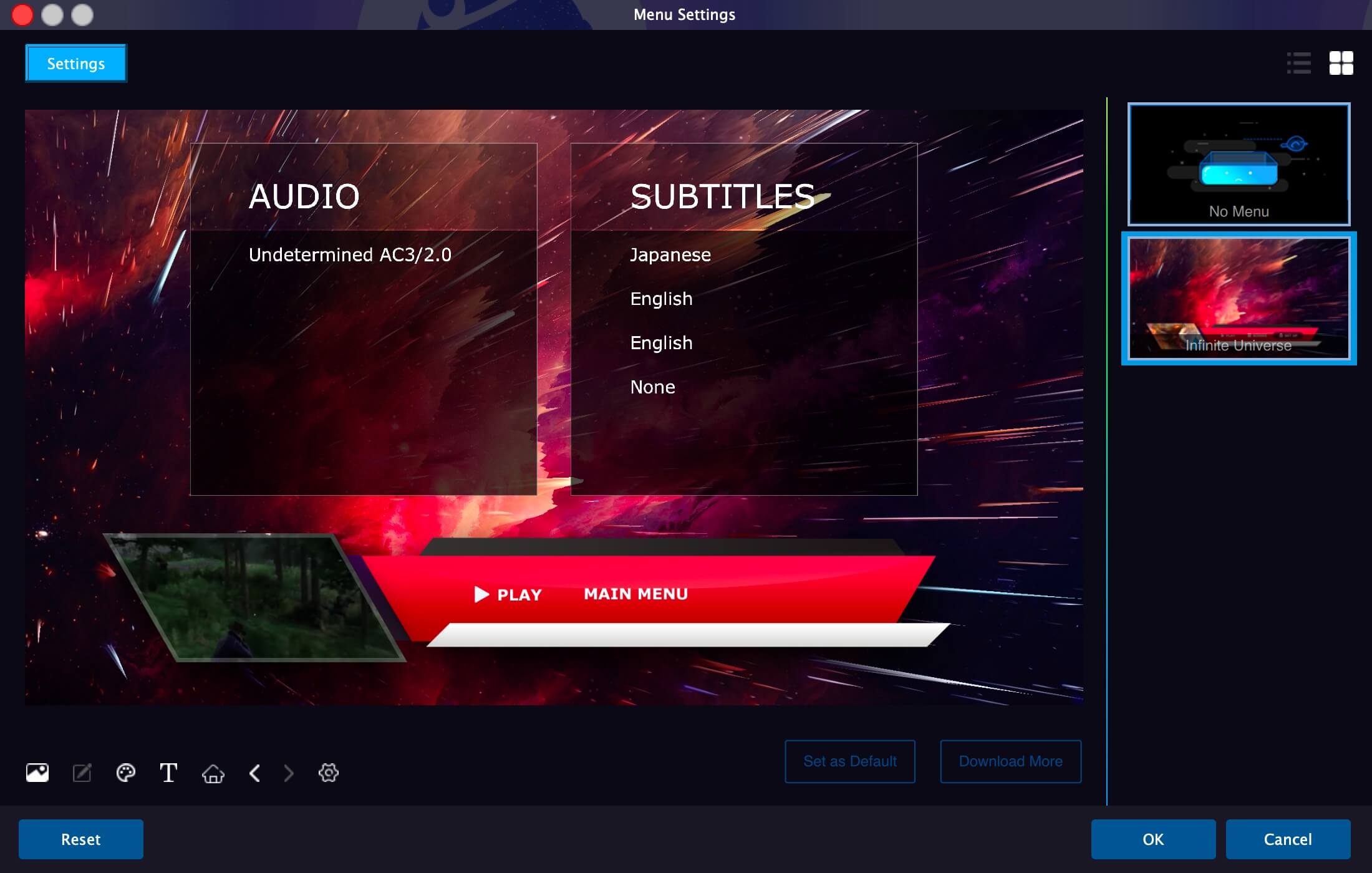
Langkah 5. Masukkan Cakram Blu-ray untuk Dibakar
Masukkan cakram Blu-ray ke dalam drive Blu-ray, lalu klik Awal Ini akan mulai membakar video ke Blu-ray.
Pembuat Blu-ray DVDFab memiliki ketahanan yang baik, dapat memulihkan proyek setelah dimulai ulang bahkan jika macet saat runtime.
Cara Membakar File Apa Pun ke Cakram Data Blu-ray di Mac
Pembakaran Ekspres adalah alat terbaik untuk membakar cakram data Blu-ray di Mac. Anda dapat memasukkan semua jenis file ke dalam program, dan membakarnya ke cakram Blu-ray atau file citra ISO. Program ini juga dapat membakar cakram video Blu-ray dengan bab dan menu. Biayanya hanya $24,99 untuk lisensi seumur hidup.
Langkah 1. Pilih Data Blu-ray sebagai Jenis Disk
Saat membukanya, program ini akan menampilkan jendela yang menunjukkan dengan jelas apa saja yang dapat dilakukannya. Program ini dapat membakar Blu-ray, DVD, dan CD. Di sini Anda perlu memilih Data Blu-ray (BD).

Langkah 2. Tambahkan File ke Program
Klik tombol ➕ untuk menambahkan file dari Mac Anda ke Express Burn. Express Burn menerima file apa pun.
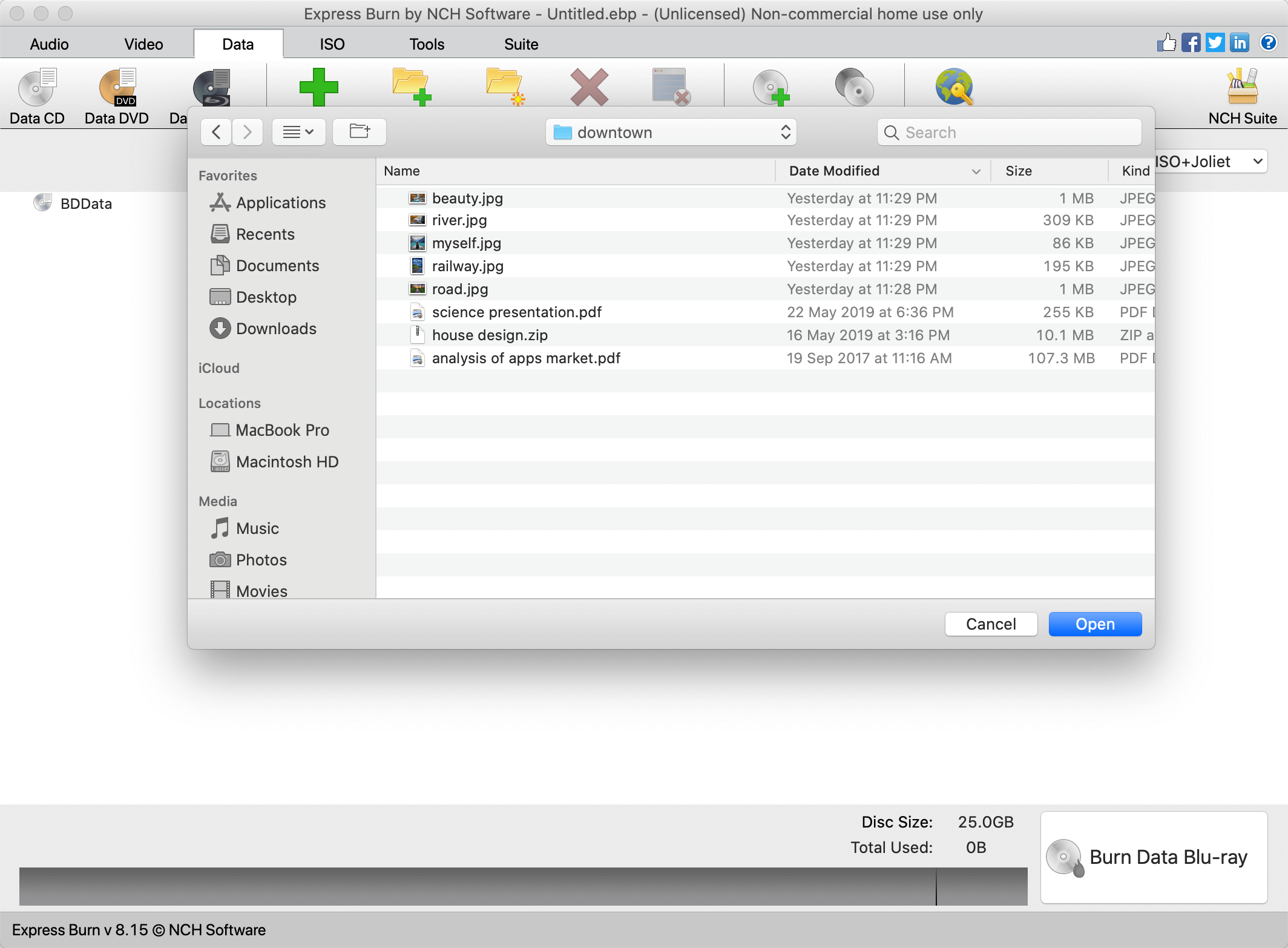
Langkah 3. Klik Bakar Data Blu-ray
Klik pada Membakar Data Blu-ray tombol, dan di jendela pop-up ini, Anda dapat memilih drive pembakar sebagai drive Blu-ray yang sudah terhubung dengan Mac Anda, atau sebagai File Gambar. Kemudian dengan hanya satu atau dua klik, ia akan mulai membakar file ke cakram Blu-ray.
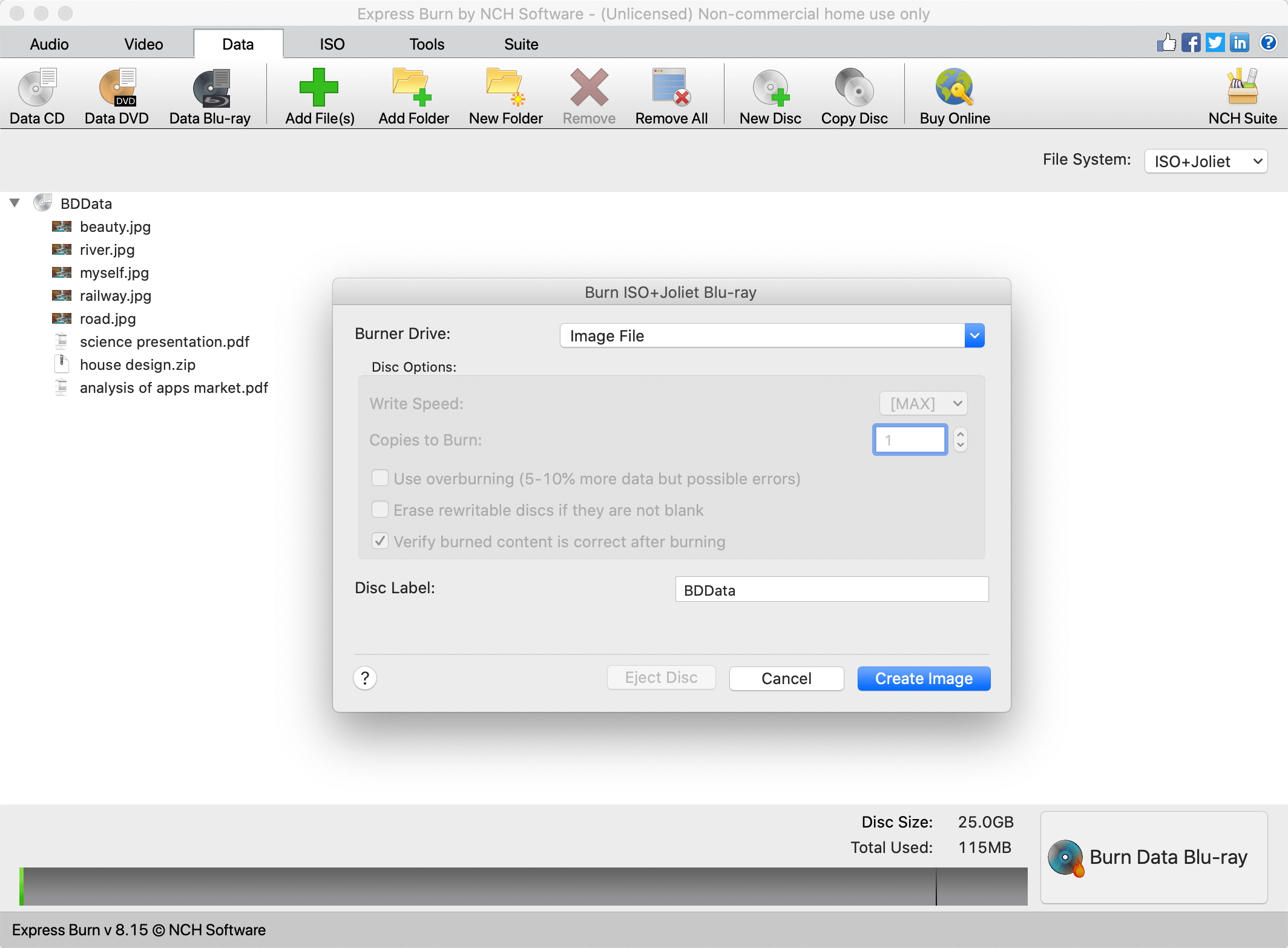
Jika Anda tertarik dengan dua perangkat lunak yang disebutkan di atas, kunjungi Situs resmi DVDFab Blu-ray Creator Dan Situs resmi Express Burn untuk mempelajari lebih lanjut.