Nem kell túl sok eszközt felsorolni egy cikkben a választáshoz, hanem egy-két olyan termékre van szükségünk, amelyek valóban hasznosak a feladat elvégzéséhez. Annak érdekében, hogy professzionális és jó megjelenésű DVD-menüt készítsen, a legjobb, ha olyan DVD-menükészítőt vásárol, amely gyönyörű DVD-menüsablonokat tud készíteni, beépített fejezetkészítővel rendelkezik, és sok szabadságot ad testreszabhatja a menüt.
Két termék, amelyet a bejegyzésben említettünk, mind hatékony DVD menükészítő. Az első nagyon egyszerűen használható. Rengeteg, szép megjelenésű sablonnal rendelkezik, amellyel néhány perc alatt DVD-menüt hozhat létre. A menü legtöbb ikonja és információja testreszabható, de nem mindegyik. A második teljesen testreszabható. Akár több feliratot/hangsávot is hozzáadhat a DVD-hez. Ennek a szoftvernek a használata kissé bonyolult lehet, de csak kicsit.
Olvasson tovább, hogy megtanulja, hogyan készíthet DVD-menüt ezekkel az alkalmazásokkal.
Készítsen vonzó DVD-menüt a legjobb DVD-menükészítővel
A legtöbb felhasználó számára
DVD-készítő
talán a legjobb eszköz DVD-menü készítéséhez. Ez egy egyszerű, hatékony és intelligens szoftver, amellyel rövid időn belül professzionális DVD-menüket hozhat létre. Gazdag sablonjai vannak különböző témákhoz (Memória, Nyaralás, Normál, Film, Utazás, Családi élet, Sport), összesen csaknem 100. Ez alapján személyre szabhatja a DVD menüjét, például a háttér megváltoztatását, a szöveg szerkesztését. , a gomb cseréje, .stb. Töltse le a legjobb DVD-menükészítő ingyenes próbaverzióját, és kezdje el DVD-menü készítését.
Ingyenes letöltés
Ingyenes letöltés
1. lépés: Indítsa el a programot, és kattintson a „DVD-videólemez létrehozása” gombra.
DVD menüt csak video-DVD írásakor lehet létrehozni. Tehát indítsa el a DVD-készítőt, és kattintson a „DVD-videólemez létrehozása” lehetőségre a fő felületen.

2. lépés: Adjon hozzá videókat/fotókat, és állítsa be a szintstruktúrát
A DVD Creator lehetővé teszi videók vagy fényképek hozzáadását a Video DVD lemezre való íráshoz. Ha fényképeket ad hozzá, azok automatikusan videó diavetítést generálnak. Az összes anyag importálása után húzással módosíthatja a szintszerkezetet.

3. lépés: Válasszon ki egy DVD menüsablont, és kezdje el a menü személyre szabását
Válassza ki a megfelelő DVD menüsablont. Most személyre szabottabbá és különlegesebbé tehetjük.
• Kattintson a kép ikonra a háttérkép megváltoztatásához. Használhatja a videó keretét vagy külső képet.
• Kattintson a zene ikonra a háttérzene megváltoztatásához. Tetszés szerint vághatja a zenét, jelölje be a „Fade In”, „Fade Out” és „Auto Repeat” négyzetet.
• A szöveg ikon egy szövegdoboz hozzáadására szolgál. A betűtípus, méret, félkövér, szín stb. mind testreszabható,
• A negyedik ikon az indexképek módosítására szolgál.
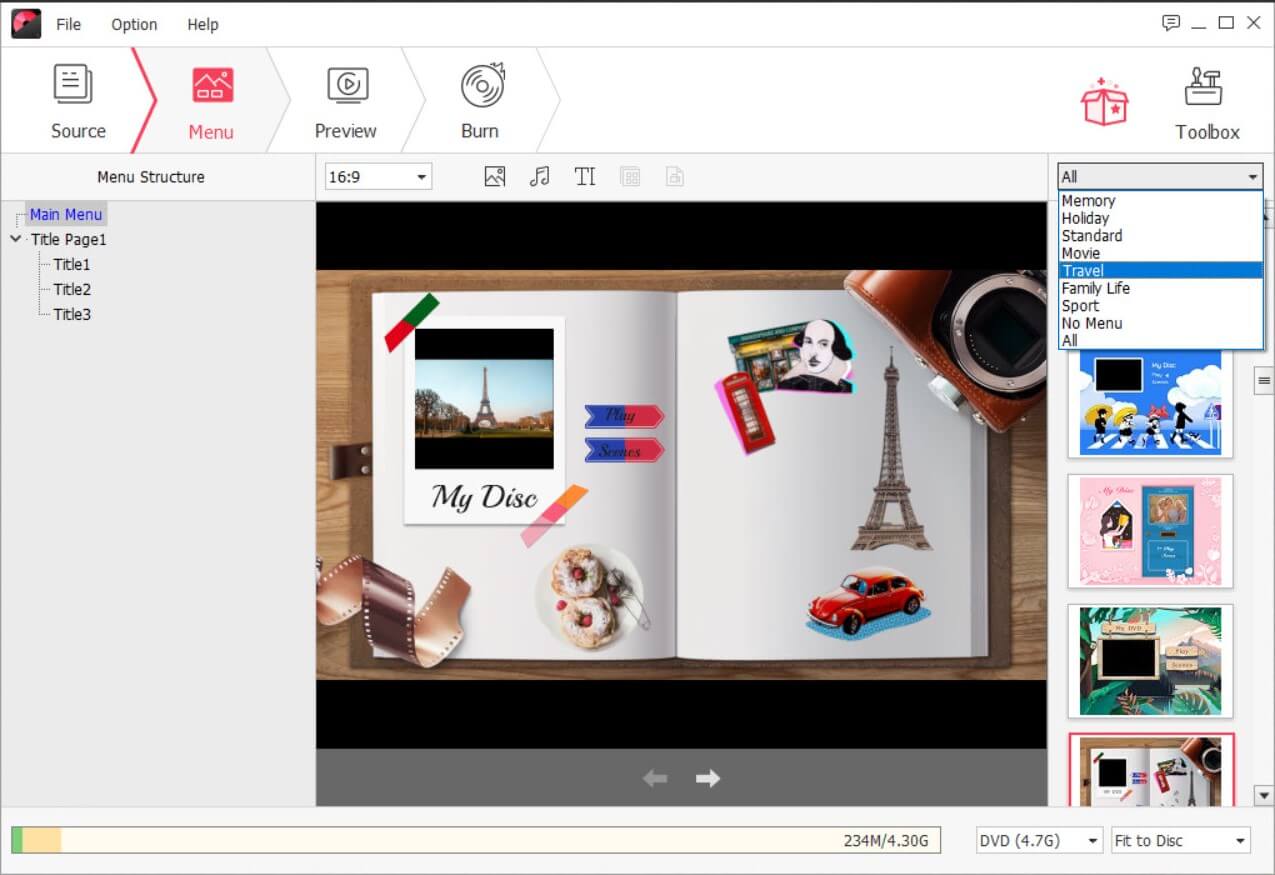
• Az ötödik ikon DVD-fejezetek készítésére szolgál.

4. lépés: Szabja testre a DVD menüt oldalanként
Kattintson a nyílra a következő DVD menüoldalra ugráshoz. Más stílust is választhat a keretekhez és a gombokhoz.
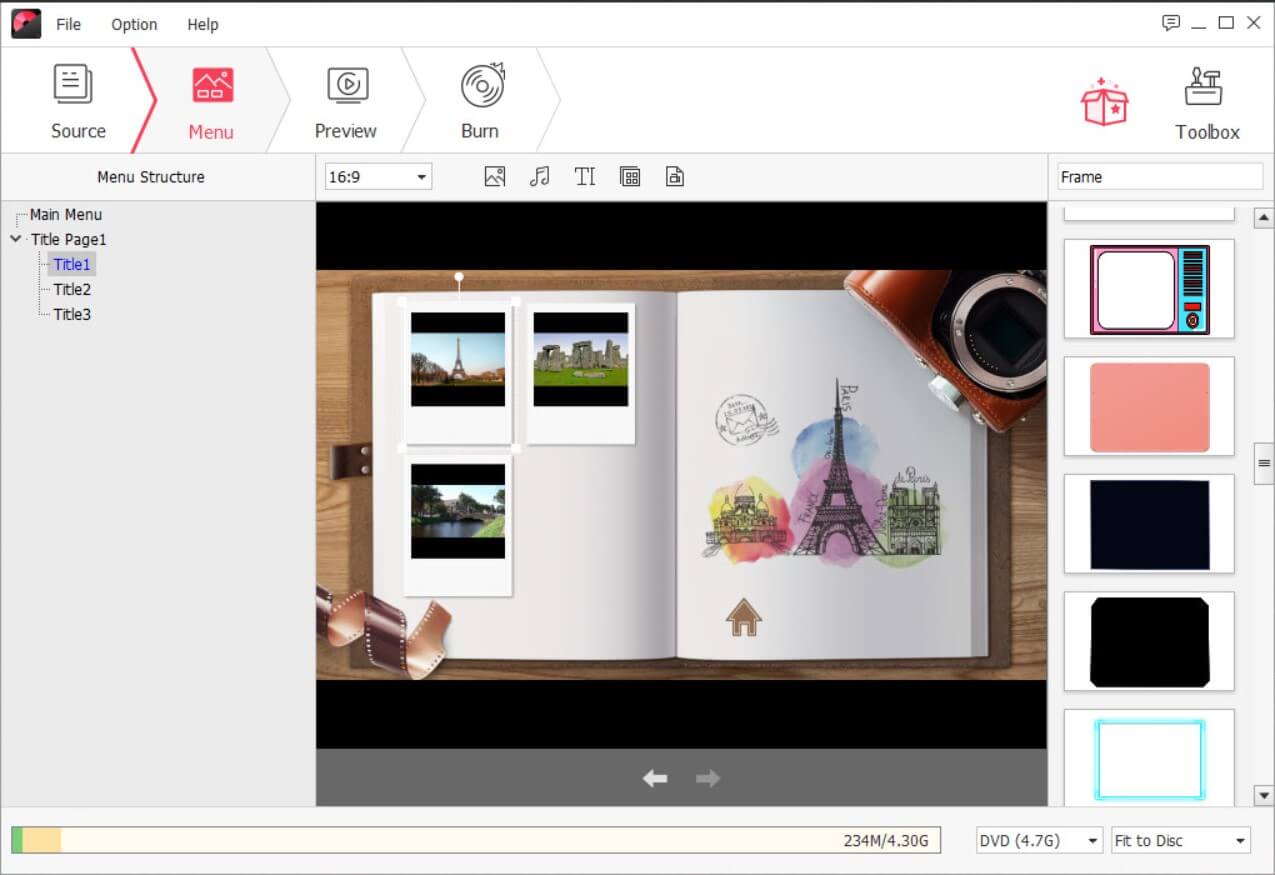
5. lépés: Indítsa el a DVD írását menüvel és fejezetekkel
Ha elégedett az előnézet eredményeivel, akkor itt az utolsó lépés. Csak helyezzen be egy írható DVD-lemezt, és kattintson a „Burn” gombra. Elkezdi a videókat DVD-re írni a menüvel.

Teljesen testreszabható DVD-menükészítő – Készítsen olyan DVD-menüt, amilyenre pontosan vágyott
Egyszer kellett készítenem egy DVD-t több felirattal, és találtam Konvertálja az X-et DVD-vé . Ami lenyűgöző, a DVD-menü elkészítésében is hatékony. Szinte elmondható, hogy képes saját maga „teljesen testreszabni” a menüt.
PS Ez az alkalmazás csak Windows rendszeren működik.
Ingyenes letöltés
1. lépés: Adjon hozzá videókat a programhoz, és szerkessze a videókat
Adja hozzá a forrásvideókat a programhoz. Itt állíthatja be a szintstruktúrát, és szerkesztheti a videót, például több hangot/feliratot adhat hozzá.
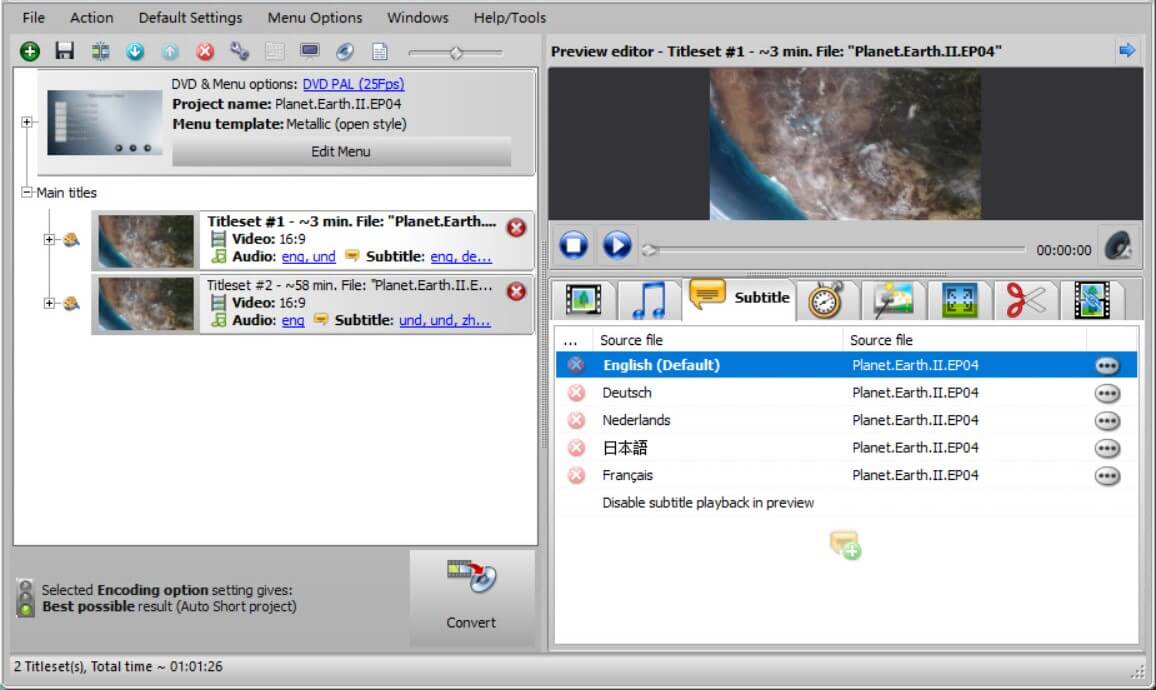
2. lépés: Aktiválja a Sablonszerkesztőt a DIY DVD menüsablonhoz
A sablonszerkesztő aktiválásához kattintson a „Menü Opciók” > „Új sablon létrehozása” menüpontra. Aztán jön ez a felület. Teljesen testreszabhatja a menüt a „Globális beállítások” és az „Egyedi oldalbeállítások” alatt. Maga a program lépésmagyarázatokat és tippeket is tartalmaz.
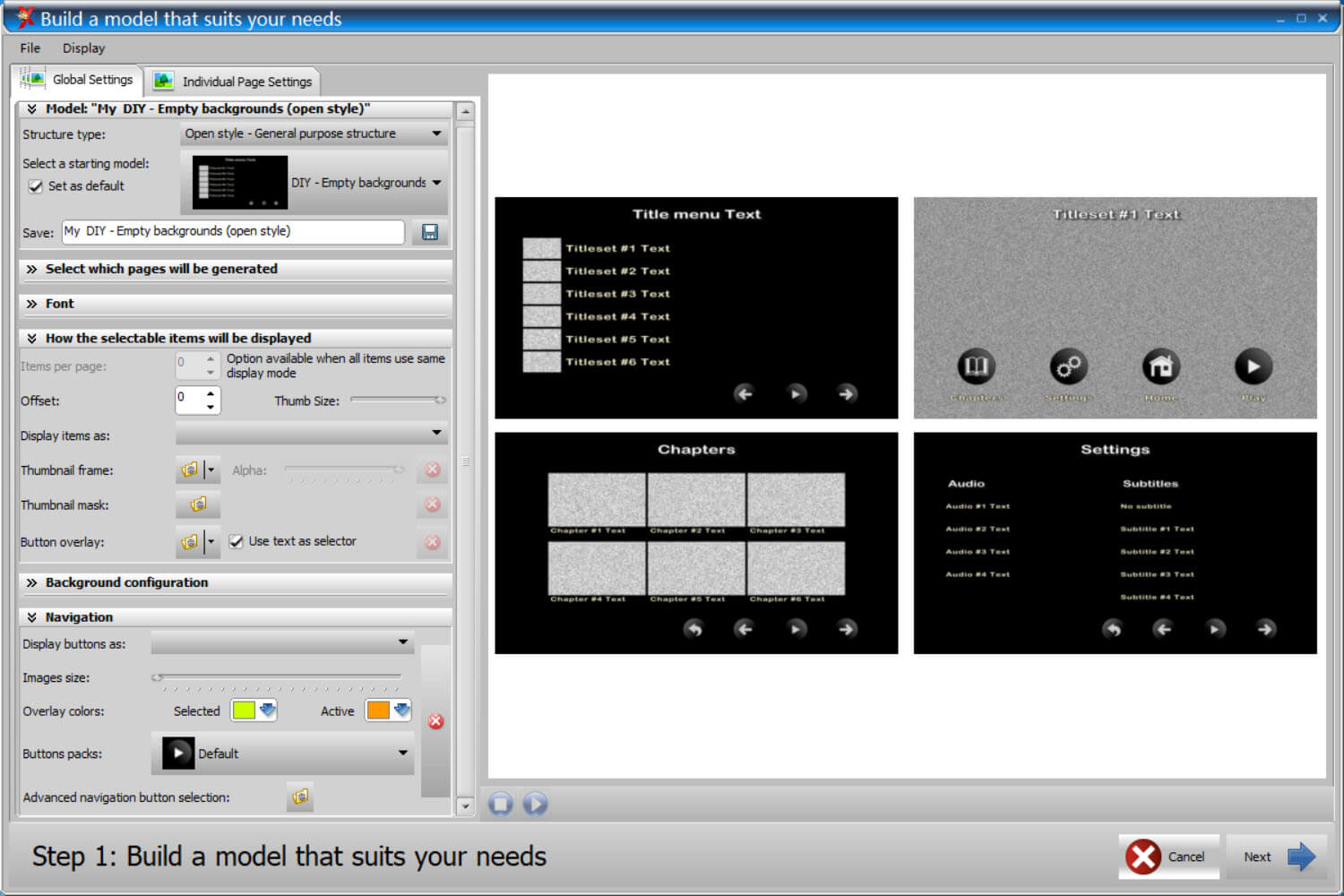
3. lépés: Erősítse meg a DVD menürendszert
További testreszabások elvégzéséhez kattintson a „Tovább” > „OK” gombra. Figyelemre méltó, hogy a következő lépésből nem térhet vissza.
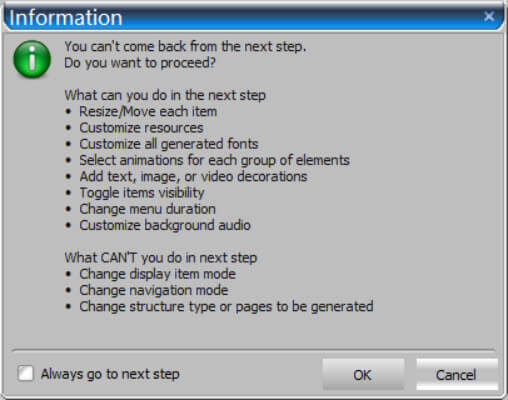
4. lépés Folytassa a DVD-menü beállításával és a DVD-írással
Itt többet szerkeszthet, és valós időben megtekintheti a menü előnézetét. Miután elkészült, válassza ki a DIY menüsablonját témának, majd helyezzen be egy DVD-t az íráshoz.
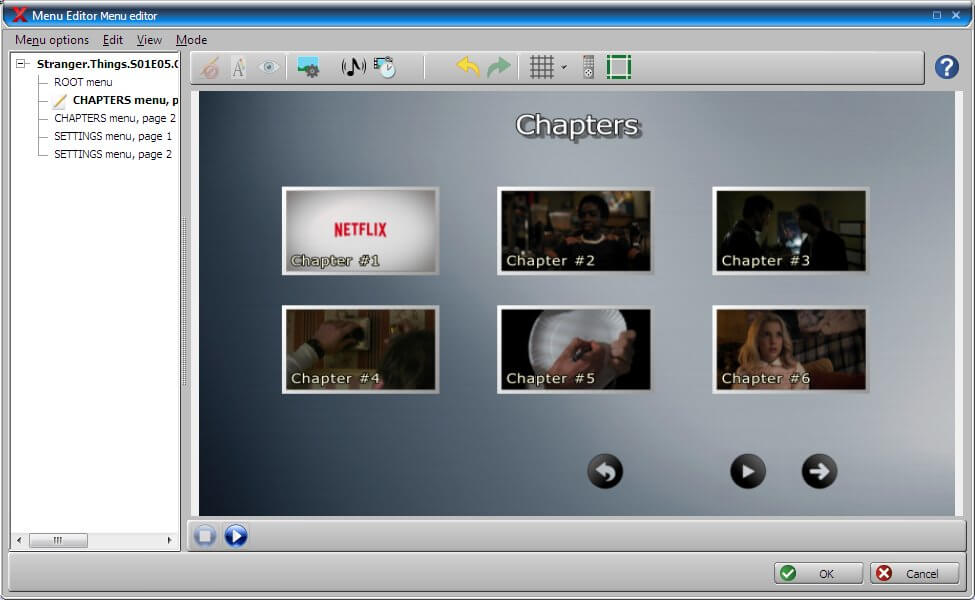
Az ideális eszköz megtalálása nagyon fontos, ezért úgy gondolom, hogy jól indulunk. Letöltheti az ingyenes próbaverziót DVD-készítő vagy Konvertálja az X-et DVD-vé , és ellenőrizze, hogy a művelet könnyen használható-e.
