Csalódni fogsz. A következtetés a következő: VLC-vel nem írhatsz DVD-t, mert a VLC médialejátszó nem ír semmit.
A VLC, egy híres és nagy teljesítményű multimédiás lejátszó, a videók lejátszásán kívül számos funkcióval rendelkezik, például képes DRM-mentes DVD-k lejátszására, DVD-k normál videoformátumba másolására, videofájl formátum konvertálására stb. Mindegy, nem tud videót DVD-re írni. Felhoztam, és nem találok semmilyen lehetőséget a videók írására. Megnéztem a szoftverdokumentációt, a VLC-funkciók listáját, a VLC-bővítményeket is, és arra a következtetésre jutottam, hogy a VLC médialejátszó nem ír DVD-ket.
A VLC szinte bármilyen videó- és hangformátumhoz társítható. Ha VLC-médiafájlokat szeretne DVD-re írni, van néhány további javaslatunk arra vonatkozóan, hogy mi fog működni.
A legjobb DVD-író VLC-médiafájlok DVD-re írásához
A BlurayVid DVD Creator kiváló és erősen ajánlott azoknak, akik szeretnék élvezni a VLC médiafájlokat DVD-lejátszón. Video DVD és Data DVD írására is képes. A Video DVD eredménye közel áll egy kereskedelmi DVD eredményéhez, amely DVD menüt és filmjeleneteket tartalmaz. A lemezt a TV-készüléken a távirányítóval kezelheti. A Video DVD minden bizonnyal lejátszható lesz a jelenlegi DVD/Blu-ray lejátszókon. Egyes lejátszók bizonyos formátumokat (például MP4 videókat és MP3 zenefájlokat) író Data DVD lejátszását is támogatják.
Több DVD-író tapasztalata után úgy gondolom, hogy ez a szoftver a legjobb választás a szép DVD-lemezek legegyszerűbb írására. Ezenkívül számos CD-, DVD- és Blu-ray-eszközt integrál. Az ingyenes próbaverziót innen töltheti le.
Ingyenes letöltés
Ingyenes letöltés
Röviden leírjuk a DVD-írás legfontosabb lépéseit a BlurayVid DVD Creator programmal.
- Írjon VLC médiafájlokat Video DVD lemezre
1. lépés A fő felületen válassza a „DVD Video lemez létrehozása” lehetőséget.
2. lépés Importáljon VLC videókat (.mkv, .mp4, .flv stb.) a programba.
3. lépés Szerkessze meg a videót és szabja testre a DVD menüt. 70+ menüsablonja van.
4. lépés. Helyezzen be egy DVD-lemezt az íráshoz.

- Írjon VLC médiafájlokat Data DVD lemezre
1. lépés Válassza a „Data Disc” lehetőséget a fő felületen.
2. lépés Adjon hozzá videókat, hangfájlokat vagy képeket a programhoz.
3. lépés Helyezzen be egy DVD-lemezt, és kattintson a „Burn” gombra.
Figyelemre méltó, hogy a Burn Data DVD Disc funkció csak a Windows verzióban érhető el.

Express Burn egy másik DVD-író, amelyet nagyon nagyra értékelek. Ez egy szoftver a Video DVD, Data DVD, MP3 DVD, Video Blu-ray, Data Blu-ray, Audio CD, MP3 CD és Data CD írására. Valóban gazdag funkcionalitásban. A felület friss és jól szervezett.
Az Express Burn előnyei:
- Ultragyors DVD-írási sebesség.
- Ideális biztonsági mentési igényekhez, minden adathordozót Data DVD-re írhat, beleértve a videókat, hangokat, képeket, dokumentumokat, .exe fájlokat stb.
- Írjon adatlemezeket ISO/Joliet, UDF vagy hibrid formátumban.
- Adja meg a Windows verziót és a macOS verziót, a funkciók alapvetően ugyanazok.
Íme a VLC-médiafájlok Express Burn funkcióval DVD-re történő írásának legfontosabb lépései.
1. lépés Válassza ki az írandó lemez típusát: Video DVD vagy Data DVD.
2. lépés Nyomja meg a „Fájl(ok) hozzáadása” vagy a „Mappa hozzáadása” gombot a forrásvideók importálásához. A videó időtartamának kiszámítása eltart egy ideig.
3. lépés Kattintson a „Menü létrehozása” gombra, ha Video DVD lemezt hoz létre. Összesen 20 sablon található.
4. lépés. Kattintson a DVD írása gombra a jobb alsó sarokban.
5. lépés. Kezdje el nagy sebességgel VLC-fájlokat DVD-lemezre vagy ISO-képre írni. Megjeleníti a videó pozícióját és az általános előrehaladást.
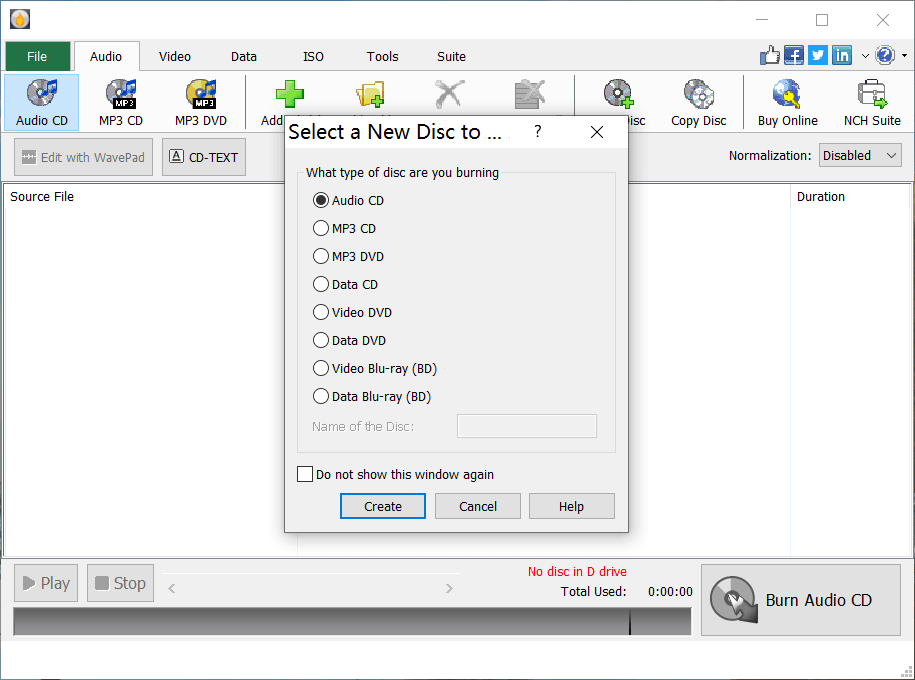
Bár nem tudunk DVD-t írni VLC médialejátszóval, még mindig vannak nagyszerű eszközök a videók írására.

