Popularan je zahtjev za izradu video prezentacija. Budući da je sadržaj na DVD disku sasvim prikladan za čuvanje i prikaz, neki bi ljudi željeli napraviti DVD dijaprojekciju, što znači uvesti puno slika za izradu video dijaprojekcije, a zatim snimiti video na DVD disk koji se može snimati.
Ovaj DVD Slideshow Maker toplo se preporučuje. Nakon uvoza fotografija, automatski će generirati video prezentaciju, a zatim možete umetnuti DVD disk za početak snimanja. Korištenjem samo jednog alata, u mogućnosti ste dobiti DVD dijaprojekciju profesionalnog izgleda u vrlo kratkom vremenu.
Neke korisne značajke programa DVD Slideshow Maker
• Brzo prilagodite redoslijed fotografija, trajanje fotografije, trajanje prijelaza i efekt prijelaza.
• Omogućuje nevjerojatne predloške DVD izbornika u nekoliko tema, uključujući Memory, Holiday, Standard, Movie, Travel, Family Life, Sport i "No Menu".
• Slobodno prilagodite DVD izbornik. Možete preimenovati naslov, promijeniti pozadinsku glazbu, pozadinsku sliku, dodati/izbrisati tekst, promijeniti okvir, itd.
• Podržava snimanje fotografija na video DVD disk ili podatkovni DVD disk. Iako je podatkovni DVD sličan USB sticku koji se uglavnom koristi za sigurnosno kopiranje datoteka, ipak vam daje bogatiji izbor.
• Omogućuje uvoz velikog broja slika na DVD 5/9 disk.
Preuzmite besplatnu probnu verziju foto DVD makera. Počnimo pretvarati fotografije u DVD dijaprojekciju s glazbom.
Besplatno preuzimanje
Besplatno preuzimanje
Kako snimiti slike na DVD disk koji se može reproducirati na Windows/Mac
Korak 1. Odaberite "Stvori DVD video disk"
Pokrenite DVD Slideshow Maker. Najvažniji alati bit će prikazani na glavnom sučelju. Da bismo stvorili DVD dijaprojekciju, morat ćemo snimiti slike kao slideshow video na DVD disk koji se može reproducirati, pa kliknite na "Stvori DVD video disk".

Korak 2. Dodajte slike u program
Uvoz slika u program u serijama. DVD Slideshow Maker omogućuje dodavanje bitmap datoteka (*.bmp), JPEG (*.jpg, *.jpeg), PNG (*.png), GIF (*.gif) i TIFF (*.tif, *.tiff) datoteka .

Korak 3. Stavite Galeriju fotografija pravim redoslijedom
Ovdje možete dodati nove naslove i nove dijaprojekcije. Fotografije različitih tema najbolje je postaviti odvojeno. Na primjer, posjetili ste Europu i otišli u tri različite zemlje. Zatim ih možete staviti pod tri različita naslova. Možete promijeniti naziv naslova i naziv slajdova kako želite.

Korak 4. Uredite dijaprojekciju – prilagodite redoslijed, efekt, prijelaz, tekst i glazbu
Pritisnite ikonu Uredi određene dijaprojekcije. Možete povući sliku ili više slika u isto vrijeme kako biste prilagodili slijed videozapisa. Osim toga, za svaku fotografiju možete prilagoditi njezin učinak, prijelaz, pozadinsku glazbu i dodati joj tekst.

Korak 5. Odaberite predložak i prilagodite DVD izbornik
Zatim kliknite na "Izbornik". Postoji sedam tema koje možete izabrati – ukupno gotovo 100 predložaka. Pozadinska slika, pozadinska glazba, tekst, minijatura mogu se prilagoditi. Također možete odabrati "No Menu" ako vam se nijedan od njih ne sviđa.
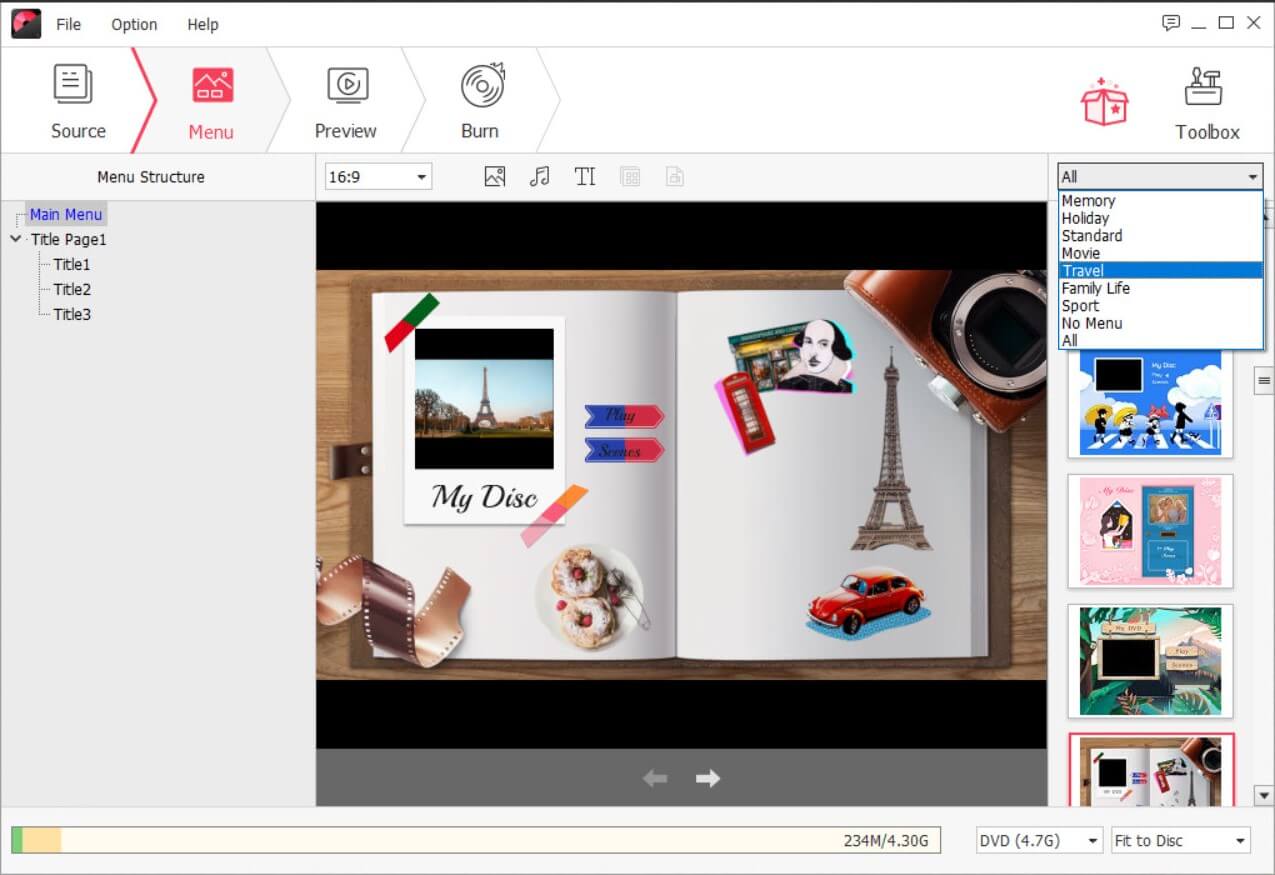
S ovim DVD kreatorom, možete napraviti prekrasnu stranicu glavnog izbornika i svaku stranicu unutra.
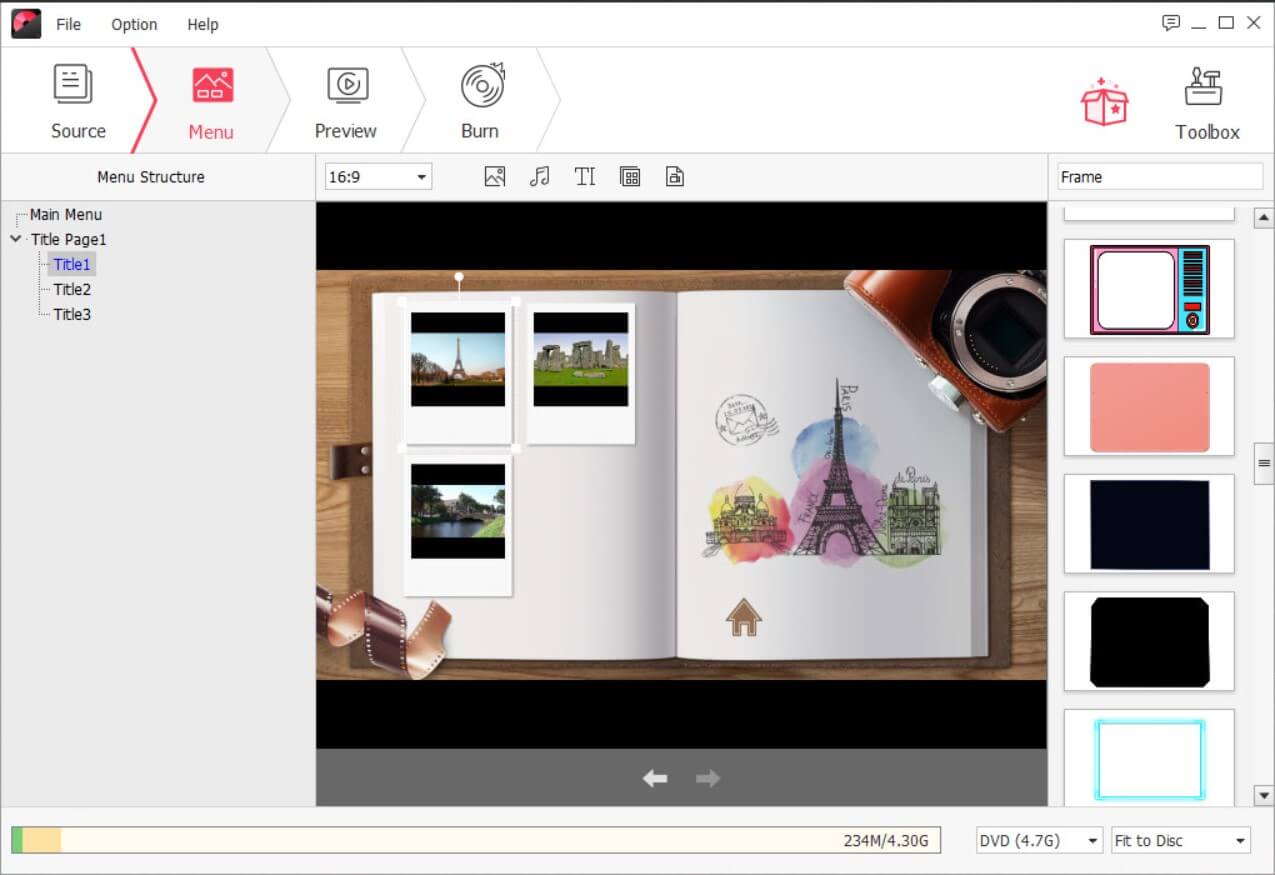
Korak 6. Pregledajte i snimite fotografije na DVD
Ako ste zadovoljni rezultatom na zaslonu za pregled, kliknite "Snimi" za početak snimanja slika na DVD disk za snimanje koji ste umetnuli.

DVD Slideshow Maker
radi tako dobro i na Windows i na Mac OS-u. Preuzmite besplatnu probnu verziju i tada možete stvoriti lijep DVD u nekoliko minuta. Ako imate pitanja, slobodno ostavite komentar ispod.
Besplatno preuzimanje
Besplatno preuzimanje

