Microsoft PowerPoint prezentacija može sadržavati mnoge elemente kao što su naracija, animacija, pokreti pokazivača, vremena i više. Prilikom snimanja PowerPointa na DVD, elementi u samom PowerPointu mogu se spremiti ako postavite ispravne postavke.
Neki bi ljudi također mogli pitati Mogu li snimiti PowerPoint na DVD koji će se reproducirati na normalnom DVD playeru?
PowerPoint možete snimiti na DVD disk na dva različita načina. Jedan je pretvaranje PPT-a u videozapis slajdova, a zatim snimanje videozapisa na Video DVD disk. Video DVD disk se može reproducirati na normalnom DVD playeru i bilo kojem računalu sa softverom za DVD player. Drugi je snimanje Data DVD diska. Podatkovni DVD disk pogodan je za dijeljenje s drugima za korištenje datoteke koja se nalazi na njemu. Ako snimate glazbu ili slike na Data DVD disk, većina DVD playera također može čitati MP3 i JPEG datoteke na disku.
U nastavku, 1. dio govori o tome kako snimiti PowerPoint na video DVD disk pomoću softvera za izradu DVD-a, a 2. dio govori o tome kako snimiti PowerPoint na podatkovni disk u alatu sustava Windows.
[Najbolji softver za stvaranje DVD-a] Snimite PowerPoint na DVD za reprodukciju na normalnom DVD playeru
DVD Creator
radi na Windows 10/8.1/8/7/Vista/XP i Mac OS. Možete uvesti PowerPoint slideshow videozapise u program i snimiti ih na Video DVD disk. Možete čak izvesti PowerPoint kao više slika i zatim koristiti te slike za snimanje DVD slideshow diska – uz pomoć DVD Creatora. Video DVD disk može imati zadivljujući DVD izbornik i prilagođenu pozadinsku glazbu.
Besplatno preuzimanje
Besplatno preuzimanje
Ključ za snimanje PowerPointa na Video DVD disk i spremanje svih elemenata u izvornom PPT-u u isto vrijeme jest pretvoriti ga u video (MP4 ili WMV), a zatim koristiti DVD Creator za snimanje PowerPoint videa na DVD.
Korak 1. Pretvorite PowerPoint prezentaciju u video
Provjerite jesu li svi vaši nedavni radovi spremljeni u PowerPoint prezentacijskom formatu (.pptx). Zatim kliknite File > Export > Create a Video. U prvom padajućem okviru odaberite kvalitetu videozapisa koju želite. Drugi padajući okvir govori uključuje li vaša prezentacija naraciju i vrijeme. Zadano vrijeme provedeno na svakom slajdu je 5 sekundi. Možete to promijeniti. Na kraju kliknite na "Stvori video". Vaša PowerPoint prezentacija bit će pretvorena u .mp4 ili .wmv video.

Korak 2. Umetnite DVD disk u računalo
Umetnite DVD-R, DVD+R, DVD-RW ili DVD+RW disk u pogon računala.
Korak 3. Uvezite PowerPoint Video u DVD Creator
Pokrenite DVD Creator > kliknite “Create a DVD Video Disc” > dodajte PowerPoint videozapise u program.

Korak 4. Prilagodite DVD izbornik
Idite na karticu "Izbornik". Ovdje možete kliknuti padajući popis "Sve", odabrati temu DVD izbornika koja vam se sviđa ili odabrati "Bez izbornika". Gotovo sve elemente na DVD izborniku možete sami prilagoditi.

Korak 5. Snimite PowerPoint na video DVD disk
Kliknite na "Snimi" i počnite snimati PowerPoint na DVD velikom brzinom. Uskoro ćete dobiti svoj Video DVD disk, koji se može reproducirati na Blu-ray/DVD playeru.


Besplatno preuzimanje
Besplatno preuzimanje
Snimite PowerPoint na Data DVD disk kao Mastered Burning Format u sustavu Windows
Korak 1. Umetnite a prazan DVD disk na svoje računalo.
Korak 2. Dvaput kliknite na ikonu pogona da aktivirate prozor Snimanje diska. Možete odabrati “Kao USB flash pogon” ili “S CD/DVD playerom”. Ako odaberete Kao USB flash pogon , možete uređivati/dodavati/brisati datoteke na disku mnogo puta. Ali disk se možda neće moći čitati na drugim računalima. Ako odaberete Sa CD/DVD playerom , datoteke su stvarno snimljene na DVD disk, možete slobodno dijeliti disk s drugima. Drugi ljudi mogu čitati sadržaj na vašem disku, kopirati datoteke s diska, ali ne mogu mijenjati vaš disk. Predlaže se odabir "S CD/DVD playerom".
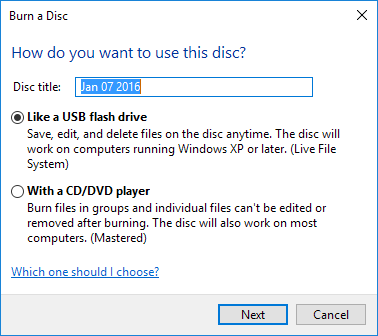
3. korak Povucite i ispustite svoju PowerPoint datoteku na ikonu DVD pogona.
Korak 4. Desnom tipkom miša kliknite prazno područje, a zatim kliknite na "Snimi na disk".
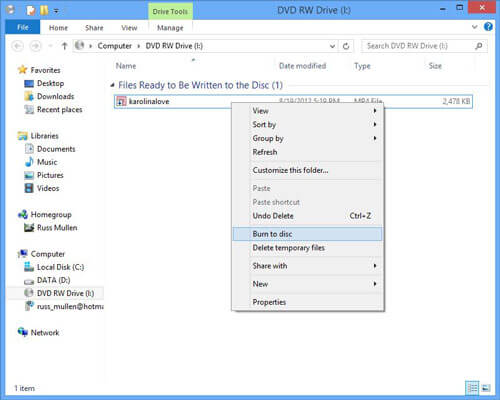
Korak 5. Pritisnite "Dalje" u prozoru za pripremu ovog diska.
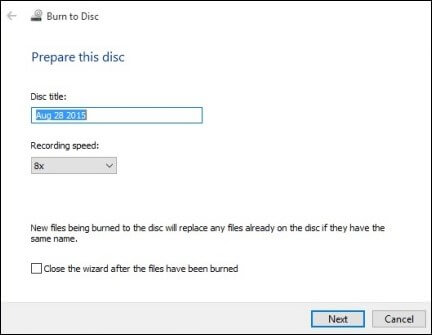
Kada je proces snimanja završen, snimili ste svoj PowerPoint na Data DVD disk.

